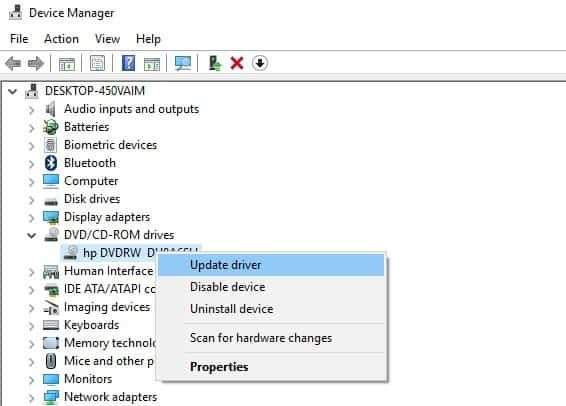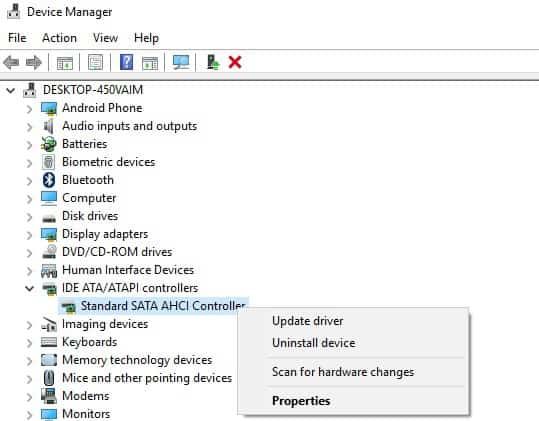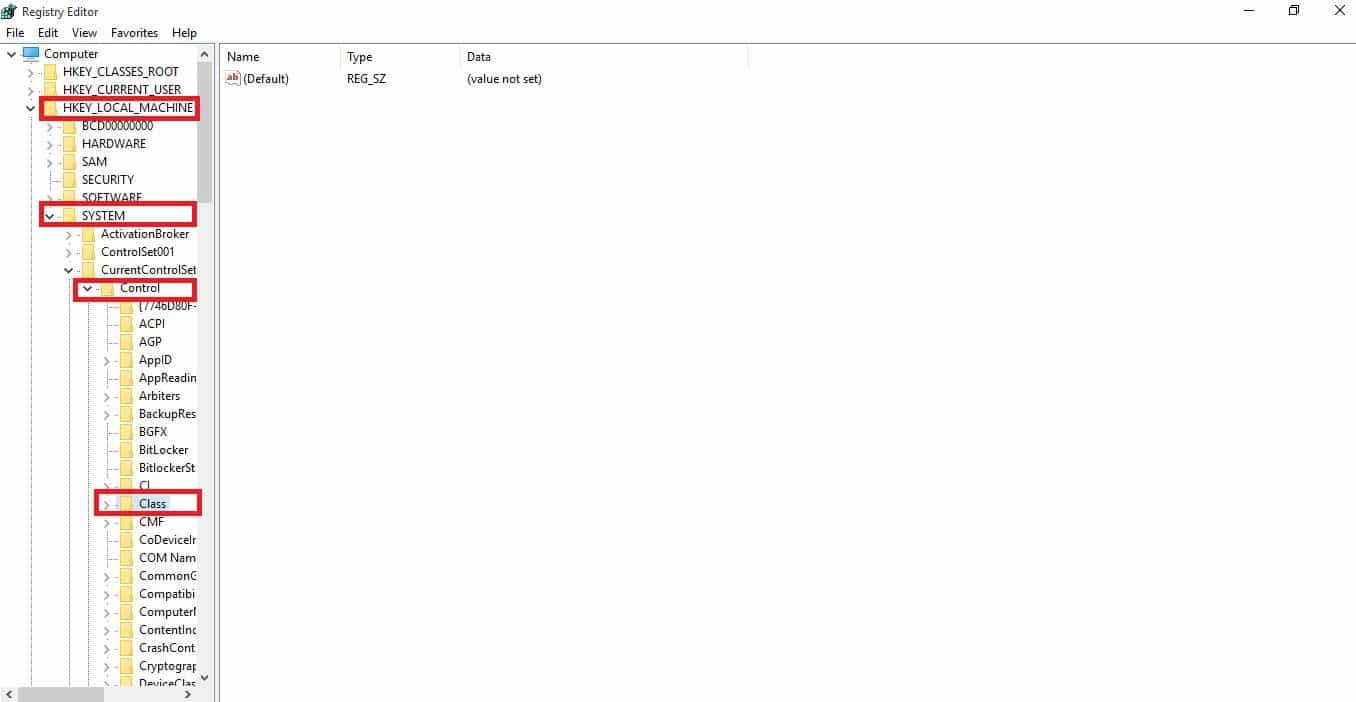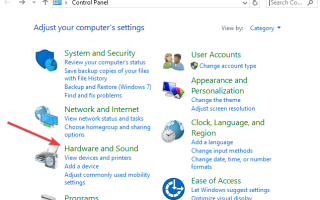Ilekroć napotkasz problem, taki jak Windows 10 nie pokazuje dysku, lub nie możesz go znaleźć ani zobaczyć w Eksploratorze plików, towarzyszy mu kilka charakterystycznych błędów.
System Windows 10 nie pokazuje problemu z dyskiem może pojawić się po uaktualnieniu systemu Windows, odinstalowaniu programu Microsoft Digital Image lub zainstalowaniu lub odinstalowaniu programów do nagrywania dysków CD lub DVD.
Jednocześnie w Menedżerze urządzeń dysk jest również oznaczony żółtym wykrzyknikiem tuż obok niego.
Otrzymasz również niektóre błędy wymienione w sekcji Stan urządzenia, w tym:
- System Windows nie może uruchomić tego urządzenia, ponieważ jego informacje konfiguracyjne są niekompletne lub uszkodzone
- Urządzenie nie działa poprawnie, ponieważ system Windows nie może załadować sterowników wymaganych dla tego urządzenia
- Sterownik tego urządzenia został wyłączony.
- System Windows nie może załadować sterownika urządzenia dla tego sprzętu. Sterownik może być uszkodzony lub go nie ma
- System Windows pomyślnie załadował sterownik urządzenia dla tego sprzętu, ale nie może znaleźć urządzenia
Jeśli system Windows 10 nie wyświetla dysku lub go nie wykrywa, wypróbuj niektóre rozwiązania z tego artykułu i sprawdź, czy to pomaga w ponownym wyświetleniu dysku.
Co zrobić, jeśli system Windows 10 nie wyświetla dysku?
- Uruchom narzędzie do rozwiązywania problemów ze sprzętem i urządzeniami
- Sprawdź ustawienia BIOS i sterowniki mikroukładu
- Zaktualizuj lub zainstaluj ponownie sterowniki
- Usuń i ponownie zainstaluj sterowniki IDE / ATAPI
- Napraw uszkodzone wpisy rejestru
- Utwórz podklucz rejestru
1 / Uruchom narzędzie do rozwiązywania problemów ze sprzętem i urządzeniami
Jeśli system Windows 10 nie wyświetla dysku, uruchom narzędzie do rozwiązywania problemów ze sprzętem i urządzeniami, aby rozwiązać problem. Sprawdza to często występujące problemy i zapewnia prawidłowe zainstalowanie nowego urządzenia lub sprzętu na komputerze.
Oto jak to zrobić:
- Kliknij prawym przyciskiem myszy Początek
- Wybierz Panel sterowania
- Iść do Widok przez opcja w prawym górnym rogu
- Kliknij strzałkę rozwijaną i wybierz Duże ikony
- Kliknij Rozwiązywanie problemów
- Kliknij Sprzęt i dźwięk
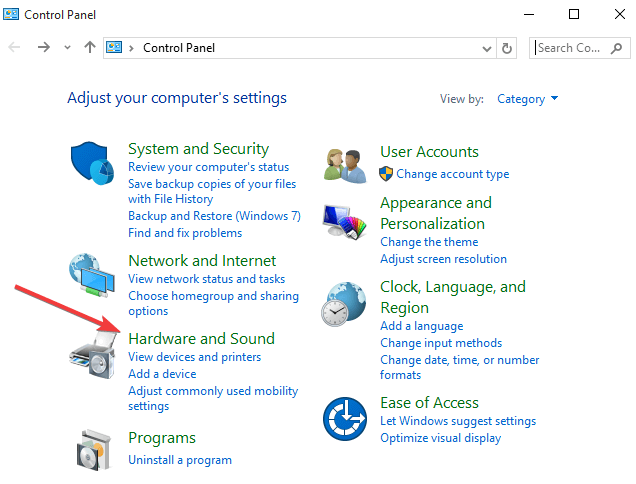
- Kliknij Skonfiguruj urządzenie
- Kliknij Kolejny uruchomić narzędzie do rozwiązywania problemów
Postępuj zgodnie z instrukcjami, aby uruchomić narzędzie do rozwiązywania problemów ze sprzętem i urządzeniami. Narzędzie do rozwiązywania problemów rozpocznie wykrywanie wszelkich problemów, które mogą powodować, że system Windows 10 nie pokazuje problemu z dyskiem.
Czy możesz ponownie zobaczyć dysk? Jeśli nie, wypróbuj następne rozwiązanie.
- Przeczytaj także: Jak naprawić problemy z aktualizacją Windows 10 Creators Update za pomocą narzędzia do rozwiązywania problemów
2. Sprawdź ustawienia BIOS i sterowniki mikroukładu
Sprawdź, czy napęd jest aktywowany w ustawieniach BIOS. Jeśli nie wiesz, jak to zrobić, skontaktuj się z producentem urządzenia.
Sprawdź również u producenta, czy dysk został dostarczony z urządzeniem, czy też został zakupiony osobno. Zapytaj producenta sterownika, czy sterowniki chipsetu są aktualne.
3. Zaktualizuj lub zainstaluj ponownie sterowniki
Istnieją trzy sposoby aktualizacji sterowników:
- Sprawdź aktualizacje systemu Windows, aby uzyskać najnowsze aktualizacje sterowników i zainstaluj je
- Zainstaluj sterowniki ze strony producenta
- Zainstaluj sterowniki z Menedżera urządzeń
Sprawdź aktualizacje systemu Windows, aby uzyskać najnowsze aktualizacje sterowników i zainstaluj je
Jeśli sprawdzisz Aktualizacje Windows i stwierdzisz, że aktualizacje sterowników są dostępne, zainstaluj je i sprawdź, czy to pomoże rozwiązać problem.
Aby to zrobić, wykonaj następujące kroki:
- Kliknij Początek
- Przejdź do pola pola wyszukiwania
- Wpisany Aktualizacje
- Kliknij Ustawienia Windows Update
- W oknie ustawień Windows Update kliknij Sprawdź aktualizacje, i zainstaluj wszystkie wymienione aktualizacje.

Windows natychmiast wykryje konfigurację systemu i pobierze odpowiednie sterowniki.
Ważne sterowniki, które należy pobrać po zainstalowaniu lub uaktualnieniu do systemu Windows 10, obejmują sterowniki mikroukładu, wideo, audio i sieciowe (Ethernet / bezprzewodowe).
W przypadku laptopów pobierz także najnowsze sterowniki Touchpad.
Zainstaluj sterowniki ze strony producenta
Możesz również znaleźć sterowniki w sekcji pomocy technicznej producenta witryny dla swojego laptopa. Przejdź do podsekcji Oprogramowanie i sterowniki (w zależności od marki laptopa ta nazwa może się zmienić) lub wyszukaj sterowniki za pomocą Google, aby uzyskać bezpośredni link do strony producenta urządzenia.
Gdy znajdziesz się w witrynie, znajdź i pobierz, a następnie zainstaluj odpowiednie brakujące sterowniki laptopa, które mogą powodować, że system Windows 10 nie wyświetla dysku.
Zainstaluj sterowniki z Menedżera urządzeń
W przypadku, gdy Windows Update nie wykrył sterownika lub nie można go pobrać ze strony producenta, możesz spróbować użyć Menedżera urządzeń na swoim laptopie i ręcznie zainstalować sterownik, wykonując poniższe czynności:
- Kliknij prawym przyciskiem myszy Początek
- Wybierz Menadżer urządzeń
- Wybierz Napędy DVD / CD-ROM aby rozwinąć listę
- Kliknij go prawym przyciskiem myszy

- Wybierz Zaktualizuj oprogramowanie sterownika
- Uruchomi się kreator aktualizacji sterownika. Wybierz albo Wyszukaj automatycznie zaktualizowane oprogramowanie sterownika, lub Przeglądaj mój komputer w poszukiwaniu oprogramowania sterownika.
Aby ponownie zainstalować sterowniki, wykonaj następujące czynności:
- Kliknij prawym przyciskiem myszy Początek
- Wybierz Menadżer urządzeń
- Wybierz Napędy DVD / CD-ROM aby rozwinąć listę
- Kliknij go prawym przyciskiem myszy
- Wybierz Odinstaluj
- Wybierz OK, aby potwierdzić usunięcie urządzenia
- Zrestartuj swój komputer
Po ponownym uruchomieniu sterowniki zostaną automatycznie ponownie zainstalowane.
- Przeczytaj także: Nie można zainstalować sterowników w systemie Windows 10? Oto jak to naprawić
4. Usuń i ponownie zainstaluj sterowniki IDE / ATAPI
IDE / ATAPI to narzędzia programistyczne służące do pisania i testowania programów lub oprogramowania. Niektórzy użytkownicy twierdzą, że interfejs IDE / ATAPI jest obecnie przestarzały, ponieważ nowsze płyty główne już go nie mają. Interfejs został zastąpiony przez Serial ATA, który można znaleźć na większości komputerów stacjonarnych i laptopów.
Aby jednak usunąć i ponownie zainstalować sterowniki IDE / ATAPI na komputerze, wykonaj następujące kroki:
- Kliknij prawym przyciskiem myszy Początek
- Kliknij Menadżer urządzeń
- Kliknij Widok w menu
- Wybierz Pokaż ukryte urządzenia
- Kliknij strzałkę obok Kontrolery IDE / ATAPI aby rozwinąć listę
- Wybierz i kliknij prawym przyciskiem myszy Kanał ATA 0, i kliknij Odinstaluj. Zrób to samo dla innych wpisów na liście

- Uruchom ponownie urządzenie lub komputer
- Sterowniki zostaną zainstalowane automatycznie po ponownym uruchomieniu urządzenia lub komputera
Jeśli mimo to system Windows 10 nadal nie pokazuje dysku, skorzystaj z następnego rozwiązania.
5. Napraw uszkodzone wpisy rejestru
Przyczyną, dla której system Windows 10 nie wyświetla problemu z dyskiem, może być to, że istnieją dwa wpisy rejestru systemu Windows, które zostały uszkodzone.
Wykonaj następujące kroki, aby użyć Edytora rejestru komputera, aby usunąć i usunąć uszkodzone wpisy:
- Kliknij prawym przyciskiem myszy Początek przycisk
- Kliknij Biegać
- Rodzaj regedit w Biegać pudełko
- Kliknij dobrze lub naciśnij Wchodzić
- Jeśli wymagane jest hasło lub pozwolenie administratora, kliknij tak lub Zezwól
- Znajdź i wybierz ten podklucz rejestru: HKEY_LOCAL_MACHINE \ SYSTEM \ CurrentControlSet \ Control \ Class \ {4D36E965-E325-11CE-BFC1-08002BE10318}

- W prawym okienku wybierz Górne filtry (Jeśli zobaczysz bak, nie usuwaj go)
- Kliknij Górne filtry (możesz również usunąć dolne filtry, jeśli górne filtry nie są wyświetlane)
- Na Edytować menu wybierz Usunąć
- Wybierz tak jeśli pojawi się monit o potwierdzenie usunięcia
- Wybierz Dolne filtry w prawym okienku
Uwaga: jeśli dolne filtry nie są wyświetlane pod wpisem rejestru, wykonaj następujące czynności:
- Na Edytować menu wybierz Usunąć
- Potwierdź usunięcie, wybierając tak
- Zamknij Edytor rejestru
- Zrestartuj swój komputer
Aby skorzystać z tej metody, musisz zalogować się do systemu Windows jako administrator.
Jeśli chcesz sprawdzić, czy jesteś zalogowany jako administrator, wykonaj następujące czynności:
- Kliknij prawym przyciskiem myszy Początek
- Kliknij Panel sterowania
- Wybierz Konta użytkowników
- Wybierz Zarządzaj kontami użytkowników
Uwaga: Kroki opisane powyżej dla Edytora rejestru muszą być ściśle przestrzegane, ponieważ wszelkie nieprawidłowe modyfikacje rejestru mogą spowodować poważne uszkodzenie komputera.
Przed wprowadzeniem jakichkolwiek zmian wykonaj kopię zapasową rejestru w celu przywrócenia w przypadku problemów.
Czasami ta metoda może powodować błędy w oprogramowaniu do nagrywania płyt CD / DVD lub nie działać poprawnie. W takim przypadku spróbuj odinstalować i ponownie zainstalować aplikację, której dotyczy problem, i sprawdź u jej twórcy zaktualizowaną wersję.
Jeśli ta metoda nadal nie działała, aby rozwiązać problem z brakiem dysku w systemie Windows 10, użyj następnego rozwiązania.
- Przeczytaj także: Najlepsze oprogramowanie do wyszukiwania rejestru dla systemu Windows 10
6. Utwórz podklucz rejestru
Aby utworzyć podklucz rejestru, wykonaj następujące czynności:
- Kliknij prawym przyciskiem myszy Początek przycisk
- Kliknij Biegać
- Rodzaj regedit w Biegać pudełko
- Kliknij dobrze lub naciśnij Wchodzić
- Jeśli wymagane jest hasło lub pozwolenie administratora, kliknij tak lub Zezwól
- Znajdź i wybierz ten podklucz rejestru: HKEY_LOCAL_MACHINE \ SYSTEM \ CurrentControlSet \ Services \ atapi
- Kliknij prawym przyciskiem myszy ATAPI następnie wskaż Nowy i wybierz Klawisz
- Rodzaj Kontroler 0
- naciśnij Wchodzić
- Kliknij prawym przyciskiem myszy Kontroler 0 następnie wskaż Nowy i wybierz Wartość DWORD (32-bit)
- Rodzaj EnumDevice1
- naciśnij Wchodzić
- Kliknij prawym przyciskiem myszy EnumDevice1
- Wybierz Modyfikować…
- Rodzaj 1 w Dane wartości pudełko
- Kliknij dobrze
- Wyjście Edytor rejestru
- Zrestartuj swój komputer
Aby skorzystać z tej metody, musisz zalogować się do systemu Windows jako administrator.
Jeśli chcesz sprawdzić, czy jesteś zalogowany jako administrator, wykonaj następujące czynności:
- Kliknij prawym przyciskiem myszy Początek
- Kliknij Panel sterowania
- Wybierz Konta użytkowników
- Wybierz Zarządzaj kontami użytkowników
Użyj tej metody w systemie Windows 7, 8 / 8.1 lub Windows 10 (wersja 1507). Te problemy nie występują w systemie Windows 10 w wersji 1511 lub nowszej.
Uwaga: Kroki opisane powyżej dla Edytora rejestru muszą być ściśle przestrzegane, ponieważ wszelkie nieprawidłowe modyfikacje rejestru mogą spowodować poważne uszkodzenie komputera. Przed wprowadzeniem jakichkolwiek zmian wykonaj kopię zapasową rejestru w celu przywrócenia w przypadku problemów.
Czy którekolwiek z tych sześciu rozwiązań pomogło rozwiązać problem braku dysku w systemie Windows 10? Daj nam znać w sekcji komentarzy poniżej.