Wielu użytkowników przeszło już na system Windows 10, ale wygląda na to, że niektórzy użytkownicy, którzy przeszli na system Windows 10, mają pewne problemy.
Niektórzy użytkownicy mają problemy z eksploratorem plików w systemie Windows 10, ale na szczęście istnieje kilka rozwiązań, które można wypróbować.
Jak naprawić problemy z Eksploratorem plików w systemie Windows 10
Problemy z Eksploratorem plików mogą być dość irytujące, aw tym artykule omówimy następujące problemy:
- Eksplorator plików Windows 10 nie odpowiada, działa, otwiera się, ładuje, pokazuje — Istnieją różne problemy z Eksploratorem plików, które mogą wystąpić. W tym artykule pokażemy, jak rozwiązać większość z tych problemów.
- Eksplorator plików systemu Windows 10 zawiesza się — Wielu użytkowników zgłosiło, że Eksplorator plików zawiesza się na komputerze. Może to być irytujący problem, ale możesz go rozwiązać, korzystając z jednego z naszych rozwiązań.
- Eksplorator plików systemu Windows 10 nie otwiera się, ciągle się zamyka — Według użytkowników nie są oni w stanie uruchomić Eksploratora plików na swoim komputerze. Według nich Eksplorator plików ciągle się zamyka i w ogóle nie będzie otwarty.
- Eksplorator plików Windows 10 wolny, awarie — Wielu użytkowników zgłosiło awarie i spowolnienia podczas korzystania z Eksploratora plików. Omówiliśmy już awarie Eksploratora plików i spowolnienia Eksploratora plików, więc sprawdź te artykuły, aby uzyskać więcej informacji.
- Eksplorator plików zawiesza system Windows 10 — Wielu użytkowników zgłosiło, że Eksplorator plików zawiesza się na komputerze. Omówiliśmy już ten problem w naszym artykule na temat Eksploratora plików, więc sprawdź go, aby uzyskać więcej rozwiązań.
Pisaliśmy już obszernie o problemach z Eksploratorem Windows. Dodaj tę stronę do zakładek, jeśli będziesz jej potrzebować później.
Użytkownicy zgłaszają problemy z Eksploratorem Windows, mówiąc, że Eksplorator Windows ulega awarii lub zawiesza się, gdy użytkownik kliknie coś prawym przyciskiem myszy.
Jak widać, jest to duży problem, ponieważ może drastycznie ograniczyć wrażenia użytkownika, więc oto kilka rozwiązań, które możesz wypróbować.
Rozwiązanie 1 — Uruchom netsh i winsock reset
- Biegać Wiersz polecenia jako administrator. Możesz to zrobić, naciskając Klawisz Windows + X i wybór Wiersz polecenia (administrator) z menu. Ponadto możesz pisać cmd w Szukaj pasek i kliknij prawym przyciskiem myszy Wiersz polecenia i wybierz Uruchom jako administrator.
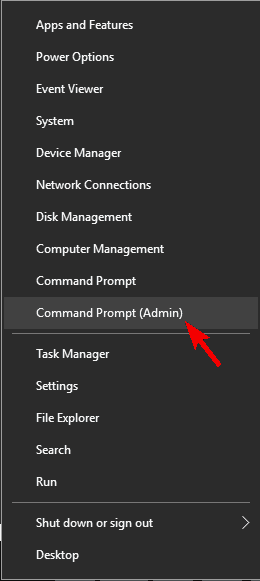
- Rodzaj netsh w Wiersz polecenia i naciśnij Wchodzić.
- Następny typ resetowanie winsock w Wiersz polecenia i uderzył Wchodzić uruchomić.
- Po zakończeniu procesu otrzymasz powiadomienie, a następnie musisz ponownie uruchomić komputer, aby zmiany zostały wprowadzone.
Rozwiązanie 2 — Odinstaluj aktualizacje KB3081449 i KB3081448
Kilku użytkowników zgłosiło, że przyczyną problemu była aktualizacja KB3081449, więc zobaczmy, jak ją usunąć.
- Iść do Ustawienia i przejdź do Aktualizacja Bezpieczeństwo Sekcja.

- Następnie przejdź do Wyświetl historię zainstalowanych aktualizacji> Odinstaluj aktualizacje.

- Znajdź aktualizację KB3081449 i odinstaluj to. Jeśli to nie pomoże, znajdź aktualizację KB3081448 i odinstaluj również.
Rozwiązanie 3 — Ukryj ukryte pliki i foldery
Jeśli masz problemy z Eksploratorem plików, takie jak awarie, możesz rozwiązać problem, ukrywając ukryte pliki i foldery. Niektóre pliki są domyślnie ukryte, ale możesz je ujawnić, zmieniając ustawienia.
W przypadku ujawnienia ukrytych folderów mogą wystąpić problemy z Eksploratorem plików, dlatego należy przywrócić te ustawienia, wykonując następujące czynności:
- naciśnij Klawisz Windows + S. i wprowadź plik poszukiwacz opcje. Wybierz Opcje Eksploratora plików z listy wyników.

- Po otwarciu okna Opcje Eksploratora plików przejdź do Widok kartę i wybierz Nie pokazuj ukrytych plików, folderów ani dysków. Kliknij Zastosować i dobrze aby zapisać zmiany.

Po dokonaniu tych zmian problem z Eksploratorem plików powinien zostać rozwiązany. Wielu użytkowników zgłosiło, że to rozwiązanie działało dla nich, więc koniecznie wypróbuj je.
Rozwiązanie 4 — Włącz uruchamianie okien folderów w osobnym procesie
Innym sposobem rozwiązania problemów z Eksploratorem plików w systemie Windows 10 jest włączenie opcji Uruchom okno folderów w osobnej opcji procesu. Jest to dość proste i możesz to zrobić, wykonując następujące kroki:
- otwarty Opcje Eksploratora plików tak jak pokazaliśmy ci w poprzednim rozwiązaniu.
- Teraz przejdź do Widok tab i sprawdź Uruchom okna folderów w osobnym procesie. Kliknij Zastosować i dobrze aby zapisać zmiany.

To rozwiązanie podobno działało dla wielu użytkowników, dlatego gorąco zachęcamy do wypróbowania go.
Rozwiązanie 5 — Wyłącz funkcje szybkiego dostępu i podglądu plików
Jeśli masz problemy z Eksploratorem plików, możesz je rozwiązać, zmieniając kilka ustawień. Według użytkowników wystarczy wyłączyć funkcje szybkiego dostępu i podglądu plików.
Jest to dość proste i aby to zrobić, wystarczy wykonać następujące kroki:
- otwarty Opcje Eksploratora plików.
- W Generał kartę, ustaw opcję Otwórz Eksplorator plików na Ten komputer. Teraz odznacz Pokaż ostatnio używane pliki w Szybkim dostępie i Pokaż często używane foldery w Szybkim dostępie opcje Jeśli chcesz, możesz kliknąć przycisk Wyczyść, aby wyczyścić historię, ale nie jest to obowiązkowe.

- Teraz przejdź do Widok tab i odznacz Pokaż programy obsługi podglądu w okienku podglądu. Teraz kliknij Zastosować i dobrze aby zapisać zmiany.

- Na koniec upewnij się, że okienko podglądu jest wyłączone. Możesz go wyłączyć po otwarciu Eksploratora plików, naciskając Alt + P na twojej klawiaturze.
Po zmianie tych opcji sprawdź, czy nadal występują problemy z Eksploratorem plików.
Rozwiązanie 6 — Wykonaj czysty rozruch
Czasami niektóre aplikacje startowe mogą zakłócać działanie komputera i powodować problemy z Eksploratorem plików. Można jednak łatwo znaleźć problematyczną aplikację, wykonując czysty rozruch.
Aby to zrobić, musisz wykonać następujące kroki:
- naciśnij Klawisz Windows + R. aby otworzyć okno dialogowe Uruchom. Teraz wejdź msconfig i naciśnij Wchodzić lub kliknij dobrze.

- Nawigować do Usługi kartę, sprawdź Ukryj wszystkie usługi Microsoft i kliknij Wyłącz wszystkie przycisk.

- Iść do Uruchomienie kartę i kliknij Otwórz Menedżera zadań.

- Pojawi się lista aplikacji startowych. Kliknij prawym przyciskiem myszy pierwszy wpis na liście i wybierz Wyłączyć z menu. Powtórz ten krok dla wszystkich wpisów na liście.

- Po wyłączeniu wszystkich aplikacji startowych wróć do Konfiguracja systemu okno. Teraz kliknij Zastosować i dobrze aby zapisać zmiany.

- Gdy pojawi się monit o ponowne uruchomienie komputera, wybierz opcję ponownego uruchomienia komputera teraz.
Windows się nie uruchamia? Rozwiąż ten problem jak ekspert dzięki naszemu kompletnemu przewodnikowi!
Po ponownym uruchomieniu komputera sprawdź, czy problem z Eksploratorem plików nadal występuje. Jeśli nie, oznacza to, że przyczyną problemu była jedna z wyłączonych aplikacji lub usług.
Aby znaleźć problematyczną aplikację, musisz powtórzyć powyższe kroki i włączyć aplikacje i usługi pojedynczo lub w grupach.
Pamiętaj, że musisz zapisać zmiany i ponownie uruchomić komputer, aby je zastosować. Po ponownym uruchomieniu komputera sprawdź, czy problem występuje. Włączaj włączanie aplikacji i usług, aż znajdziesz problematyczną aplikację.
Po znalezieniu problematycznej aplikacji można ją wyłączyć, odinstalować lub zaktualizować i sprawdzić, czy to rozwiązuje problem.
Wielu użytkowników zgłosiło, że wyłączenie aplikacji startowych rozwiązało dla nich problem, więc koniecznie wypróbuj to rozwiązanie.
Jeśli to rozwiązanie jest dla Ciebie zbyt skomplikowane, możesz spróbować wykonać zarządzanie plikami przy użyciu Fregata 3, świetny menedżer plików, który ma kilka dodatkowych funkcji, które z powodzeniem zastąpią Eksploratora Windows.
Zarchiwizuje i skompresuje twoje pliki, znajdzie je z wyprzedzeniem i szybko pomoże Ci je edytować, usuwać lub przenosić. To narzędzie jest zaprojektowane do szybkiej pracy nawet na wolnych komputerach i jest kompatybilne z Windows 10.
- Pobierz teraz Frigate3 na Windows
Rozwiązanie 7 — Zresetuj skojarzenia plików
Jeśli masz problemy z Eksploratorem plików, takie jak zawieszanie się, problem może być związany z powiązaniami plików.
Możesz jednak łatwo rozwiązać ten problem, resetując skojarzenia plików do domyślnych. Aby to zrobić, wykonaj następujące kroki:
- Otworzyć Aplikacja ustawień. Możesz to zrobić szybko, naciskając Klawisz Windows + I.
- Po otwarciu aplikacji Ustawienia przejdź do Aplikacje Sekcja.

- Z menu po lewej wybierz Domyślne aplikacje. W prawym okienku przewiń w dół do Przywróć domyślne ustawienia zalecane przez Microsoft i kliknij Resetowanie przycisk.

Po zresetowaniu domyślnych skojarzeń plików problem z nieodpowiadającym Eksploratorem plików powinien zostać rozwiązany.
Rozwiązanie 8 — Usuń IDT Audio
Według użytkowników wiele problemów z Eksploratorem plików może być spowodowanych przez IDT Audio, a aby je naprawić, musisz usunąć tę aplikację. Po usunięciu zaleca się usunięcie wszystkich powiązanych z nim plików i wpisów rejestru.
Jest to zbyt skomplikowane, aby zrobić to ręcznie, więc dobrym pomysłem może być usunięcie IDT Audio za pomocą oprogramowania do odinstalowywania.
Istnieje wiele świetnych narzędzi do odinstalowywania, ale wielu użytkowników zgłosiło, że usunęli tę aplikację i wszystkie jej pliki za pomocą IObit Uninstaller (do pobrania za darmo), więc pobierz go i wypróbuj.
Jest to świetne oprogramowanie od IObit, które pomaga usunąć wszystkie resztki aplikacji lub programu, aby nie zakłócały działania systemu.
- Pobierz teraz IObit Uninstaller za darmo
Po usunięciu dźwięku IDT problem powinien zostać całkowicie rozwiązany, a Eksplorator plików zacznie ponownie działać.
Rozwiązanie 9 — Zmień ustawienia skalowania
Problemy z Eksploratorem plików mogą czasem wystąpić z powodu ustawień skalowania. Użytkownicy zgłosili, że ich Eksplorator plików nie odpowiada, ale udało im się rozwiązać ten problem za pomocą tej prostej sztuczki.
Pamiętaj, że to rozwiązanie działa tylko wtedy, gdy używasz skalowania większego niż 100%. Aby zmienić skalowanie, wykonaj następujące czynności:
- Otworzyć Aplikacja ustawień i idź do System Sekcja.

- Zestaw Zmień rozmiar aplikacji tekstowych i innych elementów do 100%.

- Sprawdź, czy Eksplorator plików działa. Jeśli tak, zmień jego rozmiar i zmniejsz go niż zwykle.
- Teraz przywróć skalowanie z powrotem do pierwotnej wartości.
Po wykonaniu tej czynności problem powinien zostać rozwiązany, a korzystanie z Eksploratora plików będzie możliwe bez żadnych problemów. Pamiętaj, że może to nie być trwałe rozwiązanie, więc musisz powtórzyć, jeśli problem pojawi się ponownie.
Rozwiązanie 10 — Upewnij się, że komputer jest ustawiony na dwa monitory
Według użytkowników Eksploratora plików może brakować, jeśli komputer jest skonfigurowany na dwa monitory. Najwyraźniej Eksplorator plików można otworzyć na drugim monitorze, który nie jest obecnie podłączony, więc może się wydawać, że Eksplorator plików nie działa dla Ciebie.
Można to jednak łatwo naprawić, zmieniając konfigurację komputera i ustawiając komputer do pracy tylko z jednym monitorem.
Jak widać, problemy z eksploratorem plików mogą poważnie ograniczyć wrażenia użytkownika systemu Windows 10, ale mamy nadzieję, że te rozwiązania były dla Ciebie pomocne.
Szukasz najlepszego oprogramowania do dwóch monitorów dla systemu Windows? Nie szukaj dalej! oto najlepsze opcje!
Jeśli masz jakieś uwagi, pytania lub sugestie, po prostu sięgnij do sekcji komentarzy poniżej.

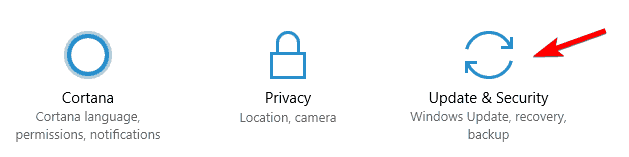
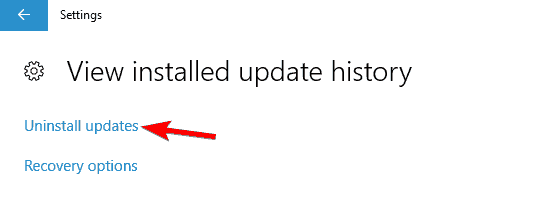
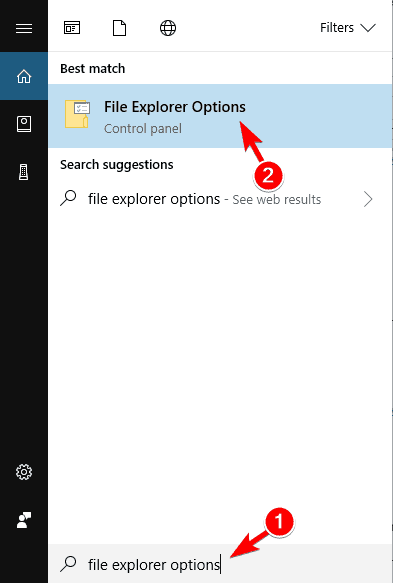
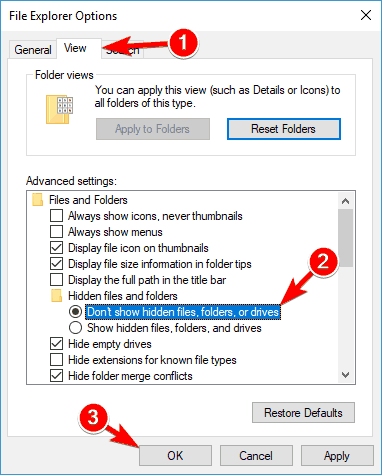
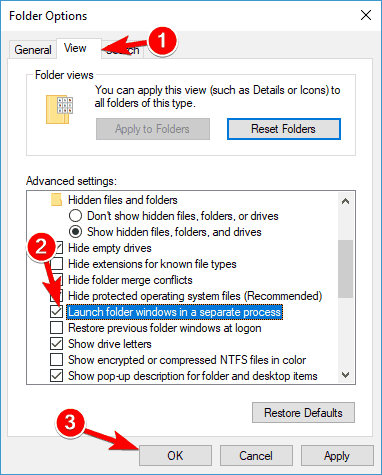
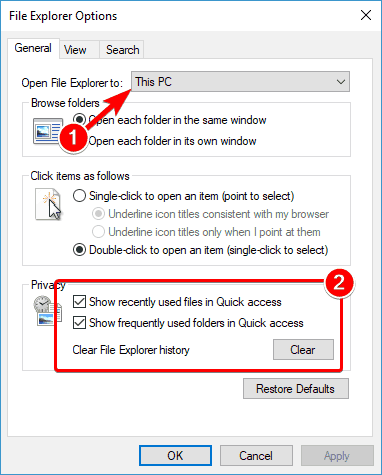
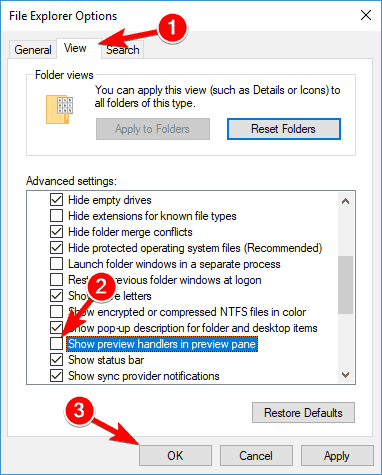
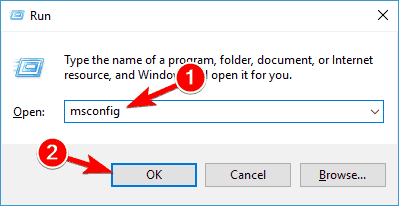
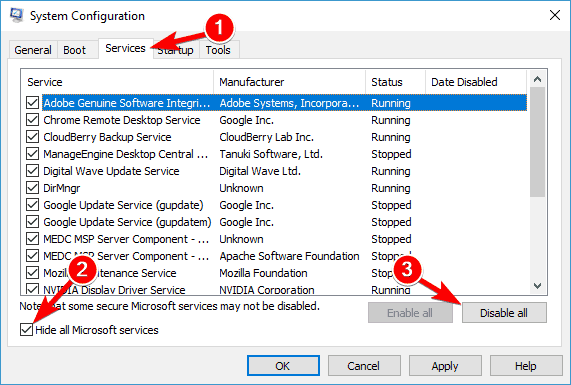
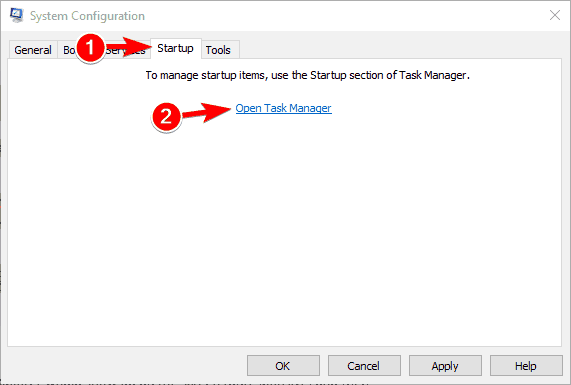
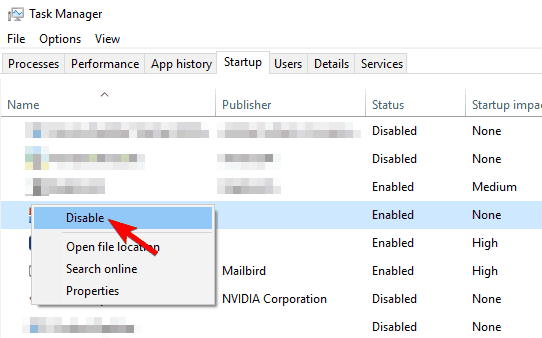
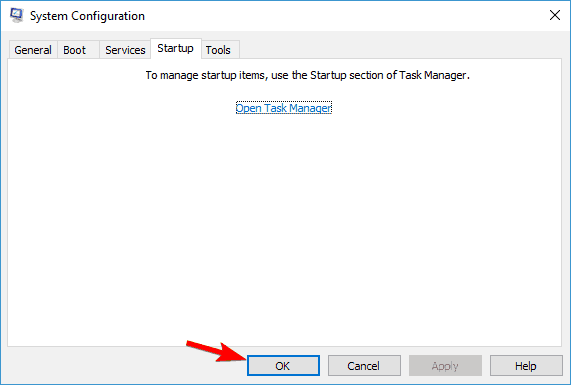
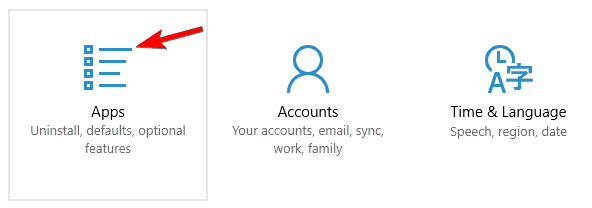
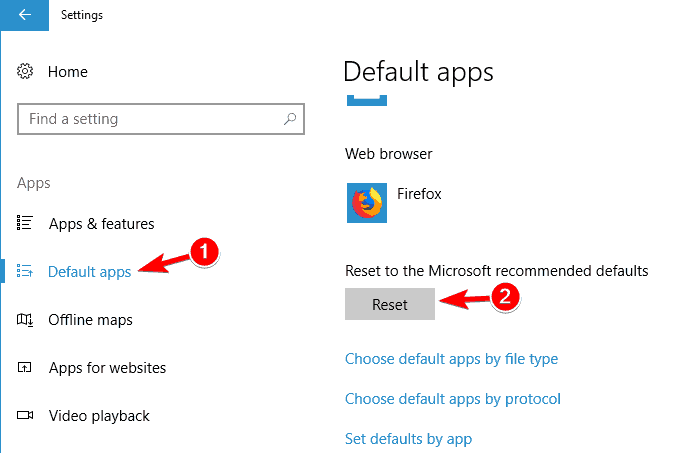
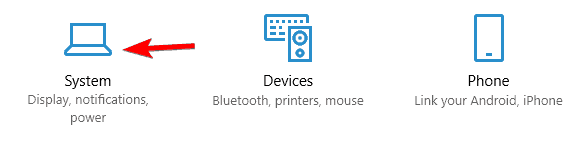
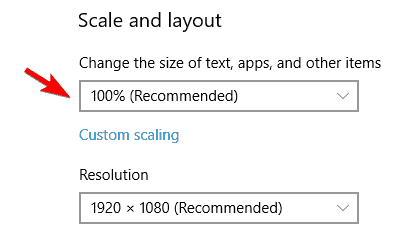
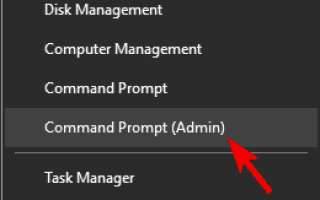


![Wysokie użycie procesora Explorer.exe w systemie Windows 10 [PRZEWODNIK KROK PO KROKU]](https://pogotowie-komputerowe.org.pl/wp-content/cache/thumb/17/ccb4050bdb87117_150x95.png)
![Firefox zużywa zbyt dużo pamięci w systemie Windows 10 [ULTIMATE GUIDE]](https://pogotowie-komputerowe.org.pl/wp-content/cache/thumb/a3/44efe88abdde2a3_150x95.png)