Problemy z dźwiękiem nie są dokładnie obcą koncepcją na platformie Windows, co dotyczy również najnowszego systemu operacyjnego Windows 10. Częstym problemem występującym na komputerach z systemem Windows 10 jest głuchota urządzenia za każdym razem, gdy budzi się ze snu.
Co ciekawe, problem z dźwiękiem nie występuje, gdy urządzenie powraca ze stanu hibernacji lub po ponownym uruchomieniu. Jakoś tylko wtedy, gdy urządzenie jest poza cyklem uśpienia, ma tendencję do utraty zdolności audio.
Wszystko to sprawia, że nie jest to zbyt duży problem, ale może jednak doprowadzić cię do szału; tym bardziej, jeśli jesteś miłośnikiem muzyki i nie możesz wznowić trybu uśpienia po posłuchaniu.
Jednak wystarczy kilka prostych poprawek, aby wszystko naprawić.
Jak mogę naprawić brak dźwięku w systemie Windows 10 po trybie uśpienia:
- Uruchom narzędzie do rozwiązywania problemów z dźwiękiem
- Zaktualizuj adapter audio
- Ręcznie zaktualizuj sterownik audio
- Zmień wartość pamięci systemowej
1. Uruchom narzędzie do rozwiązywania problemów z dźwiękiem
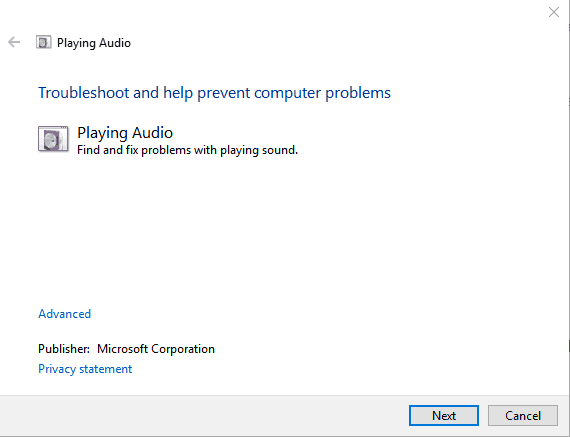
Zacznijmy od prostych opcji, zanim przejdziesz do bardziej zaawansowanych. Przywołanie narzędzia do rozwiązywania problemów z dźwiękiem będzie dobrym sposobem na rozpoczęcie.
W tym celu wpisz narzędzie do rozwiązywania problemów z dźwiękiem i wybierz Znajdź i napraw problemy z odtwarzaniem dźwięku. Postępuj zgodnie z instrukcjami wyświetlanymi na ekranie i sprawdź, czy to pomoże. Jeśli nie, przejdź dalej.
Narzędzie do rozwiązywania problemów z dźwiękiem nie ładuje się z błędem? Postępuj zgodnie z tym przydatnym przewodnikiem i napraw go w zaledwie kilku prostych krokach.
Jeśli narzędzie do rozwiązywania problemów zatrzyma się przed ukończeniem procesu, napraw je za pomocą tego pełnego przewodnika.
2. Zaktualizuj adapter audio
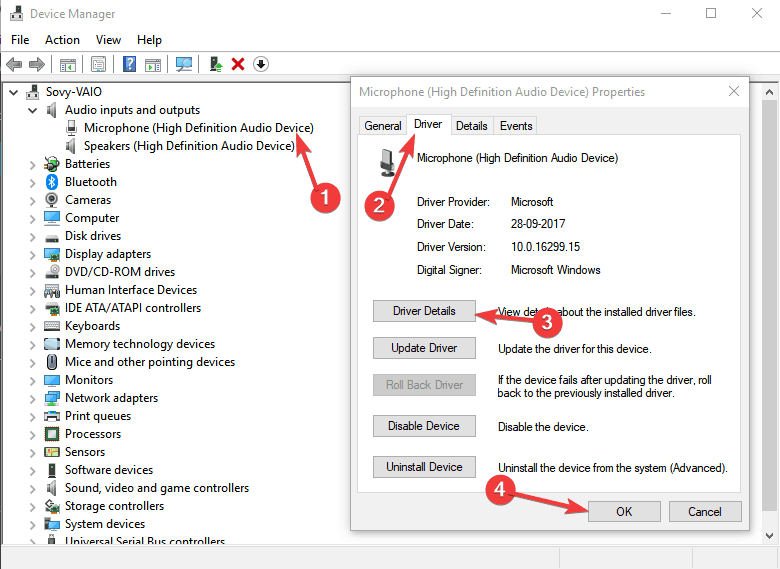
Winowajcą może być również przestarzałe oprogramowanie sterownika. Oto, co musisz zrobić, aby mieć najnowszy sterownik na swoim urządzeniu.
- Rodzaj Menadżer urządzeń w polu wyszukiwania paska zadań i wybierz Menadżer urządzeń z wyników wyszukiwania.
- W oknie Menedżera urządzeń wybierz Wejścia i wyjścia audio > Słuchawki i / lub Głośniki w zależności od tego, czy nie słychać dźwięku na obu urządzeniach. Proces aktualizacji sterownika jest taki sam dla obu. Oto on:
- Wybierz Słuchawki i / lub Głośniki > kliknij prawym przyciskiem myszy i wybierz Nieruchomości.
- W wyświetlonym oknie dialogowym wybierz Kierowca > Uaktualnij sterownik.
- W wyświetlonym oknie wybierz Wyszukaj automatycznie zaktualizowane oprogramowanie sterownika i postępuj zgodnie z instrukcjami wyświetlanymi na ekranie.
Sprawdź, czy to działa. W rzeczywistości przestarzały lub uszkodzony sterownik jest najprawdopodobniej przyczyną nieprawidłowego działania dźwięku, dlatego zapoznaj się ze wszystkimi opcjami, aby upewnić się, że w systemie działają najnowsze sterowniki.
System Windows nie może automatycznie znaleźć i pobrać nowych sterowników? Nie martw się, zapewniamy Ci ochronę.
W razie potrzeby wyszukaj sterowniki ręcznie, jeśli automatyczne wyszukiwanie nie rozwiąże problemu.
Może być również konieczne odwiedzenie strony producenta i sprawdzenie, czy dostępna jest najnowsza wersja sterownika.
Ma to szczególne zastosowanie, jeśli niedawno zaktualizowałeś system do Windows 10, gdy sterowniki audio zainstalowane na twoim urządzeniu nie są zgodne z najnowszą wersją systemu Windows.
Po uzyskaniu dostępu do najnowszych sterowników, które mogą znajdować się na dysku twardym komputera lub w dowolnej innej lokalizacji, oto sposób ich aktualizacji.
Należy pamiętać, że zainstalowanie niewłaściwej wersji sterownika może spowodować trwałe uszkodzenie komputera. Dlatego zalecamy pobranie tego narzędzia do aktualizacji sterowników (w 100% bezpieczne i przetestowane przez nas), aby zrobić to automatycznie.
Zrzeczenie się: niektóre funkcje tego narzędzia nie są darmowe.
3. Ręcznie zaktualizuj sterownik audio
Oto kroki, które należy wykonać:
- Uruchomić Menadżer urządzeń postępując zgodnie z krokami wymienionymi wcześniej. Wybierz Słuchawki lub Głośnik w zależności od przypadku (zawsze dobrze jest mieć zaktualizowane sterowniki we wszystkich systemach na urządzeniu, więc postępuj zgodnie z instrukcjami dla obu), kliknij prawym przyciskiem myszy i wybierz Nieruchomości.
- w Nieruchomości okno wybierz Kierowca kartę jak poprzednio, ale wybierz Przeglądaj mój komputer w poszukiwaniu oprogramowania sterownika tym razem, aby ręcznie zlokalizować oprogramowanie sterownika

- Postępuj zgodnie z instrukcjami wyświetlanymi na ekranie, aby upewnić się, że określone sterowniki zostaną zainstalowane. Uruchom ponownie i sprawdź, czy problem został rozwiązany.
Jeśli nie, oto inne rozwiązanie, które może.
Czy wiesz, że większość użytkowników systemu Windows 10 ma nieaktualne sterowniki? Bądź o krok do przodu, korzystając z tego przewodnika.
4. Zmień wartość pamięci systemowej
Dotyczy to szczególnie komputerów przenośnych, które mają zainstalowaną pamięć 4 GB. Oto kroki:
- Rodzaj msconfig w polu wyszukiwania pola tekstowego i wybierz Konfiguracja systemu z podanych wyników wyszukiwania.
- w Konfiguracja systemu okno wybierz Bagażnik tab, a następnie Zaawansowane opcje...
- w Zaawansowane opcje BOOT okno, sprawdź Maksymalna pamięć i ustaw wartość na 3072.

- Kliknij dobrze > dobrze aby zamknąć wszystkie otwarte okna, w tym Konfiguracja systemu
- Uruchom ponownie komputer. Audio powinno wrócić.
Jednak na wypadek, gdyby problem nie został jeszcze rozwiązany, możesz również sprawdzić, czy dostępna jest aktualizacja systemu Windows 10. Wykonaj skanowanie w poszukiwaniu wirusów oraz najnowszą wersję oprogramowania antywirusowego.
W razie potrzeby skontaktuj się z producentem komponentu audio i sprawdź, czy może on dostarczyć aktualizację w celu rozwiązania problemu.
Tymczasem oto kilka innych powiązanych tematów, które warto zbadać:
- Brak dźwięku po instalacji systemu AVG na komputerach z systemem Windows 10
- Jak naprawić błąd audio w systemie Windows 10 0xc00d11d1 (0xc00d4e86)
- Brak dźwięku w serwisie Netflix? Oto 6 szybkich poprawek, które można rozwiązać w systemie Windows
- Brak dźwięku w Google Chrome? Napraw to za pomocą kilku prostych wskazówek i wskazówek

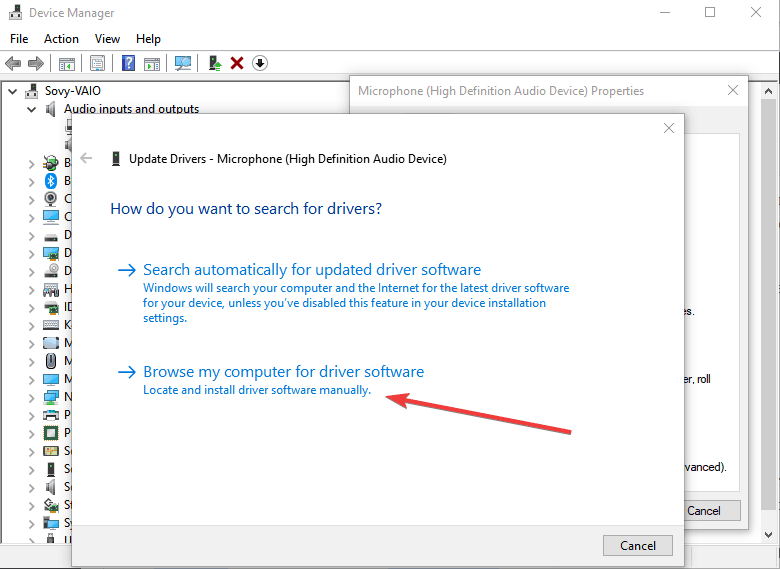
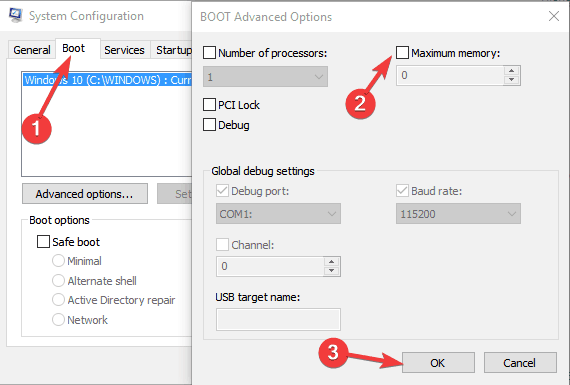
![Komputer z systemem Windows 10 traci dźwięk po przejściu w tryb uśpienia [SZYBKIE ROZWIĄZANIA]](https://pogotowie-komputerowe.org.pl/wp-content/cache/thumb/e8/a7a847cf48d9ce8_320x200.png)



