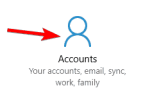Wraz z aktualizacją dla twórców Cortana otrzymała różne ulepszenia i z niecierpliwością czekamy na zmiany w praktycznym użyciu. Wygląda na to, że Cortana staje się znacznie bardziej przydatna, ponieważ może teraz przechowywać powtarzające się przypomnienia podczas wędrowania po programach Outlook i 365 Office w poszukiwaniu nowych notatek. Ponadto dzięki aktualizacji dla twórców możesz używać Cortany w trybie pełnoekranowym, co jest interesującą nowością.
Nie pozwól jednak, aby odwracało to uwagę od faktu, że możesz natknąć się na pewne problemy. Wygląda na to, że pierwsze wrażenia z przebudowanej Cortany nie były wyjątkowe dla wszystkich użytkowników po aktualizacji do Aktualizacji dla twórców.
Jeśli masz jakieś problemy z Cortaną podczas aktualizacji twórców, powinieneś wziąć pod uwagę tę listę. Te obejścia powinny zacząć od korzystania z ulubionego wirtualnego asystenta.
Jak rozwiązać problemy z aktualizacją Cortany przez twórców w systemie Windows 10
Sprawdź ustawienia regionalne
Pierwszą rzeczą, którą warto sprawdzić, jest to, czy w ogóle możesz używać Cortany. Jak już wiesz, Cortana jest obsługiwana w ograniczonych językach. Oto lista obsługiwanych regionów i języków:
- Australia: angielski
- Brazylia: portugalski
- Kanada: angielski / francuski
- Chiny: chiński (uproszczony)
- Francja: francuski
- Niemiecki Niemiec
- Indie: angielski
- Włochy: włoski
- Japonia Japończyk
- Meksyk: hiszpański
- Hiszpania hiszpański
- Zjednoczone Królestwo: angielski
- Stany Zjednoczone: angielski
Jeśli przed aktualizacją byłeś w stanie bezproblemowo korzystać z Cortany, a teraz nie jest ona dostępna, istnieje duża szansa, że coś jest nie tak z ustawieniami regionu. Albo przez pomyłkę zainstalowałeś nieobsługiwany język lub instalacja sama zmieniła ustawienia. W obu przypadkach możesz rozwiązać ten problem w kilku prostych krokach.
- Otwórz ustawienia.
- Kliknij Region Język.
- W menu rozwijanym Kraj lub region wybierz jeden z obsługiwanych regionów / krajów.

- Kliknij mowę.
- W menu rozwijanym Język mowy wybierz jeden z obsługiwanych języków mówionych.
- Uruchom ponownie komputer, a Cortana powinna zostać umieszczona na pasku zadań po uruchomieniu systemu
Pamiętaj, że możesz korzystać z Cortany, nawet jeśli nie jesteś z obsługiwanego regionu. Dokładne wyjaśnienie znajdziesz w tym artykule.
Użyj narzędzia do rozwiązywania problemów
Ponieważ jednak poprzednie rozwiązanie dotyczy wyłącznie problemu nieobecności Cortany, niewiele pomoże, jeśli występują bardziej złożone problemy. I tu przydaje się narzędzie do rozwiązywania problemów z systemem Windows. Możesz użyć nowo wprowadzonego narzędzia do rozwiązywania problemów ujednoliconego lub pobrać określone narzędzie do rozwiązywania problemów z menu Start i uruchomić je. Po zakończeniu procedury uruchom ponownie komputer i sprawdź ulepszenia.
Narzędzie do rozwiązywania problemów z menu Start systemu Windows można znaleźć tutaj.
Sprawdź swój mikrofon
Cortana jest wysoce niezawodna od mikrofonu. Jeśli mikrofon nie jest odpowiednio skonfigurowany, istnieje duża szansa, że polecenia głosowe nie będą działać. Z tego powodu należy podjąć następujące środki ostrożności:
- Najpierw sprawdź konfigurację sprzętu.
- Gdy sprzęt przestanie być równaniem, kliknij prawym przyciskiem myszy przycisk Start i otwórz Menedżera urządzeń.
- Przejdź do Kontrolery dźwięku, wideo i gier.
- Kliknij prawym przyciskiem myszy wszystkie sterowniki dźwiękowe i kliknij „Aktualizuj sterownik”.

- Po zakupie najnowszych sterowników kliknij prawym przyciskiem myszy ikonę Głośność w obszarze powiadomień i otwórz Urządzenia rejestrujące.
- Teraz kliknij preferowany mikrofon i Ustaw jako domyślny.
- Kliknij mikrofon prawym przyciskiem myszy i otwórz Właściwości.
- Przetestuj mikrofon i spójrz na zielony pasek. Jeśli wszystko działa zgodnie z przeznaczeniem, powinno wzrosnąć podczas mówienia.
- Jeśli jednak mikrofon nadal nie działa, kliknij domyślne urządzenie prawym przyciskiem myszy i otwórz Właściwości.
- Na karcie Poziomy zwiększ głośność mikrofonu, przeciągając suwak w prawo.
- Uruchom ponownie komputer.
Jeśli mikrofon nie stanowi problemu, przejdź do dodatkowych kroków.
Zresetuj Cortanę za pomocą PowerShell
Jeśli chodzi o zaawansowane rozwiązywanie problemów, możesz użyć programu PowerShell do ponownej rejestracji Cortany lub uproszczonego nieoficjalnego obejścia rejestru.
Jeśli nie znasz procedury resetowania za pomocą Windows PowerShell, postępuj zgodnie z instrukcjami poniżej.
- W oknie wyszukiwania systemu Windows wpisz PowerShell. Kliknij prawym przyciskiem myszy Windows PowerShell i uruchom jako administrator.
- Wpisz następujące polecenie i naciśnij klawisz Enter:
- Get-AppXPackage -AllUsers | Foreach {Add-AppxPackage -DisableDevelopmentMode -Register „$ ($ _. InstallLocation) \ AppXManifest.xml”}
- Po zakończeniu procedury wprowadzania danych uruchom ponownie komputer i wypróbuj Cortanę.
Napraw rejestr koryta Cortana
Co więcej, możesz dokonać prostej modyfikacji rejestru, aby rozwiązać problemy z Cortaną. Według niektórych użytkowników jest to najbardziej owocne rozwiązanie wielu problemów. Postępuj zgodnie z tymi instrukcjami, aby wykonać tę prostą modyfikację rejestru:
- Na pasku wyszukiwania systemu Windows wpisz regedit, kliknij prawym przyciskiem myszy regedit i Uruchom jako administrator.
- Nawigować do HKEY_CURRENT_USER \ SOFTWARE \ Microsoft \ Windows \ CurrentVersion \ Search.
- Zmienić BingSearchEnabled wartość z Od 0 do 1.
- Upewnij się, że wszystkie flagi Cortany są ustawione na 1 zamiast 0.
- Uruchom ponownie komputer i sprawdź Cortanę ponownie.
Należy pamiętać, że nierozważne korzystanie z rejestru może powodować wiele problemów. Postępuj zgodnie z instrukcjami bez żadnych dodatkowych zmian.
Zresetuj komputer z opcjami odzyskiwania
Na koniec możesz zacząć od zera. Ponieważ czysta ponowna instalacja może być długa, możesz wypróbować prostą opcję „Zresetuj ten komputer”. Możesz zachować wszystkie swoje pliki, ale wszystkie zainstalowane aplikacje i programy zostaną utracone.
Wykonaj następujące obejścia, aby zresetować komputer:
- Przejdź do Ustawień.
- Otwórz aktualizację Bezpieczeństwo.
- Kliknij Resetuj ten komputer.

- Kliknij Rozpocznij.
- Wybierz opcję „Zachowaj moje pliki” i rozpocznij procedurę ponownej instalacji.
Po zakończeniu wszystkiego problemy z Cortaną powinny zostać rozwiązane.
Niemniej jednak, jeśli masz dodatkowe obejścia lub pytania dotyczące tego tematu, możesz je udostępnić w sekcji komentarzy.

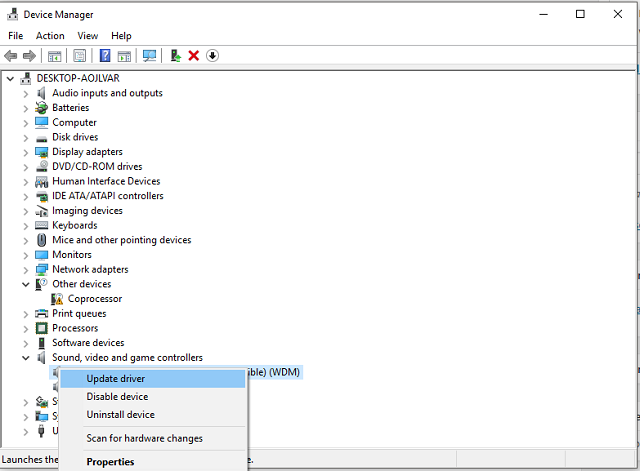
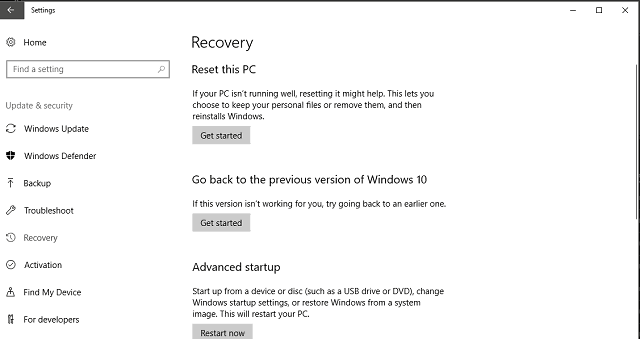
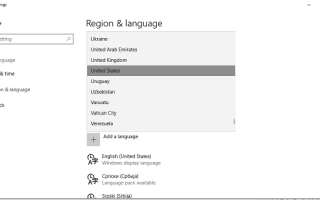
![Błąd wykonania kopii zapasowej systemu Windows (0x80080005) błąd [FIX]](https://pogotowie-komputerowe.org.pl/wp-content/cache/thumb/a3/5f3cc9a62bb6ea3_150x95.png)
![Klawisz Windows nie działa w systemie Windows 10 [SAFE FIX]](https://pogotowie-komputerowe.org.pl/wp-content/cache/thumb/32/86d1f6d6c079d32_150x95.jpg)