Ddraw.dll to plik biblioteki Dynamic-Link, którego DirectX potrzebuje do grafiki 2D. Jest to wspólny plik systemowy, który jest niezbędny dla oprogramowania multimedialnego. Jeśli plik ten zostanie kiedykolwiek usunięty lub uszkodzony, na pewno wystąpią problemy z oprogramowaniem.
Brakujące błędy ddraw.dll należą do najczęstszych problemów z biblioteką DLL, które zwracają komunikat o błędzie: „Nie można uruchomić tej aplikacji, ponieważ na komputerze brakuje pliku ddraw.dll.”
Jeśli kiedykolwiek napotkasz ten komunikat o błędzie lub podobny, niektóre z twoich programów multimedialnych nie będą działać. Te błędy ddraw.dll mogą być spowodowane przez złośliwe oprogramowanie, uszkodzone lub nieprawidłowe wpisy rejestru, nieaktualną wersję DirectX, uszkodzone pliki systemowe lub usunięty plik ddraw.dll.
W związku z tym istnieje wiele potencjalnych poprawek brakującego błędu losowania. Oto kilka rozwiązań, które prawdopodobnie naprawią brakujący błąd ddraw.dll w systemie Windows 10.
Brakuje Ddraw.dll w systemie Windows 10? Oto jak to naprawić
- Skanuj w poszukiwaniu złośliwego oprogramowania
- Uruchom skanowanie System File Checker
- Przeskanuj rejestr
- Ponownie zarejestruj plik Ddraw
- Ponownie zainstaluj oprogramowanie
- Zapisz nowy plik Ddraw.dll w systemie Windows
- Przywróć system Windows z powrotem do punktu przywracania
1. Skanuj w poszukiwaniu złośliwego oprogramowania
Pliki DLL są częstym celem złośliwego oprogramowania. W związku z tym złośliwe oprogramowanie może być odpowiedzialne za brakujący błąd ddraw.dll. Aby usunąć złośliwe oprogramowanie z systemu Windows, dodaj narzędzie antywirusowe do systemu operacyjnego. Możesz skanować i usuwać złośliwe oprogramowanie za pomocą Malwarebytes, która ma uproszczoną wersję darmowego oprogramowania. wciśnij Darmowe pobieranie na tej stronie głównej, aby dodać wersję próbną do systemu Windows, a następnie kliknij Malwarebytes ’ Skanuj teraz przycisk, aby wyszukać i usunąć złośliwe oprogramowanie.

2. Uruchom skanowanie System File Checker
Jeśli złośliwe oprogramowanie rzeczywiście uszkodziło plik ddraw, Kontroler plików systemowych może go również naprawić. Narzędzie skanuje pliki systemowe i zastępuje uszkodzone pliki kopią w pamięci podręcznej. Możesz użyć SFC w Windows 10 w następujący sposób.
- Naciśnij klawisz Win + klawisz skrótu X, aby otworzyć wiersz polecenia z menu Win + X.
- Następnie wybierz Wiersz polecenia (administrator) aby otworzyć Monit.

- Najpierw uruchom narzędzie Deployment Image and Service Management, wprowadzając „DISM.exe / Online / Cleanup-image / Restorehealth” w wierszu polecenia; i naciśnij klawisz Return.
- Wpisz „sfc / scannow” i naciśnij Return, aby zainicjować skanowanie System File Checker.
- Skanowanie SFC może potrwać do pół godziny. Uruchom ponownie system Windows, jeśli program WRP naprawi niektóre pliki.

3. Przeskanuj rejestr
Rejestr często może być źródłem błędów plików DLL. Może być tak, że istnieją nieprawidłowe wpisy rejestru dla ddraw.dll. Możesz skanować i naprawiać wpisy rejestru za pomocą oprogramowania narzędziowego innej firmy, takiego jak CCleaner. W ten sposób możesz skanować rejestr za pomocą bezpłatnego programu CCleaner.
- wciśnij Pobieranie na tej stronie internetowej, aby zapisać instalator CCleaner w systemie Windows.
- Otwórz instalator CCleaner, aby dodać oprogramowanie narzędziowe do systemu Windows.
- Kliknij ikonę CCleaner, aby otworzyć okno oprogramowania.
- Kliknij Rejestr aby otworzyć narzędzie do czyszczenia rejestru CCleaner pokazane bezpośrednio poniżej.

- Pamiętaj, że narzędzie do czyszczenia rejestru zawiera Brak współdzielonych bibliotek DLL pole wyboru. Wybierz Brak współdzielonych bibliotek DLL wraz ze wszystkimi innymi polami wyboru dla najbardziej dokładnego skanowania.
- Najpierw kliknij Wyszukaj problemy opcja, która skanuje w poszukiwaniu problemów rejestru.
- Następnie naciśnij Napraw zaznaczone problemy przycisk, aby naprawić wymienione wpisy rejestru.
- Zostanie otwarte okno dialogowe z prośbą o utworzenie kopii zapasowej rejestru. Kliknij tak aby utworzyć kopię zapasową, wybierz folder dla pliku i naciśnij Zapisać przycisk.

- Następnie naciśnij Napraw wszystkie wybrane problemy przycisk, aby podać dalsze potwierdzenie naprawy rejestru.
4. Ponownie zarejestruj plik Ddraw
Regsvr32, inaczej Serwer rejestru, to kolejne narzędzie Windows, które może się przydać do naprawy błędów DLL. Może się zdarzyć, że plik ddraw ma uszkodzone odwołania do rejestru, które regsvr32 może naprawić. Możesz ponownie zarejestrować plik ddraw w regsvr32 za pomocą wiersza polecenia w następujący sposób.
- Najpierw naciśnij przycisk Cortana na pasku zadań systemu Windows 10.
- Wpisz „cmd” w polu wyszukiwania Cortany.
- Kliknij prawym przyciskiem myszy Wiersz polecenia i wybierz Uruchom jako administrator aby to otworzyć.

- Wpisz „regsvr32 / u ddraw.dll” w oknie Monit i naciśnij klawisz Return.
- Następnie wpisz „regsvr32 ddraw.dll” i naciśnij klawisz Enter, aby ponownie zarejestrować bibliotekę DLL.

5. Zainstaluj ponownie oprogramowanie
Jeśli jeden konkretny program zwraca brakujący błąd ddraw.dll, ponowna instalacja oprogramowania może rozwiązać problem. Brakujący komunikat o błędzie DLL sugeruje również, że musisz ponownie zainstalować program. Oprogramowanie mogło nie zostać poprawnie zainstalowane, co spowodowałoby uszkodzenie niektórych plików. Możesz ponownie zainstalować program w następujący sposób.
- Otwórz Uruchom, naciskając klawisz Win + klawisz skrótu R.
- Wpisz „appwiz.cpl” w Uruchom i naciśnij Enter, aby otworzyć kartę Panelu sterowania pokazaną bezpośrednio poniżej.

- Wybierz program zwracający błąd DLL.
- wciśnij Odinstaluj przycisk, aby usunąć program.
- Kliknij tak w oknie dialogowym Programy i funkcje, aby potwierdzić, że masz pewność usunięcia oprogramowania.
- Następnie zainstaluj ponownie program za pomocą kreatora instalacji.

6. Zapisz nowy plik Ddraw.dll w systemie Windows
Komunikat o błędzie informuje, że brakuje pliku ddraw.dll, więc może być tak, że plik został usunięty. Najłatwiejszym sposobem sprawdzenia jest wpisanie „ddraw.dll” w polu wyszukiwania Cortana, które powinno znaleźć plik, jak pokazano na migawce bezpośrednio poniżej. Jeśli plik został usunięty, możesz pobrać kolejną kopię pliku ddraw.dll — ale tylko z renomowanych źródeł.

DLL-Files.com to jedna z bardziej renomowanych stron internetowych z plikami DLL. Witryna zawiera repozytorium plików DLL dla 64-bitowych i 32-bitowych platform Windows. Możesz zapisać nowy plik ddraw.dll w systemie Windows z tej witryny w następujący sposób.
- Kliknij to hiperłącze, aby otworzyć DLL-Files.com.
- Wpisz „ddraw.dll” w polu wyszukiwania witryny i kliknij Wyszukaj plik DLL przycisk.
- Następnie kliknij ddraw.dll, aby otworzyć listę wersji plików ddraw.

- Kliknij Pobieranie opcja obok pliku ddraw.dll dla twojej platformy.
- Plik ddraw.dll zostanie zapisany jako plik ZIP, który można wyodrębnić, wybierając plik ZIP i naciskając Wypakuj wszystko przycisk w Eksploratorze plików.
- Następnie przenieś plik ddraw.dll do folderu C:> Windows> System32 pokazanego bezpośrednio poniżej.

- Uruchom ponownie komputer stacjonarny lub laptop.
- Konieczne może być również zarejestrowanie pliku ddraw, wpisując „regsvr32 ddraw.dll” w wierszu polecenia.
7. Przywróć system Windows z powrotem do punktu przywracania
Przywracanie systemu zapewnia jedną z najlepszych poprawek błędów DLL. Spowoduje to cofnięcie zmian wprowadzonych do plików systemowych i przywrócenie ustawień rejestru do wybranej daty punktu przywracania. W ten sposób można korzystać z narzędzia Przywracanie systemu w systemie Windows 10.
- Wpisz „rstrui” w Uruchom i kliknij dobrze aby otworzyć okno bezpośrednio poniżej.

- Kliknij Kolejny aby otworzyć listę punktów przywracania.
- Wybierz punkt przywracania poprzedzający brakujący błąd rysowania.
- Aby sprawdzić, jakie oprogramowanie zostanie utracone po przywróceniu systemu Windows, naciśnij przycisk Wyszukaj w poszukiwaniu usterki programy przycisk. Ta opcja otworzy poniższe okno, które pokazuje oprogramowanie dodane po wybranym punkcie przywracania.

- wciśnij Kolejny i kliknij przycisk koniec i tak opcje potwierdzenia wybranego punktu przywracania systemu.
Są to jedne z najlepszych sposobów na rozwiązanie problemu brakującego pliku ddraw.dll. Oprócz tych rozwiązań oprogramowanie do naprawy DLL, takie jak DLL Suite, DLL Tool i DLL-Fixer plików DLL, może również rozwiązać problem. Zapoznaj się z tym artykułem, aby uzyskać dodatkowe informacje na temat naprawiania błędów DLL.
Uwaga redaktora: Ten post został pierwotnie opublikowany w listopadzie 2017 r. I od tego czasu został całkowicie odnowiony i zaktualizowany pod kątem świeżości, dokładności i kompleksowości.





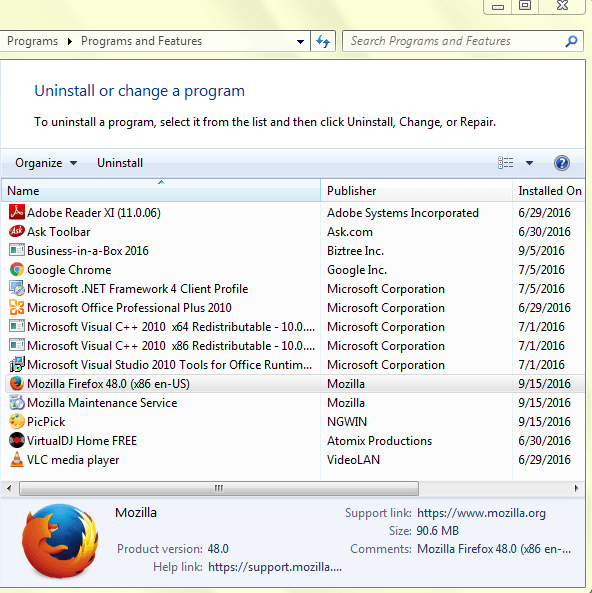





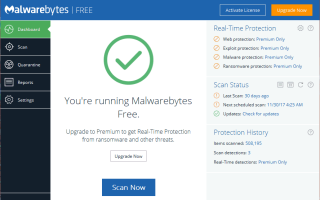
![Twoje połączenie nie jest prywatnym błędem w Windows 10 [Fix]](https://pogotowie-komputerowe.org.pl/wp-content/cache/thumb/30/3f4a31e01bb8930_150x95.png)


