W systemie Windows 8 i nowszych 10 Microsoft (poza wieloma innymi rzeczami) próbował objąć jak najwięcej pola, tworząc ekosystem. Zmniejszyło to zapotrzebowanie na narzędzia innych firm, takie jak narzędzia do dysków wirtualnych. Teoretycznie można użyć Eksploratora Windows do montowania plików ISO / IMG na dysku wirtualnym. Jednak w praktyce nie działa to idealnie. Tłum użytkowników napotkał błąd podczas montowania plików ISO w systemie Windows 10, ponieważ wpadli na błąd.
Aby rozwiązać ten problem, przygotowaliśmy listę możliwych rozwiązań. Oczywiście musisz mieć pewność, że podany plik ISO nie jest uszkodzony ani niekompletny. Jeśli masz pozytywne zdanie na temat zdrowia ISO i nadal nie możesz go zainstalować w systemie Windows 10, wypróbuj te rozwiązania.
Jak naprawić system Windows 10 nie mógł zamontować pliku w systemie Windows 10
- Spróbuj otworzyć plik ISO za pomocą Eksploratora Windows
- Odmontuj wszystkie dyski
- Ponownie zainstaluj narzędzie ISO innej firmy
- Użyj ulepszenia programu PowerShell
- Przenieś plik ISO na inną partycję
- Zaktualizuj system Windows 10 lub odinstaluj najnowszą aktualizację zabezpieczeń
- Wyodrębnij pliki za pomocą archiwizatora
1: Spróbuj otworzyć plik ISO za pomocą Eksploratora Windows
Ten błąd może być jedynie małym błędnym przekonaniem systemowym. Mianowicie, system Windows 10 umożliwia dostęp do plików ISO lub plików graficznych (IMG) za pomocą Eksploratora, bez potrzeby korzystania z narzędzia ISO innej firmy. Wydaje się jednak, że w systemie Windows 10 występuje błąd (w zależności od wersji systemu, tj. Ważnej aktualizacji) dotyczący powiązania plików. Wygląda na to, że system Windows 10 nie zawsze rozpoznaje plik ISO, dlatego nie ma domyślnej aplikacji umożliwiającej dostęp do niego lub montowanie go.
To, co musisz zrobić, jest raczej proste. Oto instrukcje, więc wypróbuj je:
- Przejdź do swojego ISO plik.
- Kliknij go prawym przyciskiem myszy i wydaj ”Otwierać z”W menu kontekstowym.
- Wybierz Eksplorator Windows.
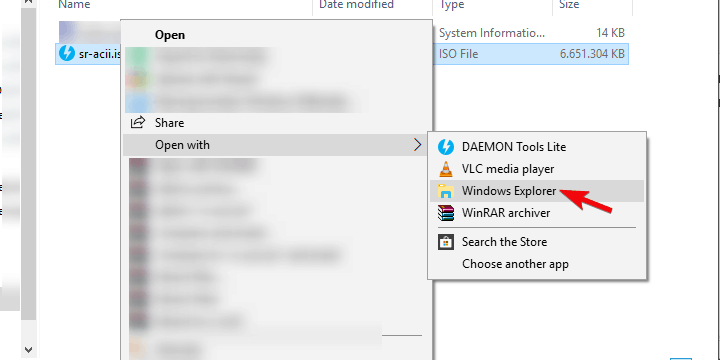
- Powinieneś zobaczyć pliki, które zawiera plik ISO i powinien on zostać automatycznie zamontowany na dysku.
2: Odmontuj wszystkie dyski
Niektórym użytkownikom udało się rozwiązać ten problem po prostu odmontowując wszystkie dyski wirtualne. Mianowicie, jak to wygląda, jeśli masz już zamontowany plik ISO na jednym z dostępnych napędów wirtualnych, nowy plik ISO nie zostanie na nim zamontowany. Ta funkcja automatycznej zamiany może być rdzeniem problemu. Po prostu odmontowując wszystkie dyski, należy rozwiązać ten problem.
Aby odmontować wszystkie dyski wirtualne w systemie Windows 10, postępuj zgodnie z instrukcjami poniżej:
- otwarty Ten komputer i rozwiń sekcję Napędy.
- Kliknij prawym przyciskiem myszy poszczególne dyski wirtualne i kliknij Wyrzucać.

- Uruchom ponownie komputer i spróbuj zamontować preferowany plik ISO na dowolnym dostępnym gnieździe.
Jednak działało to dla niektórych użytkowników, podczas gdy inni potrzebowali bardziej biegłego podejścia, aby rozwiązać problem „ISO nie zamontuje się” w systemie Windows 10.
3: Odinstaluj narzędzie ISO innej firmy
Jeśli kiedykolwiek korzystałeś z narzędzia innej firmy do montażu ISO, takiego jak Alcohol 120% lub Deamon Tools, i występuje ten sam błąd, zalecamy odinstalowanie go. Jak już powiedzieliśmy w pierwszym zalecanym rozwiązaniu, skojarzenie plików jest najprawdopodobniej przyczyną problemu. Teraz istnieje szansa, że już rozstałeś się z narzędziem Virtual Drive innego producenta, ale wpisy rejestru mogą nadal tam być. I to prawdopodobnie powoduje problem.
Aby rozwiązać ten problem, należy wyczyścić wpisy rejestru związane z powiązaniem plików ISO. Można to zrobić ręcznie, wędrując za pomocą Edytora rejestru lub, w prosty sposób, za pomocą IObit Uninstaller Pro. Zdecydowanie zalecamy to narzędzie do czystego usuwania wszystkich aplikacji. Z drugiej strony możesz użyć dowolnego wybranego narzędzia.
Na wypadek, gdybyś zdecydował się wypróbować podejście ręczne, poniższe kroki powinny pokazać, co zmienić:
- Na pasku wyszukiwania systemu Windows wpisz regedit i otwórz regedit jako administrator.

- Przejdź do następującej lokalizacji:
- Komputer \ HKEY_CLASSES_ROOT \ .iso

- Komputer \ HKEY_CLASSES_ROOT \ .iso
- Utwórz kopię zapasową rejestru.
- Jeśli widzisz, że odinstalowany program innej firmy jest nadal powiązany z rozszerzeniem ISO, kliknij prawym przyciskiem myszy pozycję Domyślny i zamień ją na Windows.IsoFile wycenić i potwierdzić zmiany.

- Uruchom ponownie komputer i spróbuj ponownie zamontować plik ISO.
- Na pasku wyszukiwania systemu Windows wpisz regedit i otwórz regedit jako administrator.
4: Użyj ulepszenia programu PowerShell
Istnieje tak zwana flaga rzadka, która jest nakładana na partycje NTFS z dużymi sekcjami zer binarnych. Kontenery plików, w tym przypadku plik ISO, są oflagowane i mogą nie być dostępne za pośrednictwem Eksploratora Windows. Aby rozwiązać ten problem, musisz użyć programu PowerShell (lub wiersza polecenia, jeśli o to chodzi) i usunąć flagę z pliku ISO, aby otworzyć go bez problemów.
Można to zrobić ręcznie, ale jest też sposób na zautomatyzowanie pliku wsadowego i usunięcie flagi. Zadbaliśmy o pokazanie poniżej obu sposobów.
Przez PowerShell
- Kliknij prawym przyciskiem myszy przycisk Start i otwórz PowerShell (administrator).
- W wierszu polecenia skopiuj i wklej następujące polecenia i naciśnij klawisz Enter. Nie zapomnij jednak zmienić „C: \ FilePath \ FileName.iso” ze ścieżką do pliku ISO.
- fsutil rzadka setflag „C: \ FilePath \ FileName.iso” 0

- fsutil rzadka setflag „C: \ FilePath \ FileName.iso” 0
- Zamknij PowerShell i spróbuj ponownie zamontować plik ISO.
Z plikiem wsadowym
- Kliknij pulpit prawym przyciskiem myszy i wybierz Nowy> Dokument tekstowy.

- Otwórz pusty dokument tekstowy za pomocą Notatnik i skopiuj i wklej te wpisy:
- fsutil rzadka flaga zapytania% 1
pauza
fsutil rzadka setflag% 1 0
fsutil rzadka flaga zapytania% 1
pauza
- fsutil rzadka flaga zapytania% 1
- Kliknij Plik na pasku menu i wybierz „Zapisz jako…» opcja.
- Nazwij go tak, jak chcesz, po prostu usuń .tekst rozszerzenie i zamień go na .nietoperz rozbudowa.
- Teraz, przeciągnij plik ISO i umieść go nad nowo utworzonym plikiem wsadowym jak chcesz otworzyć go za pomocą pliku wsadowego.
- Następnie uruchom ponownie komputer i spróbuj ponownie zamontować plik ISO za pomocą Eksploratora Windows.
- Kliknij pulpit prawym przyciskiem myszy i wybierz Nowy> Dokument tekstowy.
5: Przenieś plik ISO na inną partycję
Z jakiegoś szczególnego powodu lokalizacja może również powodować problem z otwieraniem plików ISO w systemie Windows 10. Niemniej można to łatwo rozwiązać, przenosząc ISO z jednej partycji na drugą. Ponadto, jeśli używasz dysku flash USB lub dysku DVD, skopiuj plik ISO z pamięci komputera, a następnie spróbuj uzyskać do niego dostęp lub w takim przypadku zamontuj go za pomocą Eksploratora Windows.
Trudno powiedzieć, dlaczego to jest problem, ale jesteśmy już przyzwyczajeni do różnych problemów w systemie Windows 10 i nie jest to zaskoczeniem. Jeśli nadal nie możesz zamontować pliku ISO / IMG na komputerze, nawet po przeniesieniu pliku ISO w inne miejsce, kontynuuj zgodnie z podanymi instrukcjami.
6: Zaktualizuj system Windows 10 lub odinstaluj najnowszą aktualizację zabezpieczeń
Niektóre raporty zawierają także pewną aktualizację zabezpieczeń systemu Windows, która zepsuła funkcję montażu ISO. Ponieważ jednak było to w 2016 r., Nie możemy z całą pewnością stwierdzić, że tak jest obecnie. Z drugiej strony, w celu wyeliminowania tego z listy, zalecamy sprawdzenie aktualizacji. W ten sposób, w idealnym scenariuszu, następna łatka bezpieczeństwa powinna rozwiązać problem.
Oto jak sprawdzić dostępność aktualizacji systemu Windows w kilku prostych krokach:
- Naciśnij klawisz Windows + I, aby otworzyć Ustawienia.
- Wybierać Aktualizacja Bezpieczeństwo.

- Pod Aktualizacja systemu Windows, Kliknij Sprawdź aktualizacje.

Niestety, jeśli zaktualizowałeś system Windows 10, a nigdzie nie widać rozdzielczości, możesz odinstalować najnowszą aktualizację zabezpieczeń i przejść z tego miejsca. Te kroki powinny pokazać, jak:
- Naciśnij klawisz Windows + I, aby otworzyć Ustawienia.
- Wybierać Aktualizacja Bezpieczeństwo.

- Pod Aktualizacja systemu Windows sekcja kliknij ”Wyświetl historię zainstalowanych aktualizacji”.

- Kliknij Odinstaluj aktualizacje.

- Kliknij prawym przyciskiem myszy najnowszy, prawdopodobnie aktualizacja bezpieczeństwa i odinstaluj ją.

- Uruchom ponownie komputer i spróbuj ponownie zamontować plik ISO.
7: Wyodrębnij pliki za pomocą archiwizatora
Jeśli żadne z dostępnych rozwiązań nie było pomocne, nadal możesz zrobić jedną rzecz. Mianowicie archiwizatory takie jak WinRar i 7Zip umożliwiają wyodrębnianie danych z pliku ISO. Oczywiście jest to raczej obejście niż rozwiązanie, ponieważ eliminuje ono cel wirtualnych napędów. Jednak jeśli potrzebujesz tylko dostępu do plików, aby zainstalować grę lub coś podobnego, to podejście wystarczy.
W przypadku, gdy nigdy nie korzystałeś z żadnego archiwizatora, zadbaliśmy o to, aby pokazać Ci, jak to zrobić poniżej:
- Pobierz i zainstaluj WinRar lub 7Zip.
- Pamiętaj, aby zintegrować go z menu kontekstowym, jeśli pojawi się monit podczas procesu instalacji.
- Kliknij prawym przyciskiem myszy Plik ISO i kliknij Wypakuj tutaj.

- Teraz możesz uzyskać płynny dostęp do wszystkich plików i zainstalować aplikację pod ręką.
Że należy to zrobić. Mamy nadzieję, że była to pomocna lektura i pomogła ci odpowiednio poradzić sobie z problemem ISO. Jeśli znasz alternatywne rozwiązanie lub masz pytanie, zachęcamy do opublikowania go w sekcji komentarzy poniżej.

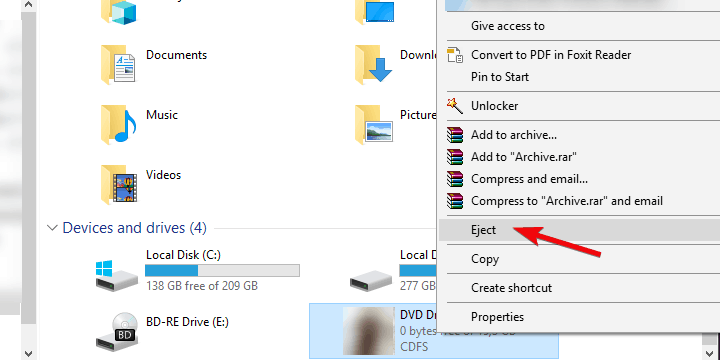
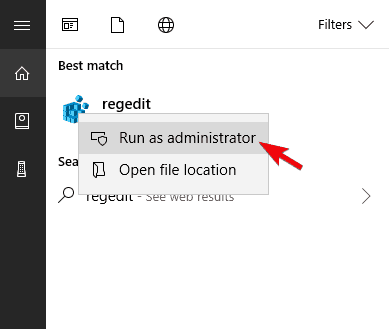
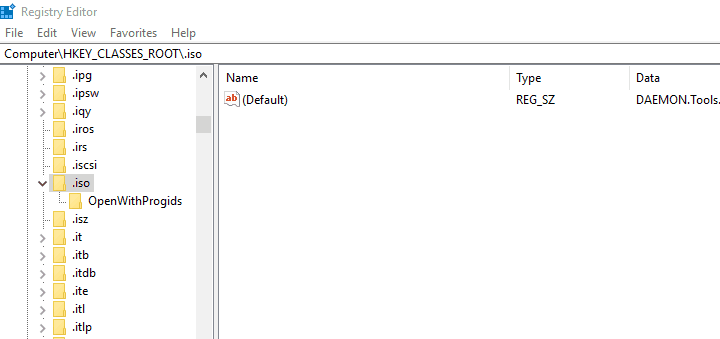
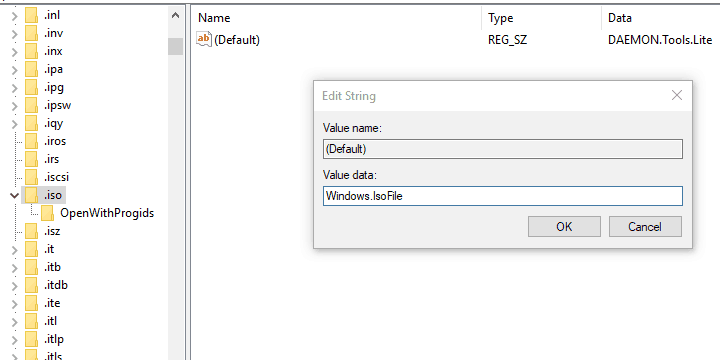
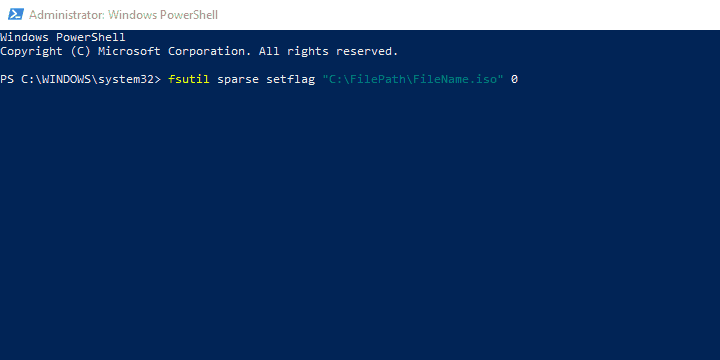
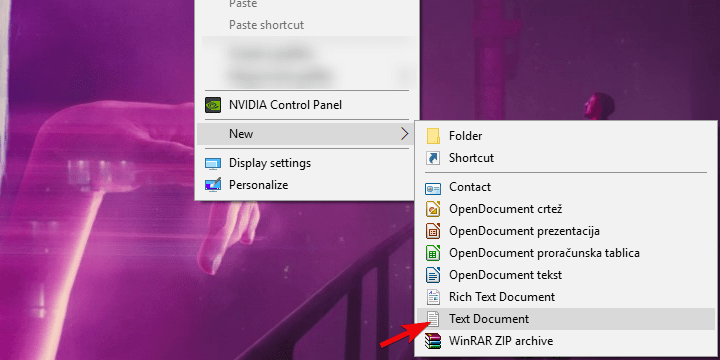
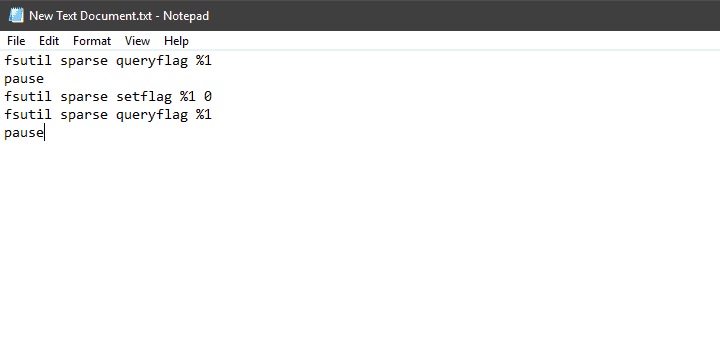
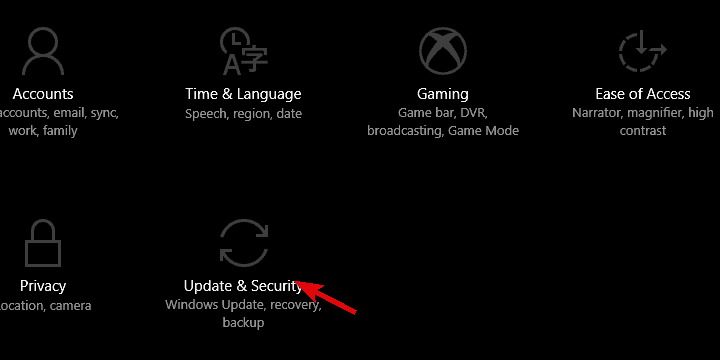
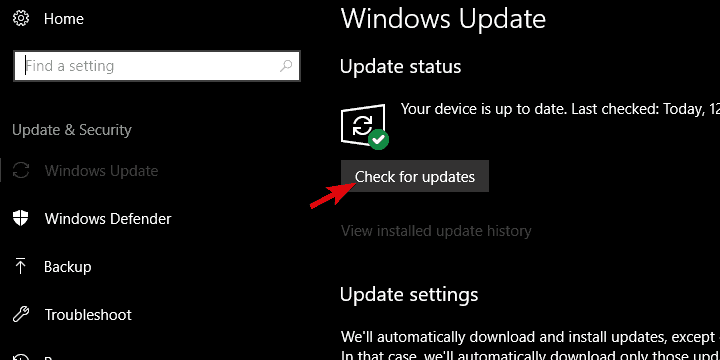
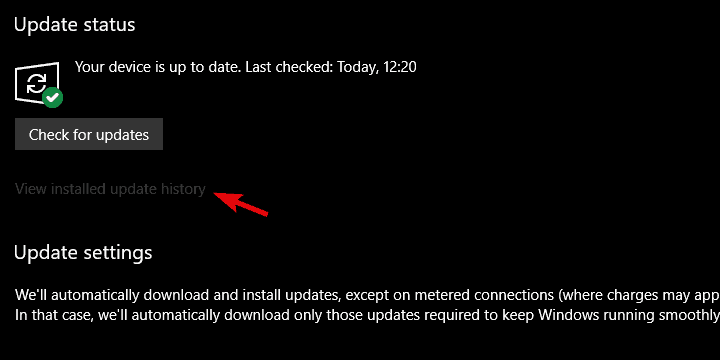
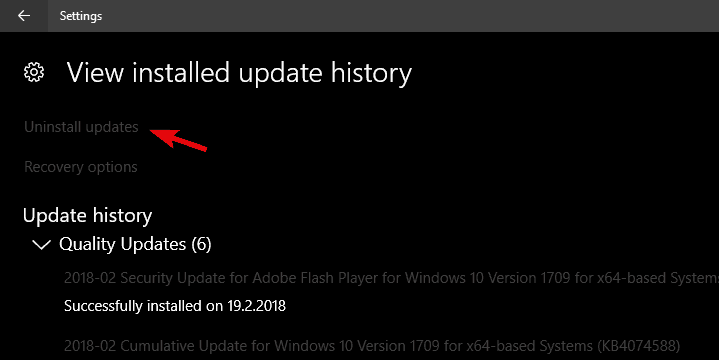
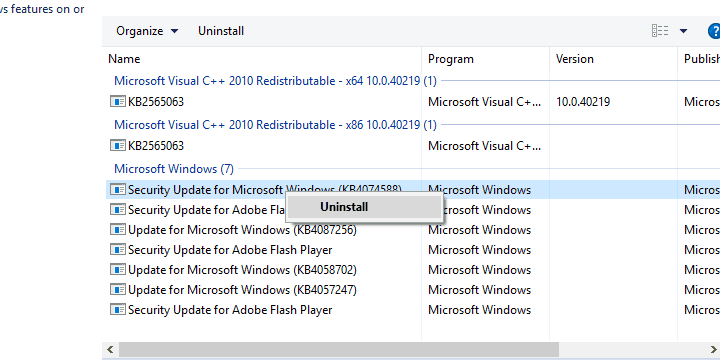
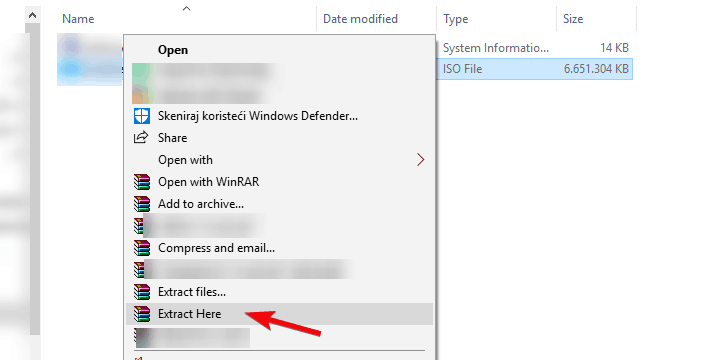
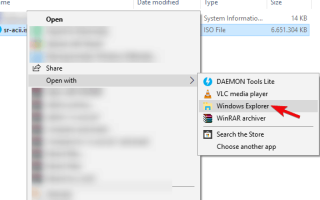
![Program nie może uruchomić Błąd 0x000007B [FULL FIX]](https://pogotowie-komputerowe.org.pl/wp-content/cache/thumb/68/1558d24c45c3168_150x95.png)
![Rising Storm 2: Wietnam ulega awarii [FIX]](https://pogotowie-komputerowe.org.pl/wp-content/cache/thumb/01/7887d31017e5901_150x95.jpg)

