Problemy z siecią mogą być nieprzyjemne, a jednym z problemów sieciowych zgłoszonych przez użytkowników jest to, że nie można uruchomić sieci hostowanej w systemie Windows 10. Ten błąd może być problematyczny, ale na szczęście istnieje kilka rozwiązań, które można wypróbować.
Ale po pierwsze, oto kilka innych komunikatów o błędach, które są w rzeczywistości takie same jak ten i które można rozwiązać za pomocą tych samych rozwiązań:
- Nie można uruchomić hostowanej sieci, urządzenie podłączone do systemu nie działa
- Brak hostowanej wirtualnej karty sieciowej Microsoft
- Nie można uruchomić hostowanej sieci, interfejs bezprzewodowej sieci lokalnej jest wyłączony —
- Nie można znaleźć wirtualnej karty sieciowej hostowanej przez Microsoft
- Microsoft hostowany wirtualny adapter sieciowy nie został znaleziony w Menedżerze urządzeń
Co mogę zrobić, jeśli nie można uruchomić sieci hostowanej na komputerze z systemem Windows 10?
Spis treści:
- Sprawdź, czy Wi-Fi jest włączone
- Sprawdź, czy działa Microsoft Virtual Host Network Virtual Adapter
- Zmień ustawienia zarządzania energią
- Upewnij się, że udostępnianie jest włączone
- Sprawdź, czy karta sieci bezprzewodowej obsługuje sieci hostowane
- Zmień właściwości karty sieci bezprzewodowej
- Spróbuj użyć innego sterownika
Poprawka — nie można uruchomić sieci hostowanej
Rozwiązanie 1 — Sprawdź, czy Wi-Fi jest włączone
Przed utworzeniem hostowanej sieci musisz upewnić się, że połączenie bezprzewodowe działa poprawnie. Jeśli masz laptopa, upewnij się, że przycisk Wi-Fi jest wciśnięty i że połączenie bezprzewodowe jest aktywne.
Należy pamiętać, że problemy z siecią hostowaną mogą wystąpić, jeśli tryb samolotowy jest włączony, więc należy go wyłączyć.
Jeśli nie wiesz, jak włączyć lub wyłączyć tryb samolotowy, ten artykuł rzuci nieco światła na problem.
Rozwiązanie 2 — Sprawdź, czy działa Microsoft Virtual Host Network Network Adapter
Aby utworzyć sieć hostowaną, musisz upewnić się, że połączenie bezprzewodowe i wirtualna karta sieciowa Microsoft Hosted działają poprawnie. Aby to zrobić, wykonaj następujące kroki:
- naciśnij Klawisz Windows + X i wybierz Połączenia sieciowe.
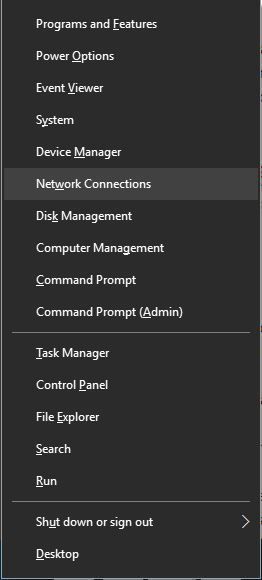
- Po otwarciu okna Połączenia sieciowe zlokalizuj sieć bezprzewodową, kliknij ją prawym przyciskiem myszy i wybierz Wyłączyć.

- Poczekaj kilka sekund, a następnie włącz bezprzewodowe połączenie sieciowe, wykonując podobne kroki.
- Zamknij okno Połączenia sieciowe.
Po wykonaniu tej czynności sprawdź, czy w Menedżerze urządzeń jest włączona wirtualna karta sieciowa Microsoft Hosted. Aby to zrobić, wykonaj następujące kroki:
- naciśnij Klawisz Windows + X i wybierz Menadżer urządzeń z menu.

- Iść do Widok i zaznacz Pokaż ukryte urządzenia.

- Przejdź do Karty sieciowe sekcja i rozwiń ją.
- Znajdź Microsoft Hosted Network Virtual Adapter, kliknij go prawym przyciskiem myszy i wybierz Włączyć.
Czasami problem może stanowić sterownik. Zapoznaj się z tym przewodnikiem, który pokaże, jak pobrać najnowszy sterownik Microsoft Virtual Hosted Network Virtual Adapter.
Po włączeniu adaptera wirtualnego wykonaj następujące czynności:
- Początek Wiersz polecenia jako administrator. Możesz to zrobić, naciskając Klawisz Windows + X i wybór Wiersz polecenia (administrator) z menu.
- Po uruchomieniu wiersza polecenia wprowadź następujące wiersze:
- netsh wlan set hostednetwork mode = allow ssid = NetworkName key = YourPassword
- netsh chce uruchomić hostednetwork
Pamiętaj, że musisz zastąpić wartości NetworkName i YourPassword żądaną nazwą sieci i hasłem.
Jeśli masz problemy z dostępem do wiersza polecenia jako administrator, lepiej zapoznaj się z tym przewodnikiem.
Rozwiązanie 3 — Zmień ustawienia zarządzania energią
Możesz rozwiązać problem z siecią hostowaną, po prostu zmieniając ustawienia zarządzania energią. Aby to zrobić, wykonaj następujące kroki:
- otwarty Menadżer urządzeń.
- Po otwarciu Menedżera urządzeń zlokalizuj kartę sieci bezprzewodowej i kliknij ją dwukrotnie, aby otworzyć jej właściwości.
- Idź do Zarządzanie energią i upewnij się, że Pozwól komputerowi wyłączyć to urządzenie, aby oszczędzać energię sprawdzone.

- Kliknij dobrze aby zapisać zmiany.
- Uruchom ponownie komputer i spróbuj ponownie uruchomić hostowaną sieć.
Rozwiązanie 4 — Upewnij się, że udostępnianie jest włączone
Aby utworzyć sieć hostowaną, upewnij się, że opcja udostępniania jest włączona. Aby włączyć udostępnianie, wykonaj następujące kroki:
- otwarty Połączenia sieciowe.
- Znajdź sieć, którą chcesz udostępnić, kliknij ją prawym przyciskiem myszy i wybierz Nieruchomości.
- Idź do Dzielenie się i upewnij się, że Zezwalaj innym użytkownikom sieci na łączenie się za pośrednictwem połączenia internetowego tego komputera i Nawiąż połączenie dial-up, ilekroć komputer w mojej sieci próbuje uzyskać dostęp do Internetu opcje są włączone.
Nie możesz włączyć opcji udostępniania połączenia? Nie martw się, zapewniamy Ci ochronę.
Rozwiązanie 5 — Sprawdź, czy karta sieci bezprzewodowej obsługuje sieci hostowane
W niektórych przypadkach karta sieci bezprzewodowej może nie obsługiwać sieci hostowanej, co może powodować pojawienie się tego problemu. Aby sprawdzić, czy adapter obsługuje sieci hostowane, wykonaj następujące czynności:
- Początek Wiersz polecenia jako administrator.
- Po otwarciu wiersza polecenia wprowadź netsh wlan show driver | findstr Hostowany i naciśnij Wchodzić.
- Szukać Obsługiwana sieć hostowana opcja. Jeśli to mówi Nie oznacza to, że twoja karta sieciowa nie obsługuje tej funkcji.
Jeśli karta sieciowa nie obsługuje sieci hostowanych, możesz ją naprawić, pobierając i instalując najnowsze sterowniki karty sieciowej.
System Windows nie może znaleźć sterownika dla karty sieciowej? Sprawdź ten fajny przewodnik, aby szybko rozwiązać problem.
Aktualizuj sterowniki automatycznie
Jeśli nie chcesz samodzielnie instalować sterowników sieciowych, istnieje doskonałe narzędzie, które zrobi to za Ciebie.
Tweakbit Driver Updater (zatwierdzony przez Microsoft i Norton Antivirus) pomoże Ci automatycznie zaktualizować sterowniki i zapobiegnie uszkodzeniom komputera spowodowanym instalacją niewłaściwych wersji sterowników. Po kilku testach nasz zespół stwierdził, że jest to najlepiej zautomatyzowane rozwiązanie.
Oto krótki przewodnik, jak go używać:
- Ściągnij i zainstaluj TweakBit Driver Updater


- Po zainstalowaniu program automatycznie rozpocznie skanowanie komputera w poszukiwaniu nieaktualnych sterowników. Driver Updater sprawdzi zainstalowane wersje sterowników w bazie danych najnowszych wersji w chmurze i zaleci odpowiednie aktualizacje. Wszystko, co musisz zrobić, to czekać na zakończenie skanowania.


- Po zakończeniu skanowania otrzymasz raport o wszystkich problemowych sterownikach znalezionych na twoim komputerze. Przejrzyj listę i sprawdź, czy chcesz zaktualizować każdy sterownik osobno, czy wszystkie naraz. Aby zaktualizować jeden sterownik na raz, kliknij link „Aktualizuj sterownik” obok nazwy sterownika. Lub po prostu kliknij przycisk „Aktualizuj wszystko” u dołu, aby automatycznie zainstalować wszystkie zalecane aktualizacje.


Uwaga: Niektóre sterowniki muszą być instalowane w kilku krokach, więc będziesz musiał nacisnąć przycisk „Aktualizuj” kilka razy, aż wszystkie jego składniki zostaną zainstalowane.
Czy wiesz, że większość użytkowników systemu Windows 10 ma nieaktualne sterowniki? Bądź o krok do przodu, korzystając z tego przewodnika.
Rozwiązanie 6 — Zmień właściwości karty sieci bezprzewodowej
Według użytkowników możesz rozwiązać ten problem, po prostu zmieniając właściwości karty sieci bezprzewodowej. Aby to zrobić, wykonaj następujące kroki:
- otwarty Menadżer urządzeń.
- Znajdź adapter bezprzewodowy i kliknij go dwukrotnie, aby otworzyć jego właściwości.
- Po otwarciu okna Właściwości przejdź do zaawansowane patka.
- Wybierz Tryb HT opcję iz menu Wartość wybierz Włączone
- Kliknij dobrze aby zapisać zmiany.
Jeśli masz inne problemy z kartą bezprzewodową, zalecamy zapoznanie się z tym przewodnikiem, który dotyczy najczęstszych problemów z kartą bezprzewodową.
Rozwiązanie 7 — Spróbuj użyć innego sterownika
Jeśli obsługiwana jest funkcja hostowanej sieci, w Menedżerze urządzeń powinien znajdować się wirtualny adapter WiFi Miniport. Według użytkowników czasami sterowniki karty sieciowej nie instalują tej funkcji, więc warto rozważyć użycie innego sterownika.
Użytkownicy zgłaszali problemy ze sterownikami Belkin, ale po przejściu na sterownik Mediatek problem został całkowicie rozwiązany.
Niektórzy użytkownicy sugerują także korzystanie ze sterowników systemu Windows 8.1, jeśli sterowniki systemu Windows 10 nie działają na komputerze. Ponadto niewielu użytkowników zaleca przywrócenie starszych wersji sterowników lub odinstalowanie sterownika i zainstalowanie starszej wersji.
Aby przywrócić starszy sterownik, wykonaj następujące kroki:
- otwarty Menadżer urządzeń.
- Znajdź kartę sieci bezprzewodowej i kliknij ją dwukrotnie, aby otworzyć jej właściwości.
- Idź do Kierowca kartę i kliknij Przywróć sterownik przycisk. Jeśli ta opcja nie jest dostępna, kliknij Odinstaluj aby usunąć sterownik.

- Po usunięciu sterownika uruchom ponownie komputer i zainstaluj starszą wersję. Pamiętaj, że nie musisz niczego instalować, jeśli wybierzesz opcję Przywróć sterownik.
Po przywróceniu sterownika należy uniemożliwić automatyczne aktualizowanie go przez system Windows. Aby to zrobić, wykonaj proste kroki w tym pełnym przewodniku.
Istnieje kilka odmian tego błędu, na przykład nie można uruchomić sieci hostowanej. Urządzenie podłączone do systemu nie działa lub nie można uruchomić sieci hostowanej. Grupa lub zasób nie jest w prawidłowym stanie do wykonania żądanej operacji.
Możesz łatwo naprawić dowolny z tych błędów, korzystając z jednego z naszych rozwiązań.
Jeśli masz inne pytania, nie wahaj się zostawić ich w sekcji komentarzy poniżej.

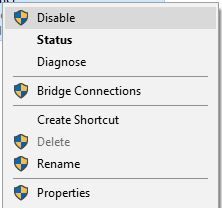
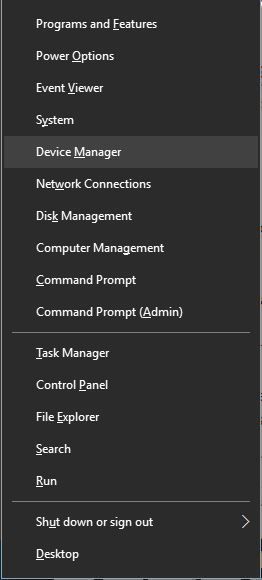
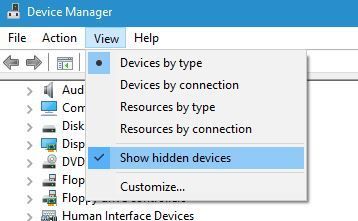




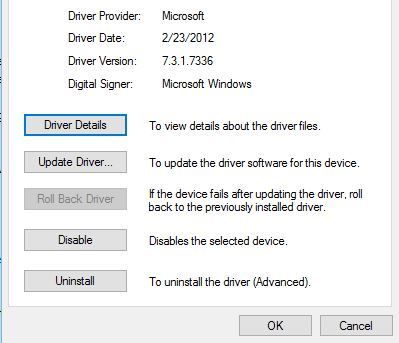
![Nie można uruchomić sieci hostowanej w systemie Windows 10 [NAJSZYBSZE POPRAWKI]](https://pogotowie-komputerowe.org.pl/wp-content/cache/thumb/19/1ae55956057a219_320x200.jpg)
![Dysk iCloud nie synchronizuje się w systemie Windows 10 [EXPERT FIX]](https://pogotowie-komputerowe.org.pl/wp-content/cache/thumb/3b/58f54a65acd353b_150x95.jpg)


