Google Chrome wiąże się z wieloma kontrowersjami, od problemów związanych z prywatnością po wysokie zużycie baterii.
Mówiąc o problemach z baterią, jeśli chcesz uniknąć niemiłych niespodzianek i dowiedzieć się, jak przedłużyć żywotność baterii urządzenia, zapoznaj się z tym 13-krokowym przewodnikiem.
Ale mimo to pozostaje najsilniejszą siłą na rynku przeglądarek internetowych, z największą liczbą użytkowników na całym świecie.
Czarny ekran Google Chrome, jak to naprawić?
Google Chrome jest jedną z najpopularniejszych przeglądarek, ale nawet najlepsza przeglądarka może mieć pewne problemy. Mówiąc o problemach, oto niektóre problemy zgłoszone przez użytkowników:
- Google Chrome czarny ekran Windows 8, 7, po zminimalizowaniu, podczas uruchamiania, awarii — Według użytkowników problemy z Chrome mogą wystąpić w dowolnej wersji systemu Windows, a Windows 8 i 7 nie są wyjątkami. Prawie wszystkie nasze rozwiązania są kompatybilne ze starszymi wersjami systemu Windows, więc koniecznie je wypróbuj.
- Ekran Google Chrome stał się czarny — Wielu użytkowników zgłosiło, że ich ekran nagle staje się czarny w Google Chrome. To duży problem, ale możesz go rozwiązać, wyłączając problematyczne rozszerzenia.
- Czarny ekran nowej karty Google Chrome — Czasami ten problem może wystąpić podczas otwierania nowej karty. Aby to naprawić, po prostu wyłącz przyspieszenie sprzętowe i sprawdź, czy to pomaga.
- Czarne okno Google Chrome — To kolejna odmiana tego błędu, ale możesz go naprawić, uruchamiając Chrome w trybie zgodności.
Ponadto problemy z prywatnością i wysokie zużycie baterii to nie jedyne rzeczy, które powinny martwić użytkowników Chrome. Mianowicie, tu i tam może wystąpić kilka problemów, a niektóre z nich uniemożliwiają nasze przeglądanie. Jednym z tych problemów są znane problemy z czarnym ekranem w Google Chrome.
Różni użytkownicy ostatnio zgłaszali dziwny problem polegający na tym, że okno przeglądarki Google Chrome po prostu robi się czarne podczas przeglądania. Na szczęście dla wszystkich użytkowników, którzy doświadczają tego problemu, istnieje rozwiązanie.
Dokładniej kilka z nich. W tym artykule pokażemy kilka sposobów radzenia sobie z dziwnym problemem z czarnym ekranem w Google Chrome.
Boisz się, że ktoś cię obserwuje? Nie panikuj! Chroń swoją prywatność dzięki najlepszym rozwiązaniom VPN dla Google Chrome
Rozwiązanie 1 — Wyłącz przyspieszenie sprzętowe
Najczęstszym obejściem problemów z czarnym ekranem w Google Chrome jest wyłączenie kompozycji GPU na wszystkich stronach. Jeśli nie wiesz, jak to zrobić, postępuj zgodnie z tymi instrukcjami:
- Utwórz skrót Google Chrome na komputerze (jeśli go nie masz).
- Kliknij skrót prawym przyciskiem myszy i wybierz Nieruchomości.
- Kliknij Skróty patka.
- W oknie Cel dodaj następujący tekst: „[Spacja] — można wyłączyćGPU„ (więc ścieżka powinna wyglądać jak chrome.exe ”–disable-gpu”).
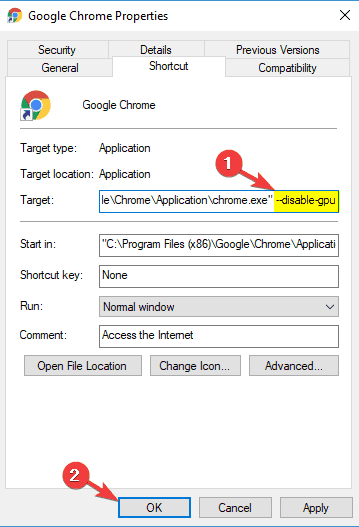
- Zapisz zmiany.
- Teraz otwórz Chrome i przejdź do Ustawienia > Pokaż ustawienia zaawansowane.
- Teraz po prostu wyłącz Użyj przyspieszenia sprzętu komputerowego, gdy jest to możliwe opcja.

- Uruchom ponownie Chrome.
To rozwiązanie okazało się odpowiednie w większości przypadków i dla większości użytkowników. Jeśli jednak nadal występują problemy z czarnym ekranem w Google Chrome, przejdź do innego rozwiązania.
Rozwiązanie 2 — Wyłącz wtyczki
Czasami niektóre wtyczki mogą powodować pojawienie się czarnego ekranu w przeglądarce. Wtyczka może nie być w pełni kompatybilna z twoją wersją Chrome lub może być wadliwa, powodując pojawienie się problemu.
Aby rozwiązać problem, musisz znaleźć i wyłączyć problematyczną wtyczkę. Jest to dość proste i możesz to zrobić, wykonując następujące kroki:
- Kliknij Menu ikona i wybierz Więcej narzędzi> Rozszerzenia.

- Pojawi się lista wszystkich rozszerzeń. Wyłącz wszystkie rozszerzenia, klikając ikonę przełącznika obok nazwy rozszerzenia.

- Po wyłączeniu wszystkich rozszerzeń uruchom ponownie Chrome i sprawdź, czy problem nadal występuje.
Jeśli problem nie pojawi się ponownie, możesz zacząć włączać rozszerzenia jeden po drugim, aż znajdziesz to, które powoduje problem. Gdy go znajdziesz, możesz go wyłączyć lub usunąć z Chrome.
Wyłączenie wtyczek może być koszmarem, ale oto idealne rozwiązanie dla Ciebie!
Rozwiązanie 3 — Wyłącz flagi Chrome
Innym rozwiązaniem jest wyłączenie niektórych flag Chrome, aby pozbyć się problemu z czarnym ekranem. Flagi, które chcemy wyłączyć to:
- Komponowanie GPU na wszystkich stronach
- Komponowanie gwintowane
- POKAŻ Prezenty z GD
Oto, co musisz zrobić:
- Wpisz następujący adres URL w pasku adresu Chrome: chrome: // flags /.

- Zwróć uwagę na wyżej wymienione flagi i wyłącz je.
- Uruchom ponownie Chrome.
To rozwiązanie okazało się przydatne tylko dla niektórych użytkowników, ponieważ inni zgłosili, że zakończyło się niepowodzeniem. Niemniej jednak powinieneś spróbować i sprawdzić, czy wyłączone flagi mają znaczenie.
Rozwiązanie 4 — Zmień rozmiar Chrome
Według użytkowników możesz rozwiązać ten problem, zmieniając rozmiar Chrome. Aby to zrobić, wystarczy kliknąć i przytrzymać pasek tytułu Google, aby zmienić jego rozmiar. Po wykonaniu tej czynności przywróć pierwotny rozmiar Chrome i sprawdź, czy problem nadal występuje.
Pamiętaj, że jest to tylko obejście, więc nie rozwiąże na stałe tego problemu. Jeśli ponownie pojawi się czarny ekran, po prostu ponownie zmień rozmiar przeglądarki, a problem zostanie tymczasowo rozwiązany.
Rozwiązanie 5 — Uruchom Chrome w trybie zgodności
Tryb zgodności to przydatna funkcja systemu Windows, która umożliwia uruchamianie starszych aplikacji. Mówiąc o tym, wielu użytkowników zgłosiło, że naprawili problemy z czarnym ekranem w Google Chrome, po prostu włączając tryb zgodności. Aby to zrobić, wykonaj następujące kroki:
- Znajdź skrót Chrome, kliknij go prawym przyciskiem myszy i wybierz Nieruchomości z menu.

- Po otwarciu okna Właściwości przejdź do Zgodność tab i sprawdź Uruchom program w trybie zgodności z. Teraz wybierz żądaną wersję systemu Windows. Wielu użytkowników zaleca korzystanie z systemu Windows 7, więc możesz to zrobić. Na koniec kliknij Zastosować i dobrze aby zapisać zmiany.

Po włączeniu trybu zgodności spróbuj ponownie uruchomić Chrome. Jeśli problem pojawi się ponownie, powtórz te same kroki, ale tym razem kliknij Zmień ustawienia dla wszystkich użytkowników przycisk. Ponadto możesz wypróbować różne wersje systemu Windows i sprawdzić, czy to pomoże.
Rozwiązanie 6 — Dodaj parametr uruchamiania -no-sandbox
Zdaniem użytkowników możesz rozwiązać problem, dodając parametr -no-sandbox do skrótu Chrome. Jeśli nie wiesz, Google Chrome używa trybu piaskownicy w celu oddzielenia swoich procesów.
Oznacza to, że nawet jeśli Twoja przeglądarka napotka złośliwe oprogramowanie, złośliwe oprogramowanie zostanie powstrzymane dzięki trybowi Sandbox.
Jak widać, tryb piaskownicy jest przydatną funkcją bezpieczeństwa, ale czasami może powodować problemy z czarnym ekranem w Google Chrome. Aby rozwiązać problem, niektórzy użytkownicy sugerują wyłączenie trybu piaskownicy i aby to zrobić, wykonaj następujące kroki:
- Kliknij skrót Chrome prawym przyciskiem myszy. Wybierać Nieruchomości z menu.
- Przejdź do Skrót w zakładce oraz w Cel dodaj pole —bez piaskownicy na końcu. Teraz kliknij Zastosować i dobrze aby zapisać zmiany.

Bez trybu piaskownicy Chrome jest widoczny! Nie bój się! Oto idealne rozszerzenia antywirusowe dla Chrome!
Rozwiązanie 7 — Zresetuj Google Chrome
Jeśli masz problemy z czarnym ekranem w Chrome, możesz być w stanie rozwiązać problem po prostu przywracając Chrome do ustawień domyślnych. W ten sposób zresetujesz wszystkie jego ustawienia i usuniesz wszystkie rozszerzenia.
Pamiętaj, że spowoduje to usunięcie wszystkich zakładek i historii, więc włącz synchronizację lub eksport danych. Możesz to zrobić łatwo i skutecznie za pomocą tych narzędzi.
Aby zresetować Google Chrome, musisz wykonać następujące czynności:
- Kliknij Menu ikonę w Chrome i wybierz Ustawienia z menu.

- Po otwarciu karty Ustawienia przewiń do końca i kliknij zaawansowane.

- Przejdź do sekcji Resetuj i oczyść i kliknij Resetowanie ustawień.

- Kliknij Resetowanie przycisk, aby potwierdzić.

Poczekaj kilka minut, aż Chrome przywróci ustawienia domyślne. Teraz sprawdź, czy problem nadal występuje.
Rozwiązanie 8 — Zainstaluj ponownie Chrome
Według użytkowników czasami w celu rozwiązania tego problemu należy całkowicie ponownie zainstalować Chrome. Ponowna instalacja Chrome może usunąć wszystkie zakładki i historię, dlatego należy je wyeksportować lub włączyć synchronizację.
Chrome można odinstalować na kilka sposobów, ale najlepszym z nich jest użycie oprogramowania do odinstalowywania. Jeśli nie jesteś zaznajomiony, oprogramowanie dezinstalacyjne to specjalna aplikacja, która usunie wybraną aplikację wraz ze wszystkimi jej plikami i wpisami rejestru.
Istnieje wiele świetnych aplikacji do odinstalowywania, ale jedna z nich jest najlepsza Deinstalator IOBit, więc wypróbuj to. Po usunięciu Chrome za pomocą tego narzędzia zainstaluj je ponownie i sprawdź, czy problem został rozwiązany.
Ponadto możesz także spróbować użyć Chrome w wersji Beta lub Canary. Są to wersje eksperymentalne, ale oferują najnowsze poprawki błędów, więc ich użycie może być dobrym rozwiązaniem tymczasowym.
Jeśli rozważasz przejście na inną przeglądarkę, zalecamy sprawdzenie naszej listy najlepszych lekkich przeglądarek.
Polecamy również przeglądarkę UR. Jest to idealne rozwiązanie dla osób ceniących między innymi swoją prywatność.
Rekomendacja redakcji

Przeglądarka UR
- Szybkie ładowanie strony
- Prywatność na poziomie VPN
- Rozszerzona ochrona
- Wbudowany skaner antywirusowy
Pobierz teraz przeglądarkę UR
Jeśli masz jakieś uwagi, pytania lub sugestie, daj nam znać w komentarzach poniżej.

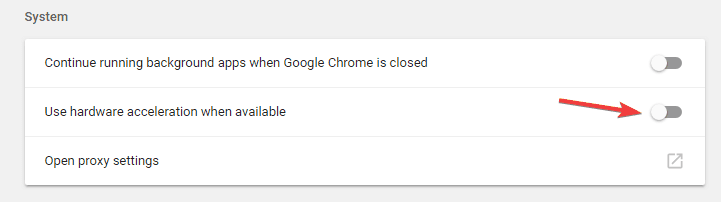
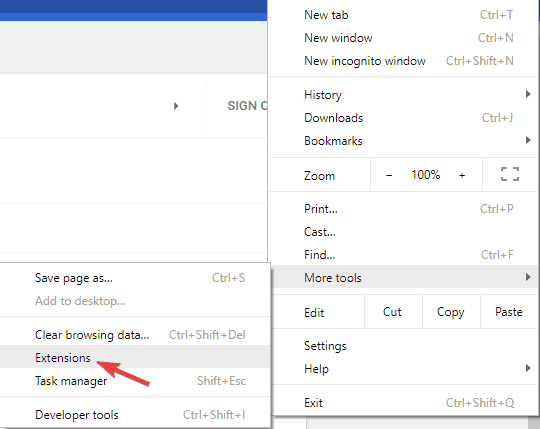
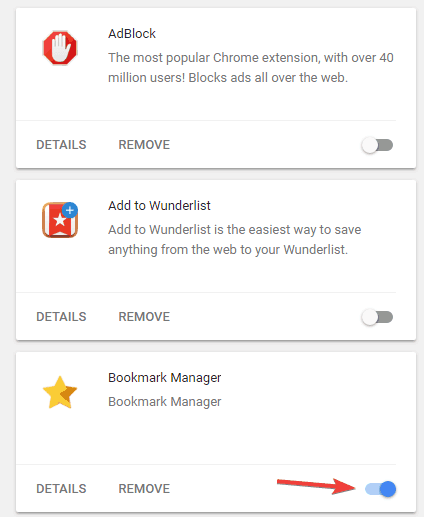
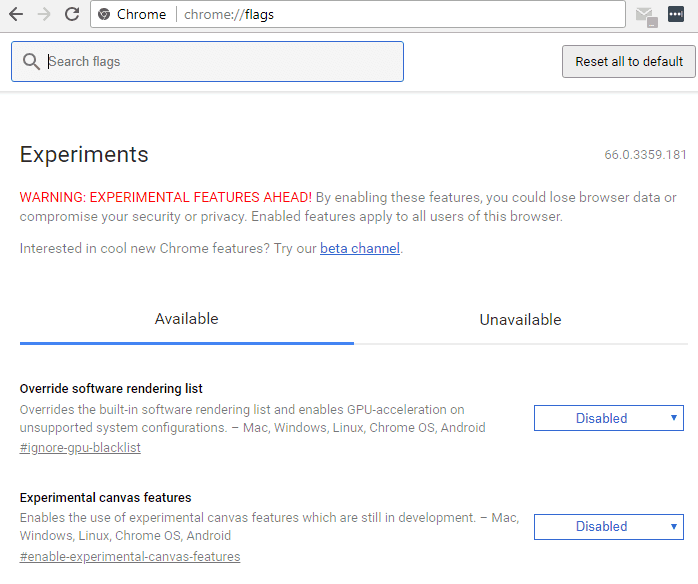
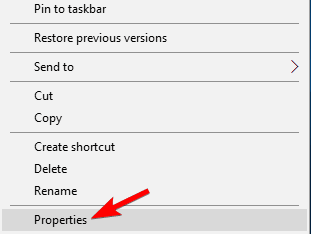
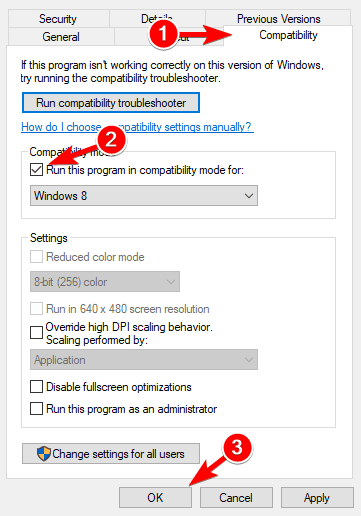
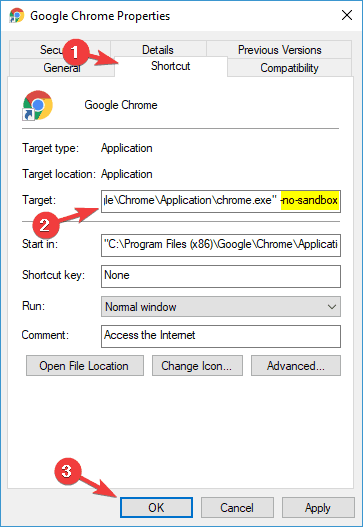
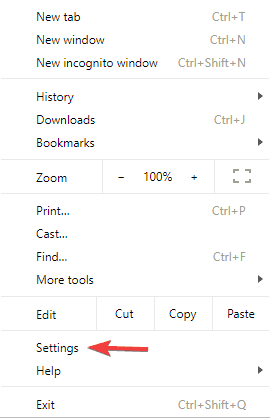
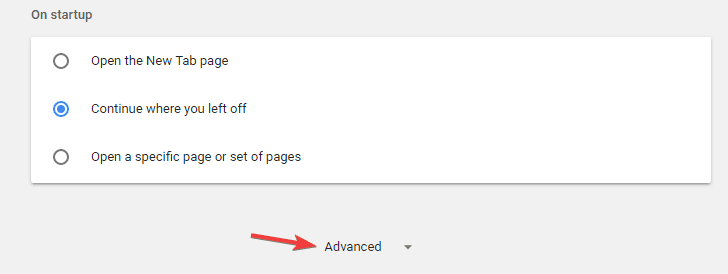
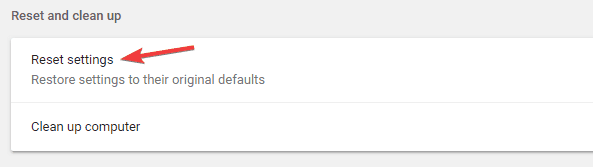
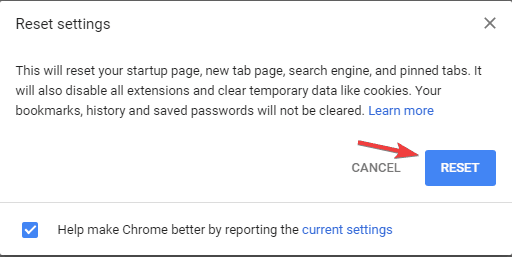

![Steam nie pamięta mojego hasła [FIX]](https://pogotowie-komputerowe.org.pl/wp-content/cache/thumb/50/5f28629d42eeb50_150x95.png)

![Komputer uruchomił się ponownie po sprawdzeniu błędów systemu Windows 10 [FIX]](https://pogotowie-komputerowe.org.pl/wp-content/cache/thumb/d1/5742cd5051103d1_150x95.jpg)
![Zdalne urządzenie lub zasób nie zaakceptuje błędu połączenia [QUICK STEPS]](https://pogotowie-komputerowe.org.pl/wp-content/cache/thumb/27/0f7d39e1e431e27_150x95.png)