Próbujesz zalogować się na swoje konto Steam, ale twój klient nie pamięta hasła?
Wielu użytkowników zgłosiło ten problem i choć może wydawać się mały, w pewnym momencie może być naprawdę frustrujący.
Postępując zgodnie z naszym przewodnikiem poniżej, powinieneś być w stanie rozwiązać tę niedogodność w krótkim czasie, za pomocą zaledwie kilku prostych kroków.
Steam nie zapisze mojego hasła: Jak mogę to naprawić?
Wiemy, że ten problem może być naprawdę denerwujący, szczególnie dla tych z długimi i skomplikowanymi hasłami lub korzystających z 2fa, dlatego stworzyliśmy listę kilku rozwiązań, które, mamy nadzieję, przybędą z pomocą:
- Nie zapisuj danych logowania na tym urządzeniu
- Usuń folder lokalny Steam
- Wyłącz VPN
- Ponownie zainstaluj Steam
- Wyłącz CCleaner
- Ustaw opcje uruchamiania
1. Nie zapisuj danych logowania na tym urządzeniu
Najczęstszą przyczyną tego problemu jest dość prosta. Jeśli przejdziesz do karty Ustawienia w Steam, znajdziesz sekcję Konto.
Na dole tej sekcji znajduje się pole wyboru z informacją, że nie zapisuj danych logowania do konta na tym komputerze.
Aby Twój klient Steam zapisywał twoje dane logowania przy każdym logowaniu, to pole wyboru musi pozostać niezaznaczone.
Jednak nawet jeśli to pole nie jest zaznaczone, przed zalogowaniem nadal musisz zaznaczyć przycisk Zapamiętaj moje hasło.
2. Usuń folder lokalny Steam
Innym znanym obejściem tego niepokojącego problemu jest usunięcie lokalnego folderu Steam na urządzeniu.
Aby to zrobić, musisz przejść do C: usersappdatalocal i po prostu usunąć folder Steam.
Aplikacje przechowują swoje specyficzne dla użytkownika pliki i ustawienia w Appdata, więc dla pewności możesz utworzyć kopię zapasową folderu.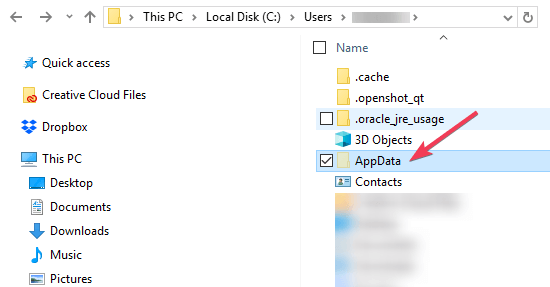
Chociaż pozbycie się folderu nie powinno spowodować utraty istotnych danych, lepiej być po bezpiecznej stronie.
3. Wyłącz VPN
Czasami, gdy masz połączenie z otwartą siecią Wi-Fi lub gdy potrzebujesz dodatkowych zabezpieczeń, skorzystasz z oprogramowania VPN.
Mimo że posiadanie dodatkowego bezpieczeństwa jest dobrą rzeczą, czasem może się odwrócić.
W takim przypadku zmiana adresu IP spowodowana przez VPN może czasami prowadzić do tego, że aplikacja Steam będzie ciągle pytać o twoje dane uwierzytelniające.
4. Ponownie zainstaluj Steam
W niektórych przypadkach, gdy wszystko inne zawiedzie, jedyną odpowiedzią jest najbardziej nieprzyjemna.
Chociaż może się to wydawać tymczasowym rozwiązaniem, może tak nie być.
Z powodu ciągłych aktualizacji systemu Windows i łatania czasami mogą wystąpić nieoczekiwane problemy z uprawnieniami.
Steam będzie potrzebował pozwolenia na odczyt / zapis w dowolnym miejscu, w którym przechowuje hasło, aby zapamiętać je do przyszłego logowania.
Biorąc pod uwagę, że po aktualizacji nie ma już pozwolenia, może wystąpić problem z pamiętaniem hasła.
5. Wyłącz CCleaner
Jeśli używasz CCleaner lub innego oprogramowania do optymalizacji komputera, możesz chcieć je wyłączyć, ponieważ wyczyści pamięć podręczną Steam. Możesz również spróbować to zrobić przed ponowną instalacją klienta Steam, aby się upewnić.
6. Ustaw opcje uruchamiania
Opcji uruchamiania Steam można używać do zmiany ustawień gry, włączenia niektórych funkcji, a nawet utworzenia skrótu do ominięcia okna logowania Steam.
Aby to zrobić, musisz wykonać kilka prostych kroków.
- Przejdź do instalacji Steam (domyślnie znajduje się w C: Program FilesSteam)
- Kliknij prawym przyciskiem myszy plik Steam.exe (plik ten znajduje się na liście aplikacji i zawiera czarno-białe logo Steam) i wybierz polecenie Utwórz skrót
- Kliknij prawym przyciskiem myszy nowy skrót i przejdź do Właściwości
- Wybierz kartę Skrót
- W polu Cel: dodaj opcje uruchamiania, których chcesz użyć, w tym przypadku -login
- Kliknij Zastosuj, a następnie OK, aby zamknąć okno Właściwości
Ta opcja powoduje, że omija dane logowania do Steam, wprowadzając dane.
Ważne jest jednak, aby zapewnić bezpieczeństwo swojego konta.
Nie używaj opcji uruchamiania -login na współdzielonych komputerach lub innych komputerach, do których dostęp mają inni użytkownicy.

![Steam nie pamięta mojego hasła [FIX]](https://pogotowie-komputerowe.org.pl/wp-content/cache/thumb/50/5f28629d42eeb50_320x200.png)

![Błąd aktualizacji 0x8007001F w systemie Windows 10 [PRZEWODNIK KROK PO KROKU]](https://pogotowie-komputerowe.org.pl/wp-content/cache/thumb/14/cc121d476d82d14_150x95.png)
![VPN nie działa w VirtualBox [PRZEWODNIK KROK PO KROKU]](https://pogotowie-komputerowe.org.pl/wp-content/cache/thumb/d8/f3c0523a3edd8d8_150x95.png)
