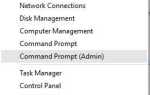VirtualBox to program maszyny wirtualnej, który pozwala użytkownikom na uruchamianie różnych systemów operacyjnych, jako „gości” (wirtualnych) komputerów w systemie Windows. Jednym z najbardziej znanych problemów związanych z korzystaniem z VirtualBox jest brak połączenia komputera-gościa z siecią VPN hosta. Pozornie VPN nie działa w VirtualBox dla wielu użytkowników.
Niektórzy z nich opublikowali problem na dedykowanym forum.
Witam, zainstalowałem Windows XP na przestrzeni Virtual Box, wszystko jest w porządku, ale kiedy próbowałem uzyskać dostęp do VPN, nie chciałem, to pierwszy raz próbuję uzyskać dostęp do VPN za pomocą Virtual Box, na moim normalnym komputerze do ISP VPN działa świetnie, ale nie chce się łączyć przez obraz Virtual XP systemu Windows XP. Proszę pomóż. Dziękuję Ci
Rozwiąż problem, wykonując czynności wymienione poniżej.
Dlaczego nie mogę uzyskać dostępu do VPN przez VirtualBox?
1. Włącz parawirtualizację w adapterze NAT
- Uruchom VirtualBox> Ustawienia a następnie przejdź do Sieć.
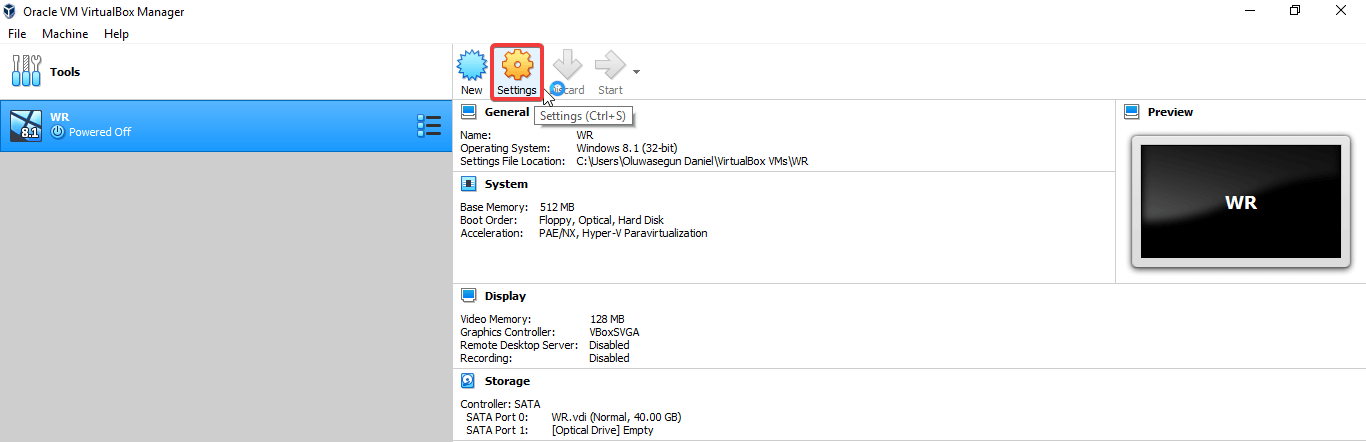
- Zlokalizuj i kliknij Adapter.
- Pod Adapter, zestaw Załączony do NAT.

- Kliknij zaawansowane i nastaw Typ adaptera: sieć parawirtualizowana.

- Włącz usługę VPN (na komputerze hosta) i uruchom maszynę wirtualną.
Po wykonaniu tej czynności powinieneś być w stanie korzystać z wirtualnej sieci prywatnej komputera hosta na komputerze-gościu lub maszynie wirtualnej.
2. Przejdź do serwera proxy DNS
- Aby uruchomić tę procedurę, upewnij się, że VirtualBox działa z domyślną konfiguracją NAT.

- Wprowadź następujące polecenie w terminalu, aby włączyć serwer proxy DNS:
„VBoxManage modyfikvv „Nazwa maszyny wirtualnej” –natdnsproxy1 włączony„.
Po wykonaniu tej czynności sprawdź, czy problem został rozwiązany. Jeśli nadal występuje, wypróbuj następną poprawkę.
3. Skonfiguruj 2 karty sieciowe (NAT Tylko host)
- Skonfiguruj adapter „Network Address Translation” (NAT). Umożliwia to komputerowi-gościowi udostępnianie sieci VPN komputera-hosta i innych ustawień sieciowych. Jednak silnik wirtualny (komputer-gość) nadal nie będzie mógł uzyskać dostępu do połączeń na komputerze-hoście.

- Aby usunąć brak w pierwszym kroku, skonfiguruj kartę sieciową typu Host-Only. Zapewnia to adres IP dostępny z komputera hosta. Następnie możesz połączyć się z siecią VPN hosta.
Dzięki powyższej procedurze — konfigurowaniu adaptera NAT i adaptera samego hosta, powinieneś teraz mieć dwukierunkowe połączenie między dwoma komputerami (wirtualnym i rzeczywistym). Dzięki temu udostępnianie sieci VPN jest proste.

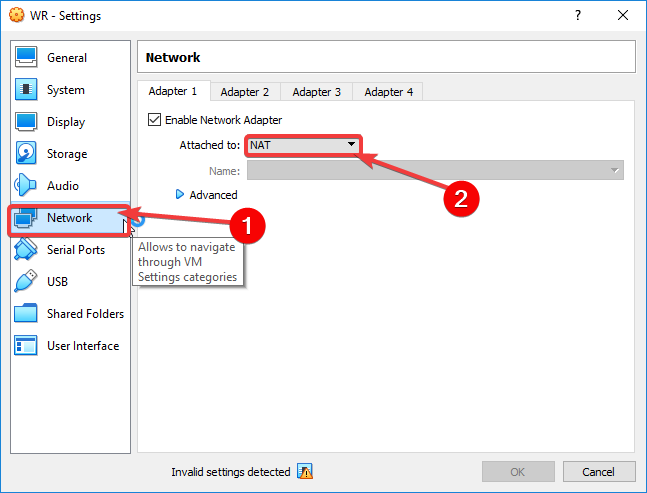
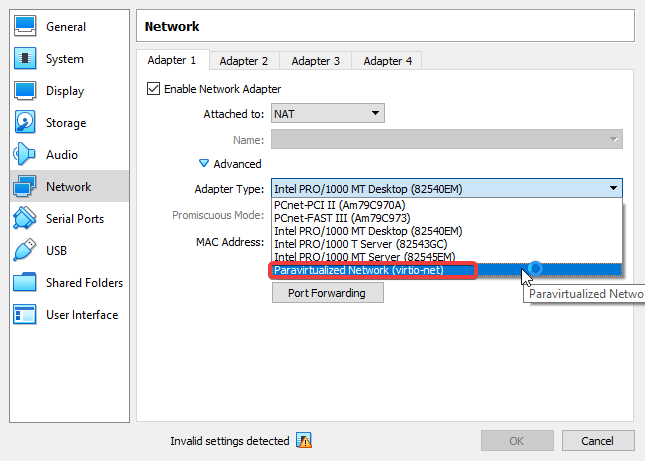


![VPN nie działa w VirtualBox [PRZEWODNIK KROK PO KROKU]](https://pogotowie-komputerowe.org.pl/wp-content/cache/thumb/d8/f3c0523a3edd8d8_320x200.png)