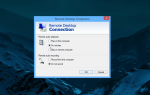Uszkodzone poprawki kursora myszy dla komputerów z systemem Windows
- Wybierz opcję Wyświetlaj ślady wskaźnika
- Wyłącz Windows Aero
- Wyłącz wygaszacz ekranu
- Odłączyć pomocniczy VDU
- Szybko przesuwaj kursor między obiema jednostkami VDU
- Wybierz Duplikuj na pasku bocznym projektu
Niektórzy użytkownicy stwierdzili na forach, że ich kursory myszy ulegają uszkodzeniu w systemie Windows. Zepsuty kursor zamienia się w linię lub pasek i tak naprawdę wcale nie przypomina kursora (trochę jak ten pokazany na zdjęciu bezpośrednio poniżej).
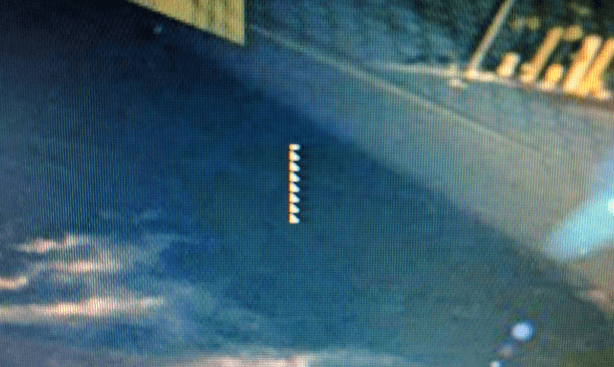
Kursory myszy ulegają zepsuciu w przypadku użytkowników korzystających z podwójnych monitorów z laptopami lub komputerami stacjonarnymi z kartami graficznymi AMD. Ten problem występuje głównie w przypadku korzystania z systemu z jednym wyświetlaczem. Jeśli jednak na drugim monitorze występują uszkodzone kursory myszy, możesz również skorzystać z tego przewodnika, aby je naprawić. Oto kilka rozwiązań, które mogą naprawić uszkodzony wskaźnik myszy w systemie Windows 10, 8 lub 7.
Rozwiązania naprawiające uszkodzony wskaźnik myszy
1. Wybierz opcję Wyświetlaj ślady wskaźnika
- Niektórzy użytkownicy naprawili uszkodzone kursory, wybierając opcję śledzenia wskaźnika myszy. Aby wybrać tę opcję, otwórz Uruchom za pomocą klawisza Windows + skrót klawiaturowy R.
- Wpisz „Panel sterowania” w polu tekstowym Otwórz i naciśnij dobrze przycisk.
- Kliknij Mysz aby otworzyć okno pokazane bezpośrednio poniżej.
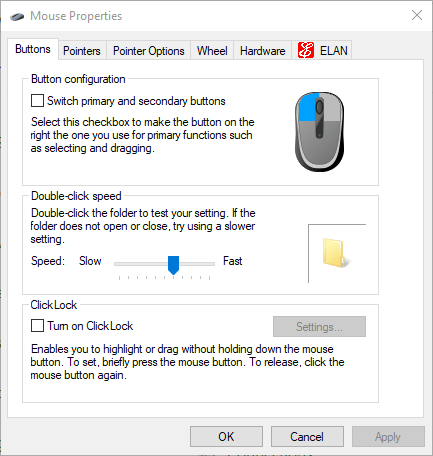
- Wybierz kartę Opcje wskaźnika.
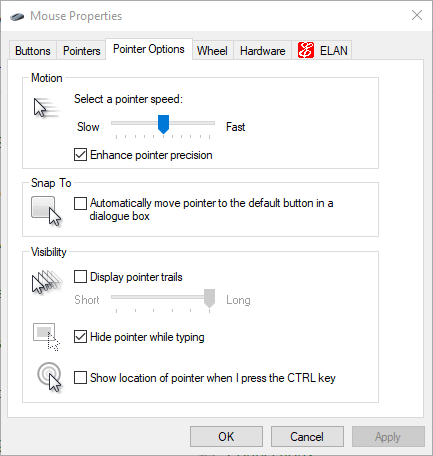
- Następnie kliknij Wyświetl ślady wskaźnika opcja.
- Aby usunąć efekt śladu z kursora, przeciągnij pasek śladów wskaźnika wskaźnika na krótki po lewej stronie.
- Kliknij Zastosować przycisk.
- Następnie naciśnij dobrze przycisk, aby zamknąć okno.
2. Wyłącz Windows Aero
Wyłączenie efektu Aero w Windows 7 to kolejna potencjalna poprawka dla uszkodzonego kursora. Możesz wyłączyć przezroczystość Aero w Win 7, klikając pulpit prawym przyciskiem myszy i wybierając Nadać cechy osobiste. Następnie kliknij Kolor okna, i odznacz opcję Włącz przezroczystość opcja. Ponadto wybierz nowy motyw Windows 7 w kategorii Motywy podstawowe i o wysokim kontraście.
3. Wyłącz wygaszacz ekranu
Niektórzy użytkownicy naprawili uszkodzone kursory, wyłączając wygaszacz ekranu. Ta rozdzielczość może nie działać dla wszystkich, ale warto spróbować. Możesz wyłączyć wygaszacz ekranu w systemie Windows 10 w następujący sposób.
- Kliknij Wpisz tutaj, aby wyszukać przycisk na pasku zadań, aby otworzyć aplikację Cortana.
- Wpisz „wygaszacz ekranu” w polu wyszukiwania Cortany.
- Następnie możesz wybrać Zmień wygaszacz ekranu aby otworzyć okno na poniższym zdjęciu.

- Kliknij menu rozwijane wygaszacza ekranu i wybierz Żaden.

- Wybierz Zastosować i naciśnij dobrze przycisk, aby zamknąć okno.
4. Odłącz pomocniczy VDU
Kursory myszy zwykle ulegają uszkodzeniu w konfiguracji z dwoma monitorami. W związku z tym odłączenie drugiego VDU (Visual Display Unit) prawdopodobnie naprawi uszkodzony kursor, jeśli masz konfigurację z dwoma monitorami. Alternatywnie możesz wyłączyć drugie VDU z ustawieniami wyświetlania w systemie Windows lub za pomocą paska bocznego projektu.
5. Szybko przesuwaj kursor między obiema jednostkami VDU
Niektórzy użytkownicy potwierdzili również, że szybkie przesuwanie kursora między ich dwoma modułami VDU naprawia kursor. Więc szybko przesuwaj kursor do przodu i do tyłu między dwoma modułami VDU w konfiguracji z dwoma monitorami, aby sprawdzić, czy ma to jakikolwiek wpływ. Przesunięcie kursora po prawej stronie paska zadań może również rozwiązać problem.
— ZWIĄZANE: Jak rozwiązać problemy z ruchem myszy na komputerze z systemem Windows
6. Wybierz Duplikuj na pasku bocznym projektu
Jest to kolejna poprawka, którą kilku użytkowników twierdzi, że naprawiło dla nich uszkodzony kursor. Jeśli obecnie masz konfigurację podwójnego monitora skonfigurowaną za pomocą Poszerzać w trybie wyświetlania naciśnij klawisz Windows + klawisz P, aby otworzyć pokazany poniżej pasek boczny. Wybierz Duplikować tryb ustawiania trybu wyświetlania. Następnie wybierz Poszerzać ponownie, aby wrócić do trybu rozszerzonego wyświetlania.

Oto niektóre z rezolucji potwierdzających naprawienie uszkodzonych kursorów. Oprócz tych rozdzielczości, ponowna instalacja sterownika myszy lub aktualizacja sterownika karty graficznej ATI może również naprawić uszkodzony wskaźnik myszy. Jeśli masz inną uszkodzoną poprawkę kursora, możesz ją udostępnić poniżej.

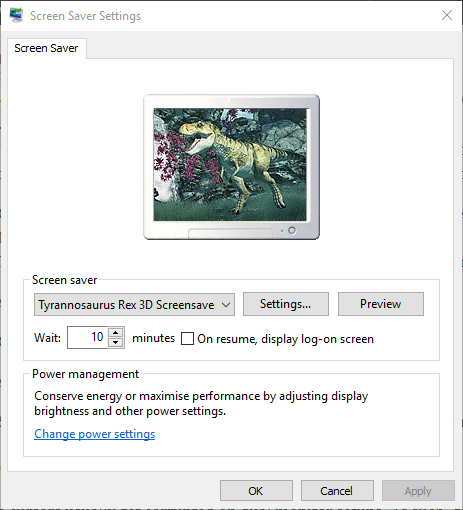
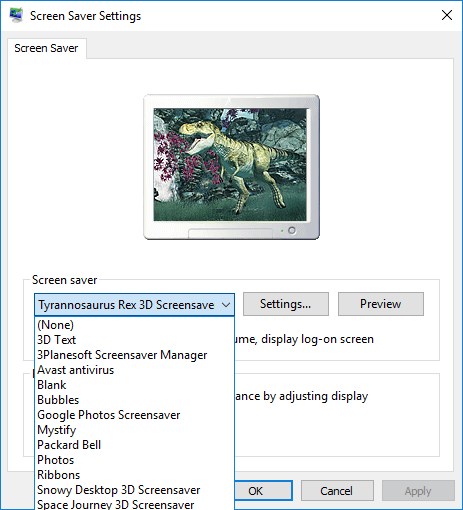
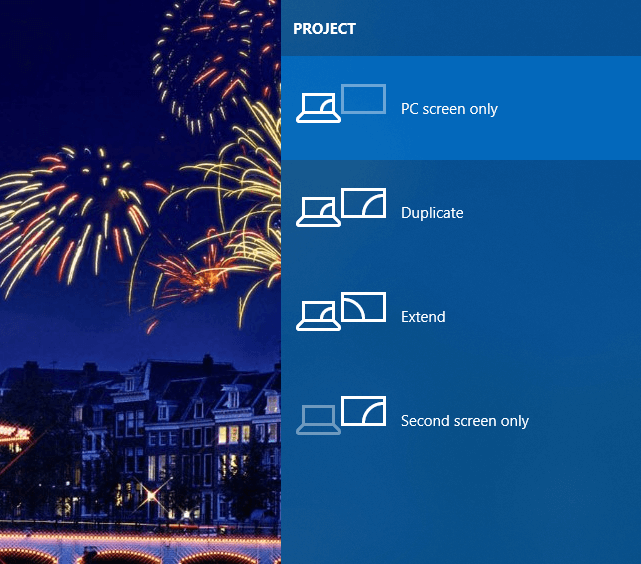
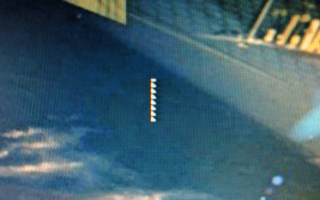
![Laptop nie zostanie zamknięty w systemie Windows 10 [ULTIMATE GUIDE]](https://pogotowie-komputerowe.org.pl/wp-content/cache/thumb/0c/0cb354d3342850c_150x95.png)
![Microsoft Edge nie otworzy się w systemie Windows 10 [NAJLEPSZE ROZWIĄZANIA]](https://pogotowie-komputerowe.org.pl/wp-content/cache/thumb/16/39b4054e27c1116_150x95.png)