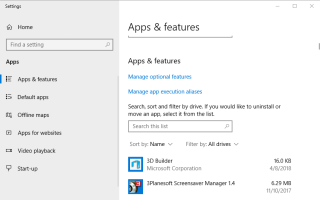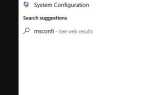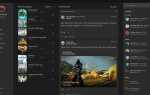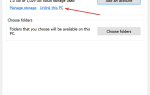Określone konto już istnieje błąd, który pojawia się dla niektórych użytkowników Skype. Ten komunikat o błędzie pojawia się, gdy niektórzy użytkownicy próbują zaktualizować Skype. W związku z tym użytkownicy nie mogą aktualizować oprogramowania Skype. Czy ten komunikat o błędzie dzwoni? Jeśli tak, oto kilka wskazówek, jak naprawić błąd „określone konto już istnieje”.
Konto określone przez Skype już istnieje: jak to naprawić?
- Zresetuj aplikację Skype
- Ponownie zainstaluj Skype
- Wyłącz oprogramowanie antywirusowe
- Sprawdź ustawienia Zapory systemu Windows
1. Zresetuj aplikację Skype
Najpierw spróbuj zresetować aplikację Skype. Spowoduje to zresetowanie buforowanych danych Skype i przywrócenie ich domyślnych ustawień. Dlatego resetowanie aplikacji często może je naprawić. W ten sposób możesz zresetować Skype w Windows 10.
- Otwórz pole wyszukiwania Cortany, klikając jego pole Wpisz tutaj, aby wyszukać przycisk paska zadań
- Następnie wpisz „aplikacje” w polu wyszukiwania i wybierz, aby otworzyć aplikacje cechy.
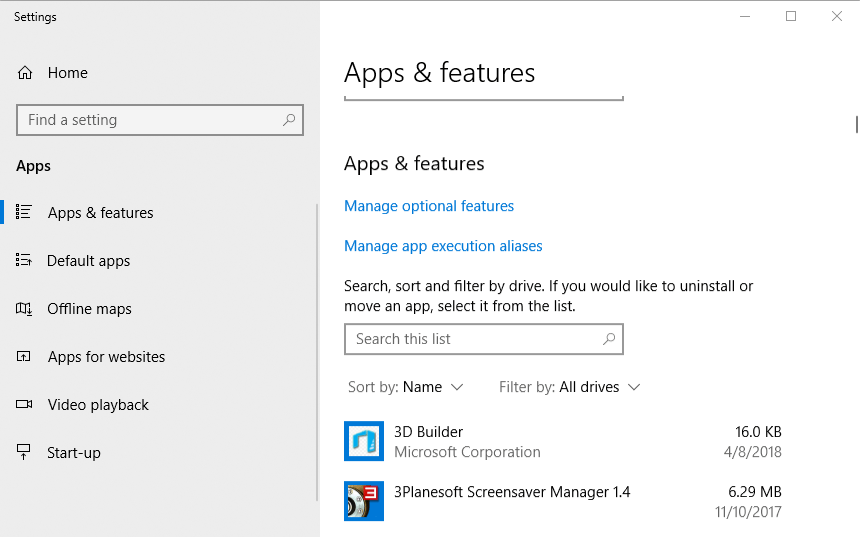
- Wpisz „Skype” w polu wyszukiwania aplikacji, jak pokazano bezpośrednio poniżej.
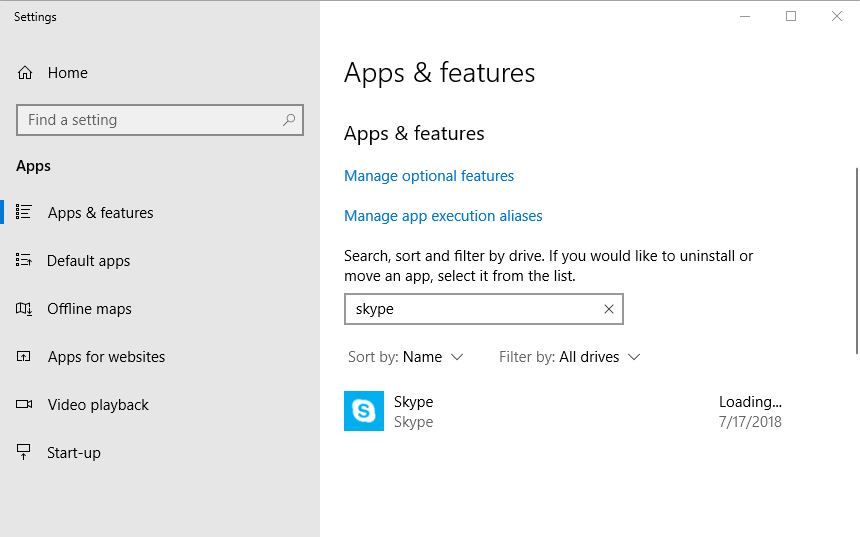
- Wybierz Skype i kliknij zaawansowane opcje aby otworzyć opcje pokazane bezpośrednio poniżej.
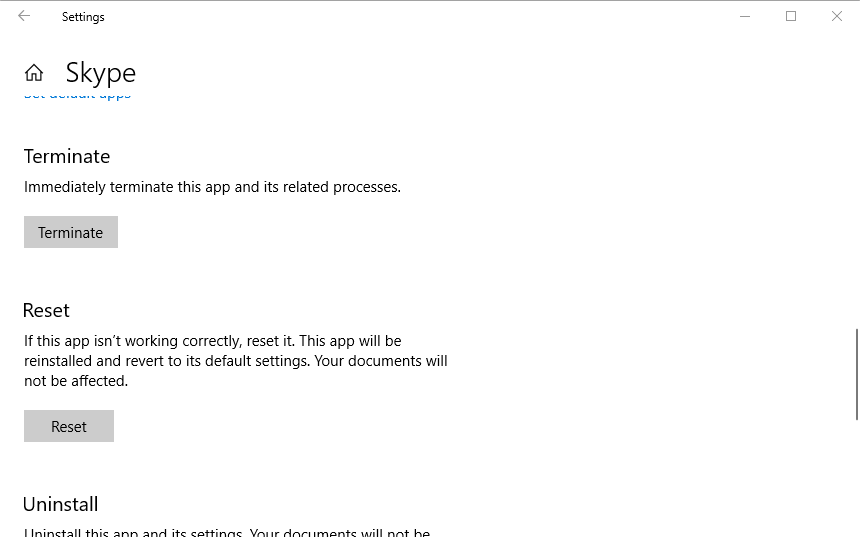
- wciśnij Resetowanie przycisk i kliknij Resetowanie ponownie, aby potwierdzić.
— POWIĄZANE: POPRAWKA: Ups, wykryliśmy problem na Skype
2. Zainstaluj ponownie Skype
Jeśli zresetowanie Skype nie rozwiąże problemu, zainstaluj ponownie aplikację. Niektórzy użytkownicy potwierdzili, że ponowna instalacja Skype i korzystanie z narzędzia do rozwiązywania problemów z instalacją i odinstalowaniem programu naprawia błąd „Określone konto już istnieje”. Postępuj zgodnie z poniższymi wytycznymi, aby ponownie zainstalować Skype.
- Aby odinstalować Skype, naciśnij przycisk menu Start.
- Kliknij Wszystkie aplikacje w menu Start, aby otworzyć indeks aplikacji menu.
- Kliknij prawym przyciskiem myszy Skype w menu Start i wybierz go Odinstaluj opcja.
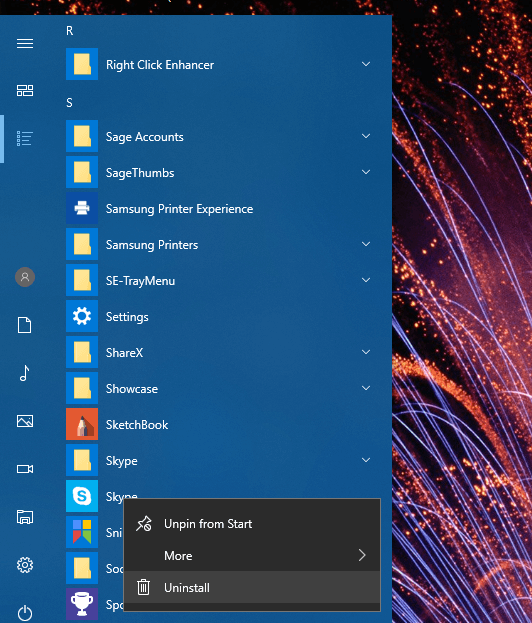
- Następnie naciśnij Odinstaluj przycisk, aby potwierdzić.
- Przed ponowną instalacją Skype otwórz tę stronę i kliknij Pobieranie aby zapisać narzędzie do rozwiązywania problemów z instalacją i odinstalowaniem programu.
- Otwórz folder, w którym zapisałeś narzędzie do rozwiązywania problemów.
- Następnie otwórz narzędzie do rozwiązywania problemów z instalacją i odinstalowaniem programu (MicrosoftProgram_Install_and_Uninstall.meta) pokazane w oknie bezpośrednio poniżej.
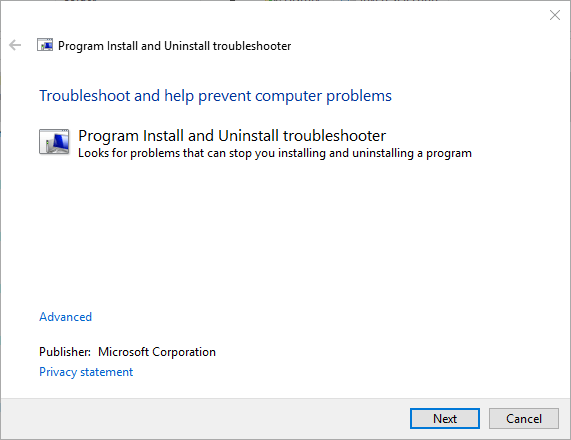
- Kliknij zaawansowane i wybierz Zastosuj naprawy automatycznie.
- Następnie naciśnij Kolejny przycisk.
- Wybierz Instalowanie opcja.
- Następnie otwórz tę stronę i naciśnij Pobierz Skype na Windows 10 przycisk. Lub kliknij strzałkę na przycisku, aby wybrać alternatywną platformę.
- Ponownie zainstaluj Skype ze swoim instalatorem.
3. Wyłącz oprogramowanie antywirusowe
Oprogramowanie antywirusowe innych firm może zakłócać aktualizacje oprogramowania. Aby mieć pewność, że tak nie jest, tymczasowo wyłącz pakiet antywirusowy przed aktualizacją Skype. Większość programów antywirusowych zawiera opcję wyłączania lub wyłączania w menu kontekstowych paska zadań. Jeśli nie możesz wybrać opcji wyłączania w menu kontekstowym narzędzia, otwórz jego okno i stamtąd wybierz opcję wyłączania lub wyłączania.
— POWIĄZANE: 10 najlepszych aplikacji i oprogramowania do nagrywania połączeń Skype do użycia
4. Sprawdź ustawienia Zapory systemu Windows
- Ponadto sprawdź, czy Zapora systemu Windows nie blokuje Skype. Aby to zrobić, kliknij Pisz tutaj przycisk wyszukiwania.
- Wpisz „Windows Firewall” w polu wyszukiwania.
- Wybierz Zezwól aplikacji przez Zaporę systemu Windows aby otworzyć okno pokazane bezpośrednio poniżej.
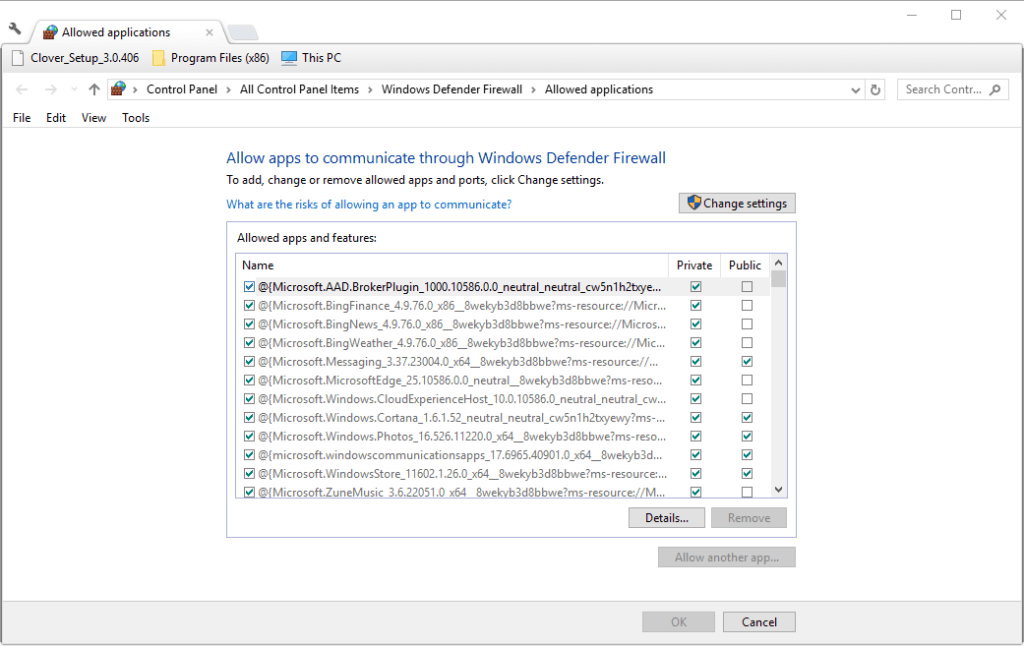
- wciśnij Zmień ustawienia przycisk.
- Następnie przewiń w dół do Skype i zaznacz wszystkie pola wyboru, jeśli nie są zaznaczone.
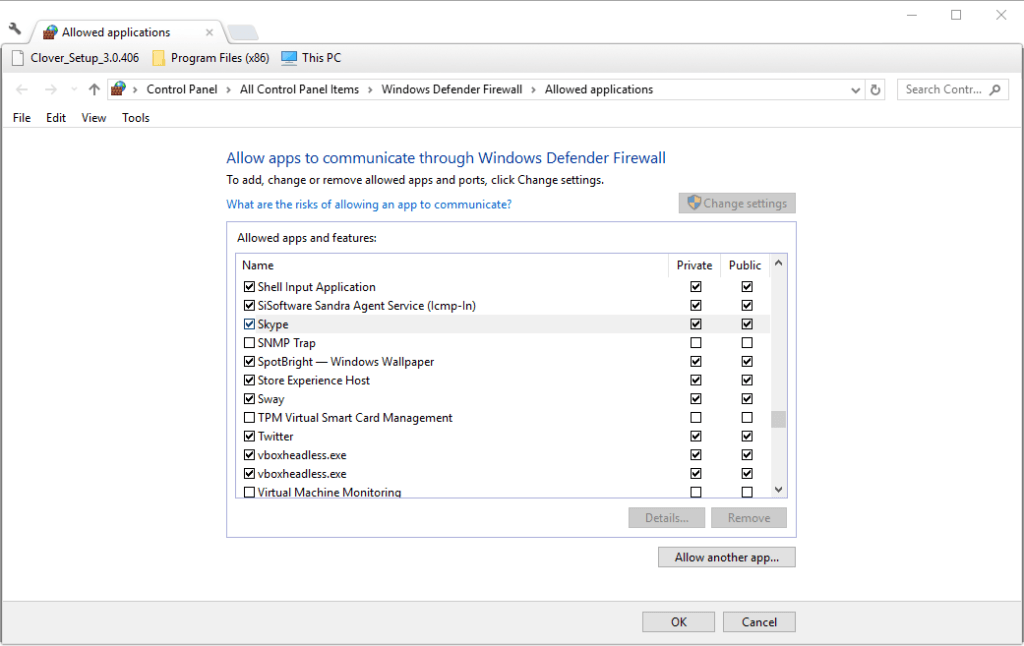
- Kliknij dobrze przycisk.
Jedna z tych rozdzielczości może naprawić Skype, abyś mógł go zaktualizować jeszcze raz. Pamiętaj, że starsze wersje Skype’a nie będą działać po wrześniu 2018 roku. Dlatego ważne jest, aby Skype był aktualizowany. Możesz sprawdzić ten post, aby uzyskać dalsze szczegóły dotyczące aktualizacji Skype.