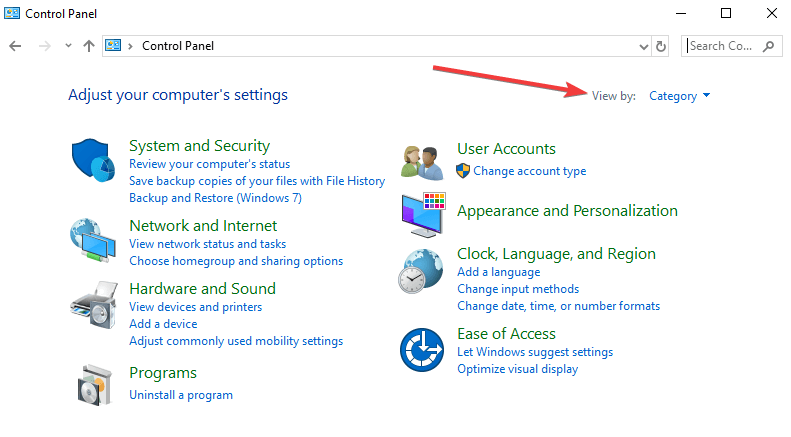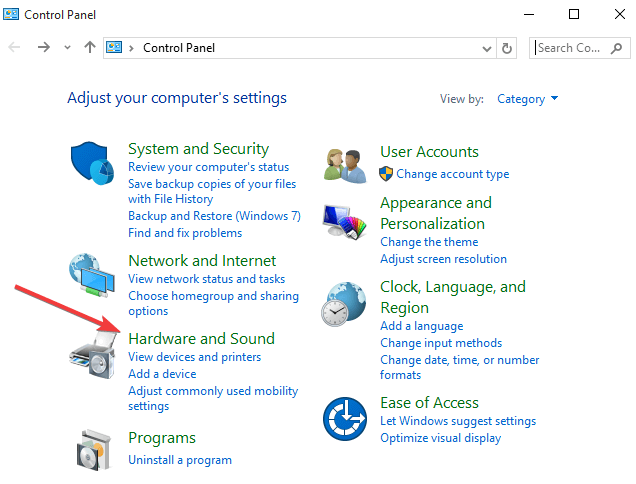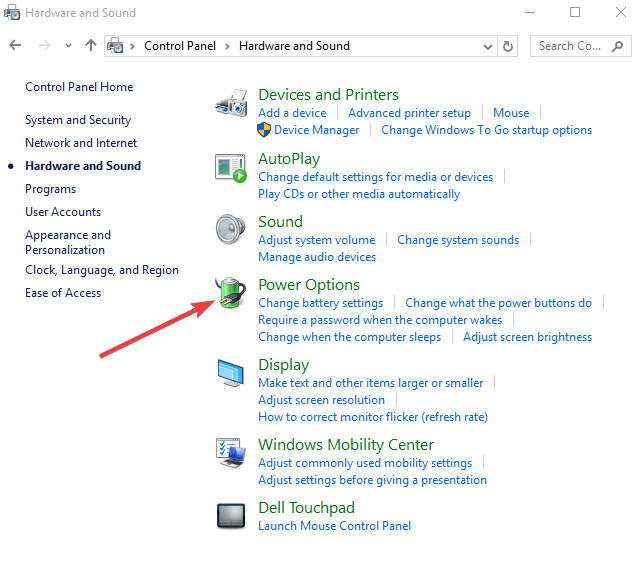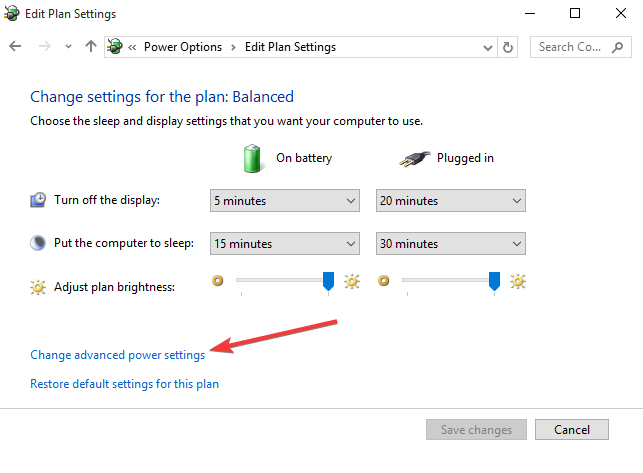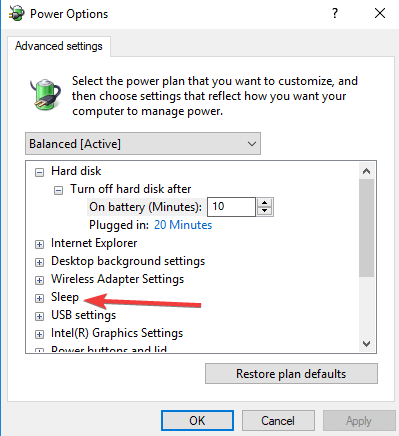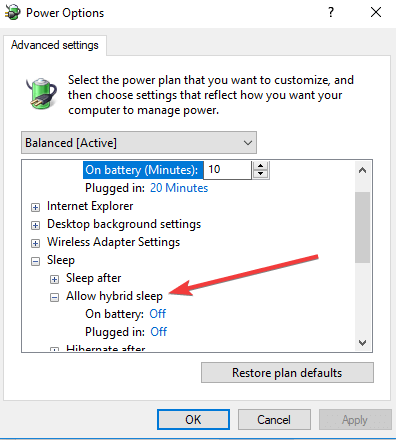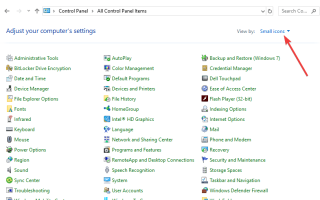Tryb uśpienia pomaga wyłączyć system komputera lub jego części przynajmniej do czasu, gdy nie będziesz ich potrzebować. W przypadku laptopów pomaga oszczędzać baterię, ale w przypadku komputera stacjonarnego i laptopa można zapobiec wypaleniu ekranu monitora.
W systemie operacyjnym Windows istnieje kilka opcji oszczędzania energii, gdy nie korzystasz z laptopa lub komputera, takich jak tryb uśpienia, hibernacji i / lub uśpienia hybrydowego.
Czasami jednak nie możesz uśpić laptopa, a to może być denerwujące, ponieważ możesz mieć inne rzeczy, którymi chcesz się zająć, lub po prostu chcesz, aby nikt nie miał dostępu do twoich dokumentów, ale nie naprawdę nie chcę tego całkowicie wyłączać.
Uśpienie jest zwykle kontrolowane przez sterownik ekranu, więc jeśli tak się stanie, może to być coś, co uniemożliwia przejście laptopa w tryb uśpienia, więc spróbuj rozwiązać poniższe problemy dotyczące rozwiązywania problemów.
POPRAWKA: Nie można uśpić laptopa
- Zmień ustawienie Usług Windows Update
- Zainstaluj wersję 9 lub 10 sterownika Intel Management Engine Interface (MEI)
- Uruchom pakiet narzędzia do rozwiązywania problemów z wyświetlaniem lub ukrywaniem aktualizacji systemu Windows 10
- Zresetuj ustawienie usług aktualizacji
- Zmień ustawienia zasilania w systemie Windows
- Skanuj w poszukiwaniu złośliwego oprogramowania
- Wyłącz tryb uśpienia hybrydowego
- Wygeneruj raport mocy
1. Zmień ustawienie Usług Windows Update
- Kliknij Start i wybierz Panel sterowania.
- Wybierz Widok przez i ustawić na Małe ikony
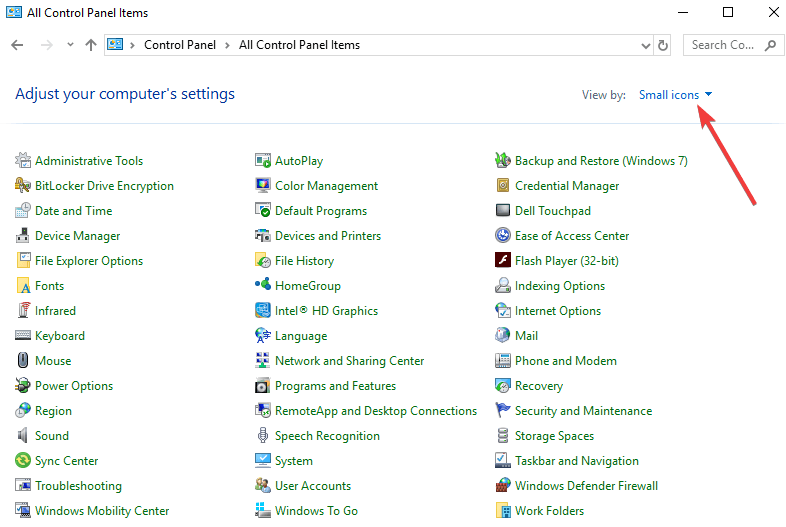
- Kliknij Narzędzia administracyjne
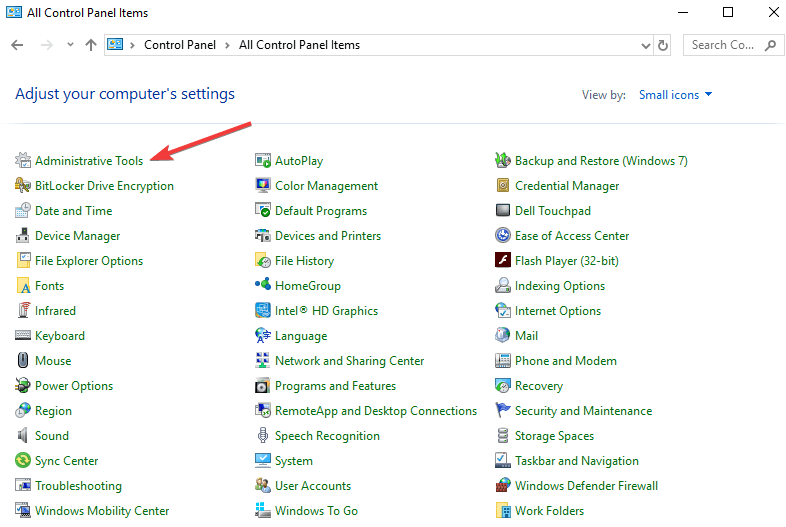
- otwarty Usługi.
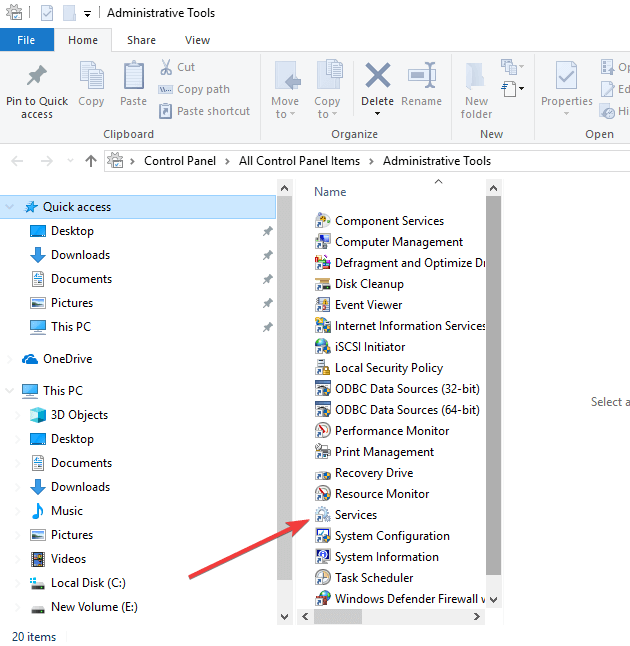
- Podwójne kliknięcie Aktualizacja systemu Windows aby otworzyć właściwości.
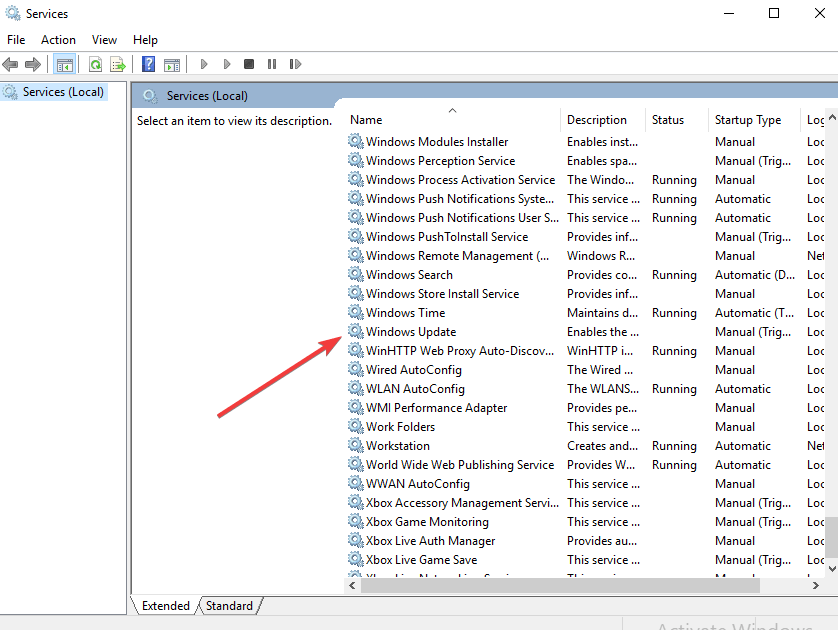
- Kliknij Zatrzymać aby zatrzymać działanie usługi.
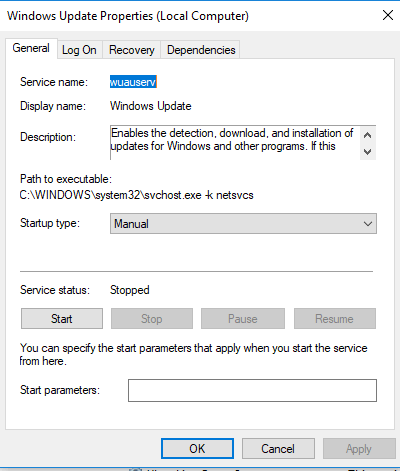
- Wybierz podręcznik na Typ uruchomienia menu rozwijane
- Kliknij dobrze.
— ZWIĄZANE: Komputer nie budzi się ze snu po instalacji aktualizacji Windows 10 April [FIX]
2. Zainstaluj wersję 9 lub 10 sterownika Intel Management Engine Interface (MEI)
- Upewnij się, że masz zainstalowaną poprawną wersję sterownika MEI.
- Przejdź do strony producenta laptopa.
- Wpisz numer modelu komputera i wybierz numer modelu z listy.
- Na stronie Wyniki oprogramowania i sterowników wybierz Microsoft Windows 8.1 na stronie Wersjamenu rozwijane, a następnie kliknij Zmiana.
- Pobierz sterownik MEI w wersji 9 lub 10 z Chipset sterownika
- Jeśli sterownika MEI w wersji 9 lub 10 nie ma na liście, pobierz i zainstaluj odpowiedni sterownik z wersji 9.5.24.1790 1.5M działa dla większości modeli
- Zainstaluj sterownik MEI. Jeśli pojawi się okno dialogowe z ostrzeżeniem o wymianie nowszej wersji oprogramowania, zaakceptuj je.
Nie trzeba odinstalowywać wersji 11 przed instalacją wersji 9 lub 10. Aby zainstalować wersję 9 lub 10, należy zainstalować istniejącą wersję sterownika.
3. Uruchom pakiet narzędzia do rozwiązywania problemów z wyświetlaniem lub ukrywaniem aktualizacji systemu Windows 10
Pobierz i uruchom pakiet narzędzia do rozwiązywania problemów z wyświetlaniem lub ukrywaniem aktualizacji systemu Windows 10.
- Pobierz pakiet narzędzia do rozwiązywania problemów z wyświetlaniem lub ukrywaniem aktualizacji systemu Windows 10.
- Uruchom pakiet narzędzia do rozwiązywania problemów
- Ukryj aktualizacje sterownika MEI, aby zablokować automatyczne ponowne instalowanie systemu lub pokazywanie aktualizacji dla wersji 11 sterownika MEI.
4. Zresetuj ustawienie usług aktualizacji
Zmień ustawienie Windows Update Services z podręcznik wrócić do Automatyczny (opóźniony start). Uruchom ponownie komputer, aby zakończyć proces.
5. Zmień ustawienia zasilania w systemie Windows
- Kliknij Start i wybierz Panel sterowania.
- Kliknij Widok przez i ustawić na Małe ikony
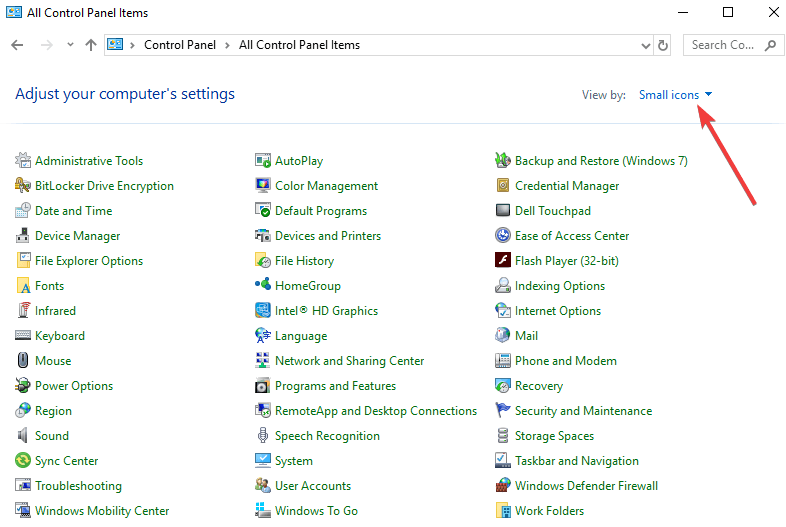
- Kliknij Opcje mocy.
- Kliknij Zmień ustawienia planu obok planu, który chcesz zmienić.
- W oknie Zmień ustawienia planu wybierz opcję wyświetlacz, spać, i jasność ustawienia, których chcesz użyć.

- Aby zmienić więcej ustawień zasilania, kliknij Zmień zaawansowane ustawienia zasilania.
- Na Zaawansowane ustawienia wybierz plan zasilania z menu rozwijanego
- Rozwiń kategorię, którą chcesz dostosować
- Rozwiń każde ustawienie, które chcesz zmienić, i wybierz wartości, których chcesz użyć.
- Kliknij dobrze, a następnie kliknij Zapisz zmiany.
- Zrestartuj komputer.
6. Skanuj w poszukiwaniu złośliwego oprogramowania
Złośliwe aplikacje mogą powodować problemy ze snem. Przeskanuj komputer w poszukiwaniu złośliwego oprogramowania, aby spróbować rozwiązać problem. Możesz użyć Windows Defender lub własnego programu antywirusowego.
7. Wyłącz tryb uśpienia hybrydowego
Uśpienie hybrydowe może spowodować, że laptop nie przejdzie w tryb uśpienia, ale możesz zmienić zaawansowane ustawienia zasilania, aby wyłączyć to ustawienie. Oto kroki, które należy wykonać:
- Kliknij Start i otwórz Panel sterowania.
- Kliknij Widok przez i ustawić na Kategoria

- Kliknij Sprzęt i dźwięk.

- Kliknij Opcje mocy.

- Kliknij Zmień ustawienia planu dla wybranego planu zasilania.

- Kliknij Zmień zaawansowane ustawienia zasilania.

- Rozszerzać Spać

- Rozszerzać Pozwól na hybrydowy sen.

- Wybierz Poza z Na baterii menu rozwijane
- Wybierz Poza z Podłączony menu rozwijane.
- Kliknij dobrze.
8. Wygeneruj raport mocy
Raport dotyczący mocy może ujawnić, dlaczego nie możesz uśpić laptopa. Aby go uruchomić, wykonaj następujące czynności:
- Wpisz CMD w polu wyszukiwania, a następnie kliknij prawym przyciskiem myszy Wiersz polecenia i wybierz Uruchom jako administrator
- W administracyjnym wierszu polecenia wpisz następujące polecenie: exe / energy
- Spójrz na sekcję błędów
- Aby wyświetlić raport, przejdź do C: WindowsSystem32 i otwórz energy-report.html plik w przeglądarce. Skopiuj raport na pulpit, a następnie otwórz stamtąd
Jednym z błędów, które powodują, że Twój laptop nie zasypia, są żądania dostępności systemu: żądanie systemu: urządzenie lub sterownik wysłało żądanie, aby system nie mógł automatycznie przejść w tryb uśpienia. Imię kierowcy FileSystemsrvnet
Błąd SRVNET jest najczęstszym winowajcą, gdy nie możesz uśpić laptopa. Aby rozwiązać ten problem, wykonaj następujące czynności:
- Usuń się z grupy domowej Windows, jeśli jesteś do niej przyłączony, ponieważ może zostać uszkodzony lub źle skonfigurowany, powodując, że laptop będzie myślał, że istnieje aktywne zdalne żądanie, więc nie będzie spał. otwarty Panel sterowania> Grupa domowa> Opuść grupę domową
- Wyłącz strumieniowe przesyłanie multimediów. Ta funkcja zamienia komputer w lokalny serwer multimediów w celu uzyskania dostępu do plików multimedialnych. Aby go wyłączyć, przejdź do Panel sterowania> Sieć Centrum udostępniania> Zmień zaawansowane ustawienia udostępniania> Przesyłanie strumieniowe multimediów> Wybierz opcje przesyłania strumieniowego multimediów> Blokuj wszystko> OK. Uruchom ponownie komputer, gdy to zrobisz.
- Sprawdź sterownik SRVNET, ponieważ jest on powiązany z siecią. Zaktualizuj sterownik karty sieciowej lub pobierz go ze strony producenta.
- Zastąp SRVNET w swoim systemie operacyjnym, aby nawet zdalne połączenia zostały zastąpione, aby Twój laptop mógł spać. Aby to zrobić, kliknij Start> wpisz CMD w polu wyszukiwania> kliknij prawym przyciskiem myszy Wiersz polecenia> wybierz Uruchom jako administrator i wpisz powercfg / Requestoverride DRIVER srvnet System. Po tym laptop powinien zasnąć. Możesz cofnąć to polecenie, pisząc powercfg / Requestoverride DRIVER srvnet
Czy któreś z tych rozwiązań pomogło? Daj nam znać w sekcji komentarzy poniżej.