Jeśli napotkasz błąd 87 parametr jest niepoprawny na twoim komputerze, może to być spowodowane próbą skopiowania dużego pliku z jednej partycji na drugą, co oznacza, że przekroczony został maksymalny rozmiar pliku, który można zapisać.
Ten komunikat o błędzie pojawia się również wtedy, gdy wymagana usługa nie jest uruchomiona na komputerze, aby nie można było połączyć się z siecią i może nie być w stanie zainstalować kart sieciowych, a więc usług takich jak Plug and Play, Menedżer automatycznego połączenia zdalnego dostępu , Menedżer połączeń dostępu zdalnego i telefonia.
Błąd 87 może również wystąpić, gdy próbujesz skopiować pliki na serwer SharePoint, ale sam plik jest ograniczony.
Inną prawdopodobną przyczyną są błędy sprzętowe i / lub błędy dysku lub pliku, które są uszkodzone (lub których dane są uszkodzone).
Istnieją różne rozwiązania, aby rozwiązać ten problem w zależności od sytuacji, ale głównie sprawdzenie, czy można przeciągnąć i upuścić, aby skopiować dane lub zmienić urządzenia, testując na różnych dyskach, może pomóc w rozwiązaniu tego problemu.
Jednak błąd 87 jest zwykle niespecyficzny, więc nie można tak naprawdę zawęzić go do jednego rozwiązania, ale oto kilka poprawek, które możesz wypróbować.
Napraw błąd 87, parametr jest niepoprawny
- Wykonaj czysty rozruch
- Użyj Kontrolera plików systemowych
- Uruchom narzędzie DISM
- Uruchom narzędzie gotowości aktualizacji systemu
- Użyj narzędzia do rozwiązywania problemów z aplikacjami systemu Windows
- Zaktualizuj sterownik ekranu
- Pobierz najnowsze sterowniki i zainstaluj w trybie zgodności
- Wyłącz oprogramowanie antywirusowe
Rozwiązanie 1: Wykonaj czysty rozruch
Czysty rozruch eliminuje wszelkie konflikty oprogramowania, które mogą powodować problem.
Aby pomyślnie wykonać czysty rozruch w systemie Windows 10, musisz być zalogowany jako administrator, a następnie wykonaj następujące kroki:
- Przejdź do pola wyszukiwania
- Rodzaj msconfig
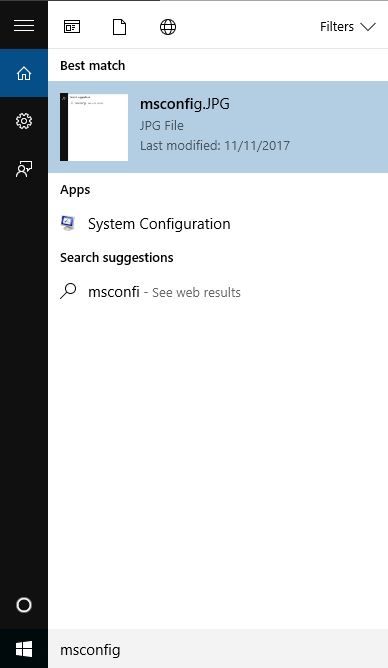
- Wybierz Konfiguracja systemu aby otworzyć okno konfiguracji systemu
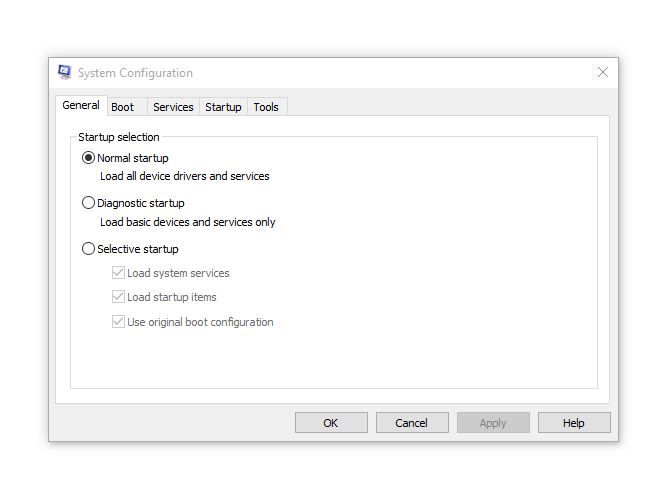
- Odnaleźć Usługi patka
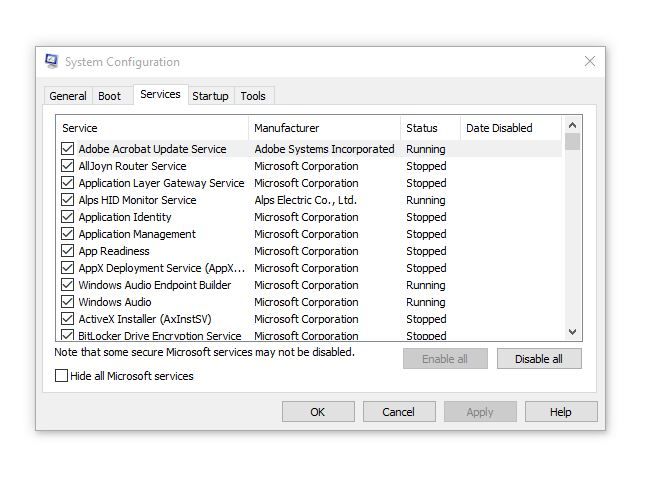
- Wybierz Ukryj wszystkie usługi Microsoft pudełko
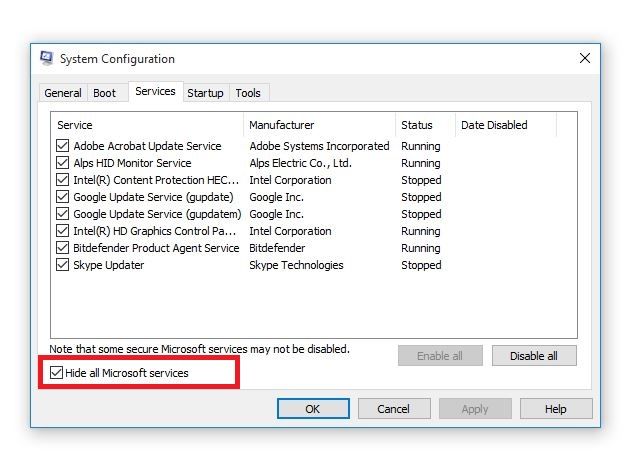
- Kliknij Wyłącz wszystkie
- Iść do Uruchomienie patka
- Kliknij Otwórz Menedżera zadań
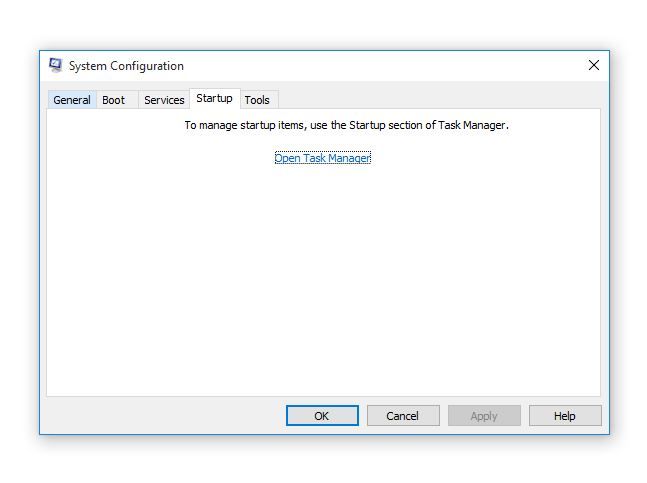
- Zamknij Menedżera zadań, a następnie kliknij Dobrze
- Zrestartuj swój komputer
Po wykonaniu tych kroków będziesz mieć czyste środowisko rozruchowe. Jeśli nadal nie możesz naprawić błędu 87, parametr jest niepoprawny, wypróbuj następne rozwiązanie.
Windows 10 nie uruchamia się? Napraw ten problem w krótkim czasie dzięki naszemu szczegółowemu przewodnikowi!
Rozwiązanie 2: Uruchom narzędzie DISM
Narzędzie do obsługi i zarządzania obrazami wdrażania (DISM) pomaga naprawić błędy uszkodzenia systemu Windows, gdy aktualizacje systemu Windows i dodatki Service Pack nie instalują się z powodu błędów uszkodzenia, na przykład w przypadku uszkodzenia pliku systemowego.
- Kliknij Początek
- W polu wyszukiwania wpisz CMD
- Kliknij Wiersz polecenia na liście wyników wyszukiwania
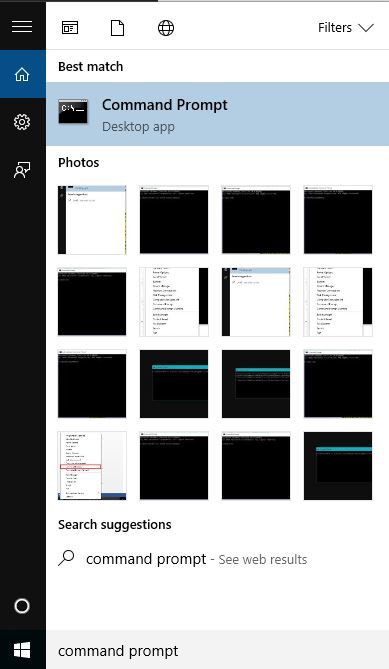
- Rodzaj Dism / Online / Cleanup-Image / ScanHealth skanować w poszukiwaniu brakujących komponentów
- Rodzaj Dism / Online / Cleanup-Image / CheckHealth aby sprawdzić brakujące lub uszkodzone pliki
- Rodzaj Dism / Online / Cleanup-Image / RestoreHealth skanowanie i usuwanie wszelkich przyczyn pulpitu systemu Windows 10 jest powolne ładowanie problemu
- naciśnij Wchodzić
Po zakończeniu naprawy uruchom ponownie komputer i sprawdź, czy problem nadal występuje, po czym możesz uruchomić skanowanie SFC zgodnie z opisem w następnym rozwiązaniu.
Uwaga: Narzędzie DISM zwykle zajmuje 15 minut, jednak czasem może potrwać dłużej. Nie anuluj, gdy jest uruchomiony.
Jeśli uruchomienie narzędzia DISM nie pomoże naprawić błędu 87, parametr jest niepoprawny, wypróbuj następne rozwiązanie.
Ostrzeżenie o epickim przewodniku! Wszystko, co musisz wiedzieć o DISM, jest tutaj!
Rozwiązanie 3: Użyj Kontrolera plików systemowych, aby naprawić uszkodzone pliki systemu Windows
Skaner plików systemowych sprawdza lub skanuje wszystkie chronione pliki systemowe, a następnie zastępuje nieprawidłowe wersje oryginalnymi, poprawnymi wersjami Microsoft.
Oto jak to zrobić:
- Kliknij Początek
- Przejdź do pola pola wyszukiwania i wpisz CMD
- Kliknij prawym przyciskiem myszy Wiersz polecenia i wybierz Uruchom jako administrator
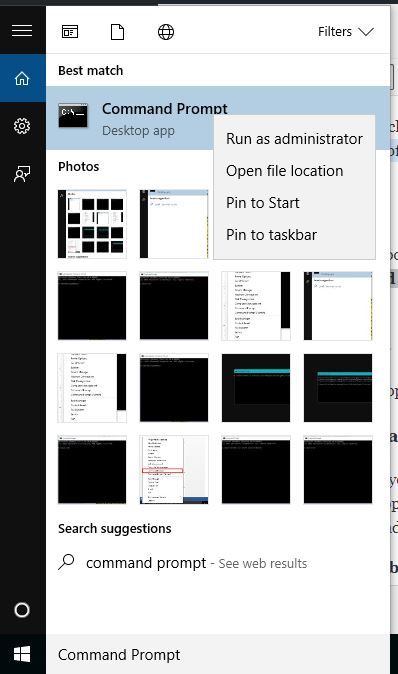
- Rodzaj sfc / scannow
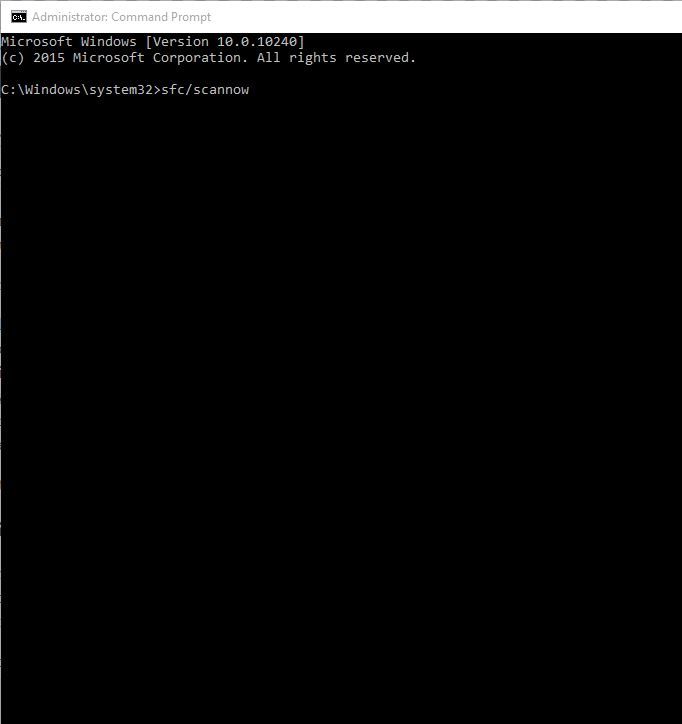
- naciśnij Wchodzić
Uruchom ponownie komputer i spróbuj ponownie zainstalować aktualizacje.
Jeśli użycie Kontrolera plików systemowych nie pomoże naprawić błędu 87, parametr jest niepoprawny, wypróbuj następne rozwiązanie.
Sprawdź nasz obszerny przewodnik, aby dowiedzieć się wszystkiego na temat Kontrolera plików systemowych!
Rozwiązanie 4: Uruchom narzędzie gotowości do aktualizacji systemu
Jeśli po skanowaniu SFC nadal nie można naprawić błędu 80070490, użyj narzędzia gotowości aktualizacji systemu, aby naprawić błędy uszkodzenia systemu Windows, a następnie ponownie zainstaluj aktualizację systemu Windows lub dodatek Service Pack.
To narzędzie jest używane, ponieważ w sklepie z usługami Windows znajdują się niespójności, które mogą uniemożliwić pomyślną instalację przyszłych aktualizacji, dodatków Service Pack i oprogramowania.
Sprawdza komputer pod kątem takich niespójności i próbuje rozwiązać problemy, jeśli zostaną znalezione.
- Pobierz Narzędzie gotowości aktualizacji systemu klikając łącze pobierania odpowiadające wersji systemu Windows uruchomionej na komputerze. Narzędzie jest regularnie aktualizowane, więc zawsze pobieraj najnowszą wersję (sprawdź, czy na komputerze działa 32 lub 64-bitowy system Windows).
- Kliknij Pobieranie na stronie Centrum pobierania
- Zainstaluj klikając otwarty lub Biegać następnie postępuj zgodnie z instrukcjami na ekranie
- W oknie dialogowym Instalator autonomiczny usługi Windows Update kliknij przycisk Tak. Narzędzie działa automatycznie przez około 15 lub więcej minut, więc nie klikaj Anuluj.
- Kiedy to powie Instalacja zakończona, kliknij Zamknij
- Ponownie zainstaluj aktualizację lub dodatek Service Pack, który próbowałeś wcześniej zainstalować
Jeśli uruchomienie narzędzia gotowości aktualizacji systemu nie pomaga naprawić błędu 87, parametr jest niepoprawny, wypróbuj następne rozwiązanie.
Rozwiązanie 5: Użyj narzędzia do rozwiązywania problemów z aplikacjami systemu Windows
Narzędzie do rozwiązywania problemów z aplikacjami automatycznie rozwiązuje niektóre problemy, które mogą uniemożliwiać uruchamianie aplikacji, w tym nieprawidłowe zabezpieczenia lub ustawienia konta.
- Kliknij prawym przyciskiem myszy Początek
- Wybierz Panel sterowania
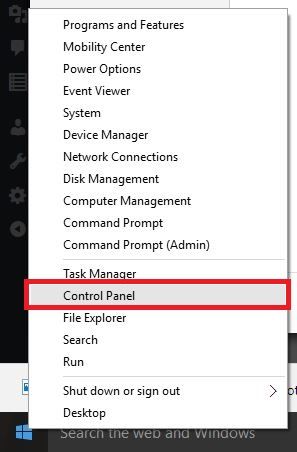
- Przejdź do prawego górnego rogu i zmień Widok przez opcja do Duże ikony
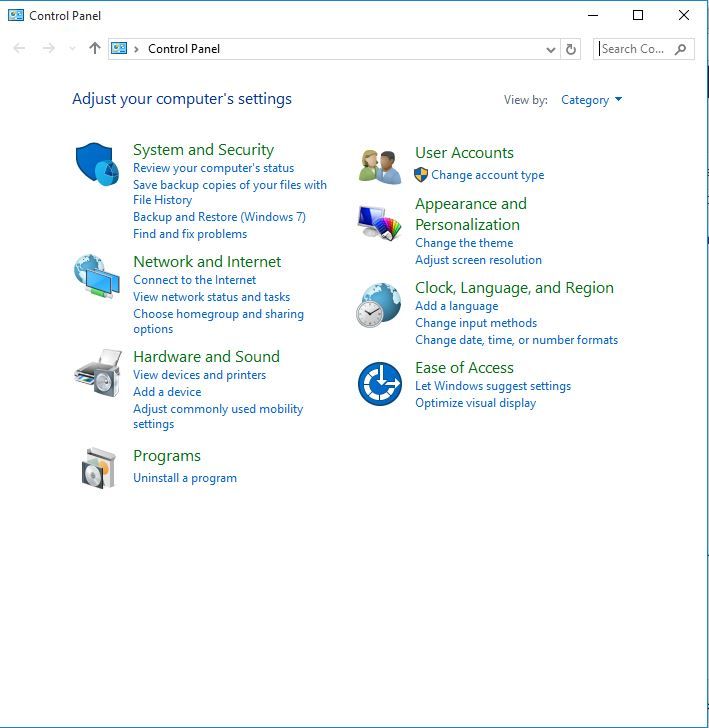
- Kliknij Rozwiązywanie problemów
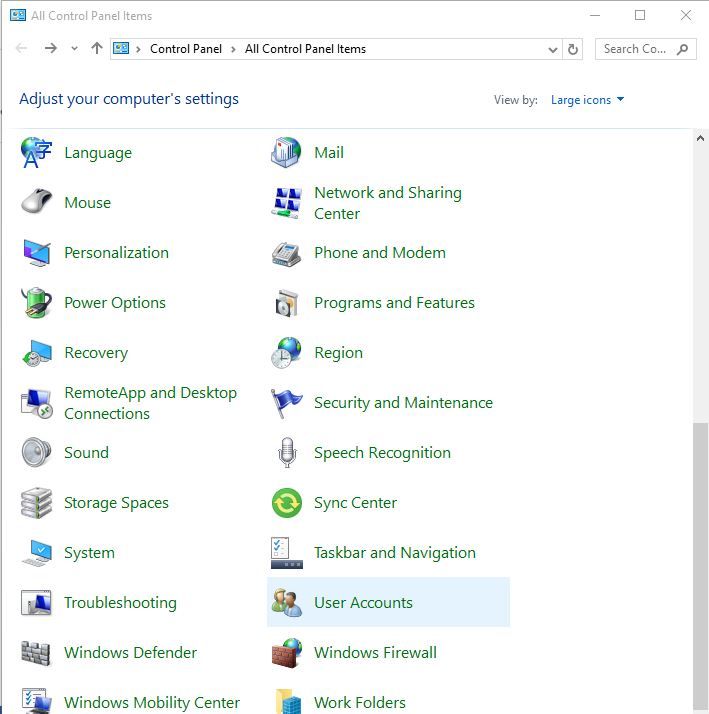
- Kliknij Pokaż wszystkie opcja na lewym panelu
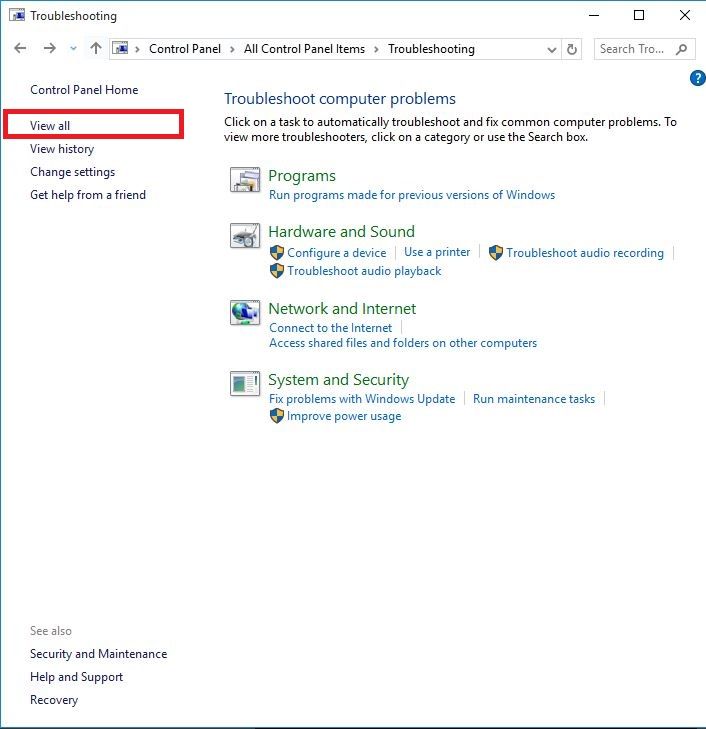
- Wybierz Aktualizacja systemu Windows
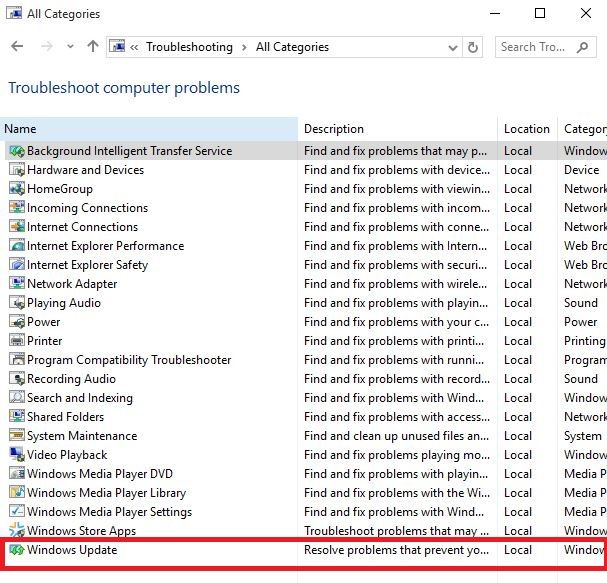
- Postępuj zgodnie z instrukcjami, aby uruchomić narzędzie do rozwiązywania problemów z aplikacjami
Czy to pomaga naprawić błąd 87, parametr jest nieprawidłowy?
Praca z narzędziem do rozwiązywania problemów z systemem Windows to koszmar? Wypróbuj jedno z tych narzędzi do rozwiązywania problemów!
Rozwiązanie 6: Zaktualizuj sterownik ekranu
Czasami błąd 87 może być wynikiem sterowników karty graficznej, więc możesz wykonać poniższe czynności, aby zaktualizować sterownik karty graficznej i sprawdzić, czy to pomaga:
- Kliknij prawym przyciskiem myszy Początek
- Wybierz Menadżer urządzeń
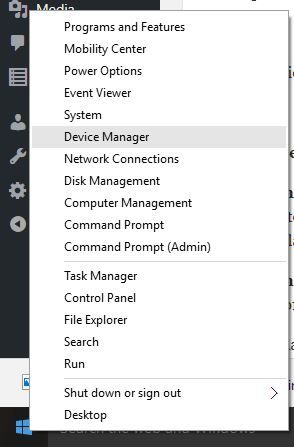
- Odnaleźć Karty graficzne
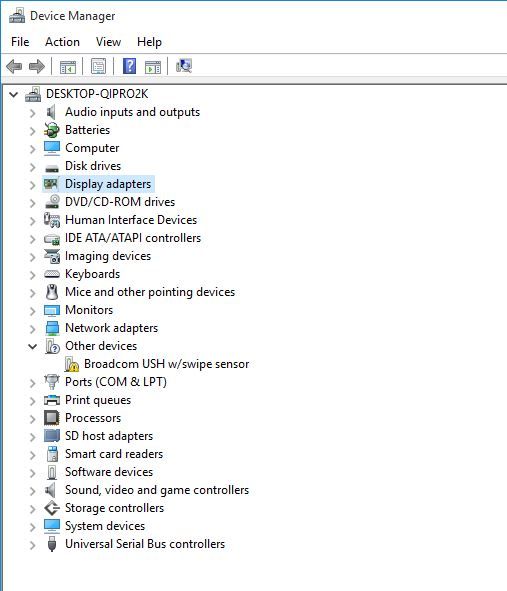
- Kliknij Karty graficzne aby rozwinąć listę adapterów
- Kliknij prawym przyciskiem myszy wymienioną kartę graficzną
- Kliknij Zaktualizuj oprogramowanie sterownika
- Wybierz automatycznie wyszukuje zaktualizowane oprogramowanie sterownika
- Zrestartuj komputer
Możesz także sprawdzić witrynę internetową producenta komputera, pobrać najnowsze sterowniki ekranu dla komputera i zainstalować je.
Naucz się aktualizować sterowniki jak prawdziwy technik z pomocą naszego przewodnika!
Aktualizuj sterowniki automatycznie
Jeśli pobranie sterowników ze strony producenta nie jest rozwiązaniem, które Ci pomogło, zdecydowanie zalecamy wypróbowanie Tweakbit Driver Updater narzędzie.
To narzędzie jest zatwierdzone przez Microsoft i Norton Antivirus. Po kilku testach nasz zespół stwierdził, że jest to najlepsze zautomatyzowane rozwiązanie. Poniżej znajdziesz krótki przewodnik jak to zrobić.
- Ściągnij i zainstaluj TweakBit Driver Updater
 Po zainstalowaniu program automatycznie rozpocznie skanowanie komputera w poszukiwaniu nieaktualnych sterowników. Driver Updater sprawdzi zainstalowane wersje sterowników w bazie danych najnowszych wersji w chmurze i zaleci odpowiednie aktualizacje. Wszystko, co musisz zrobić, to czekać na zakończenie skanowania.
Po zainstalowaniu program automatycznie rozpocznie skanowanie komputera w poszukiwaniu nieaktualnych sterowników. Driver Updater sprawdzi zainstalowane wersje sterowników w bazie danych najnowszych wersji w chmurze i zaleci odpowiednie aktualizacje. Wszystko, co musisz zrobić, to czekać na zakończenie skanowania.
Po zakończeniu skanowania otrzymasz raport o wszystkich problemowych sterownikach znalezionych na twoim komputerze. Przejrzyj listę i sprawdź, czy chcesz zaktualizować każdy sterownik osobno, czy wszystkie naraz. Aby zaktualizować jeden sterownik na raz, kliknij link „Aktualizuj sterownik” obok nazwy sterownika. Lub po prostu kliknij przycisk „Aktualizuj wszystko” u dołu, aby automatycznie zainstalować wszystkie zalecane aktualizacje.

Uwaga: Niektóre sterowniki muszą być instalowane w kilku krokach, więc będziesz musiał nacisnąć przycisk „Aktualizuj” kilka razy, aż wszystkie jego składniki zostaną zainstalowane.
Rozwiązanie 7: Pobierz najnowsze sterowniki i zainstaluj w trybie zgodności
Możesz przejść do strony producenta karty graficznej i znaleźć najnowsze sterowniki dostępne dla konkretnego modelu, a następnie zainstalować ją, postępując zgodnie z instrukcjami podanymi na stronie.
Wykonaj następujące kroki, aby zainstalować w trybie zgodności:
- Pobierz najnowszy sterownik ze strony producenta
- Zapisz go na dysku lokalnym
- Kliknij prawym przyciskiem myszy plik konfiguracji sterownika
- Kliknij Nieruchomości
- Kliknij Karta kompatybilności
- Zaznacz pole obok Uruchom ten program w trybie zgodności
- Wybierz System operacyjny z rozwijanej listy
- Sterownik zainstaluje się, a następnie sprawdzi jego funkcjonalność.
- Uruchom ponownie komputer i sprawdź, czy problem nadal występuje
Rozwiązanie 8: Tymczasowo wyłącz zapory i oprogramowanie antywirusowe lub zapobiegające złośliwemu oprogramowaniu
Czasami posiadanie wielu zapór ogniowych, programów antywirusowych lub złośliwego oprogramowania może czasami uniemożliwić wykonanie niektórych zadań lub uruchomienie procesów na komputerze.
Jeśli to jest przyczyną problemu, tymczasowo wyłącz jedną z trzech opcji, a następnie spróbuj zalogować się ponownie.
Pamiętaj, aby ponownie włączyć te programy natychmiast po zakończeniu, aby hakerzy, wirusy i robaki nie uszkodziły twojego systemu.
50% użytkowników systemu Windows nie używa programu antywirusowego. Nie bądź jednym z nich. Zainstaluj go teraz z naszej nowej listy!
Czy którekolwiek z tych rozwiązań pomogło naprawić błąd 87, parametr jest dla Ciebie nieprawidłowy? Podziel się z nami swoimi doświadczeniami, zostawiając komentarz w sekcji poniżej.

 Po zainstalowaniu program automatycznie rozpocznie skanowanie komputera w poszukiwaniu nieaktualnych sterowników. Driver Updater sprawdzi zainstalowane wersje sterowników w bazie danych najnowszych wersji w chmurze i zaleci odpowiednie aktualizacje. Wszystko, co musisz zrobić, to czekać na zakończenie skanowania.
Po zainstalowaniu program automatycznie rozpocznie skanowanie komputera w poszukiwaniu nieaktualnych sterowników. Driver Updater sprawdzi zainstalowane wersje sterowników w bazie danych najnowszych wersji w chmurze i zaleci odpowiednie aktualizacje. Wszystko, co musisz zrobić, to czekać na zakończenie skanowania.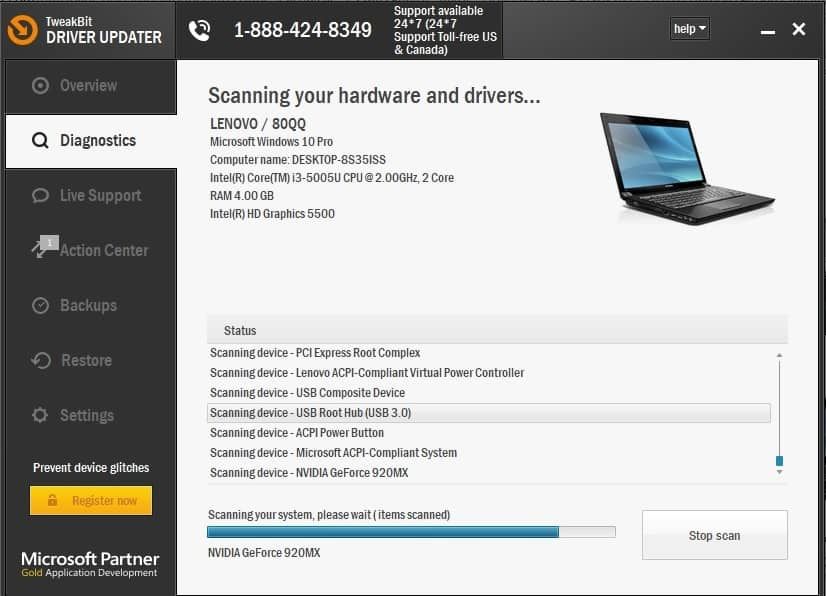
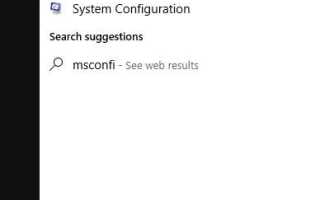

![Program Outlook nie będzie drukować w kolorze [PERMANENT SOLUTION]](https://pogotowie-komputerowe.org.pl/wp-content/cache/thumb/38/bd80558c2a8d238_150x95.png)
