Czasami podczas drukowania kalendarza z klienta Outlook może się okazać, że drukuje on tylko w kolorze czarno-białym. Problem występuje w programie Outlook 2016 i nowszych wersjach.
Według firmy Microsoft problem może wystąpić z powodu błędu w kliencie programu Outlook, który nie przestrzega ustawienia „Drukuj za pomocą szarego cieniowania”. Gdy użytkownik przejdzie do podglądu, ekran drukowania pokazuje tylko opcję czerni i bieli. Jeśli napotykasz podobny błąd, oto jak naprawić ten błąd na urządzeniu z systemem Windows 10 i kliencie programu Outlook.
Dlaczego program Outlook nie drukuje w kolorze?
1. Wyłącz drukowanie za pomocą szarego cieniowania
- Uruchom klienta Outlook.
- Kliknij Plik i wybierz Wydrukować opcja.
- Kliknij Opcja drukowania a następnie pod Styl wydruku, Kliknij Ustawienia strony przycisk.
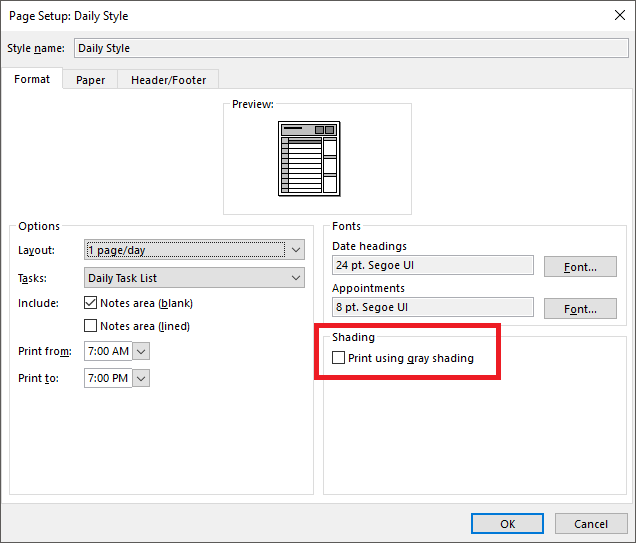
- W sekcji Cieniowanie odznacz „Drukuj za pomocą szarego cieniowania» opcja.
- Zamknij klienta Outlook i uruchom go ponownie. Sprawdź, czy opcje drukowania w kolorze powróciły, a także czy możesz drukować kolorowe dokumenty.
2. Sprawdź ustawienia drukarki
- Kliknij Początek i wybierz Ustawienia
- Kliknij Urządzenia a następnie kliknij Drukarki i skaner z lewego panelu.
- Poszukaj drukarki na liście drukarek. Kliknij drukarkę i wybierz Zarządzać.

- Pod „Zarządzaj swoim urządzeniem» Kliknij «Preferencje drukowania„.
- W zależności od konfiguracji drukarki znajdź opcję i wybierz, czy chcesz drukować w kolorze, czy w czerni i bieli. Ponieważ chcesz drukować w kolorze, sprawdź, czy jest ustawiony na Czarno-biały. Jeśli tak, ustaw go tak, aby drukował w kolorze.
- Zamknij okno Właściwości drukarki i uruchom program Outlook. Spróbuj wydrukować dowolny dokument i sprawdź, czy dostępna jest opcja drukowania w kolorze.
Pisaliśmy obszernie o problemach z drukarką w programie Outlook. Sprawdź te przewodniki, aby uzyskać więcej informacji.
3. Zaktualizuj sterownik drukarki
- naciśnij Klawisz Windows + R. aby otworzyć okno dialogowe Uruchom.
- Rodzaj „Devmgmt.msc” i naciśnij klawisz Enter, aby otworzyć Menedżera urządzeń.
- W Menedżerze urządzeń rozwiń „Drukuj kolejki„.

- Poszukaj drukarki, której dotyczy problem, na liście. Wybierz drukarkę i wybierz Uaktualnij sterownik.
- Wybierz „Wyszukaj automatycznie zaktualizowane oprogramowanie sterownika„.
- Windows wyszuka każdą nową aktualizację sterownika i ją pobierze. Po zainstalowaniu sterownika. Zamknij Menadżer urządzeń, i uruchom program Outlook. Sprawdź poprawki.
4. Napraw pakiet MS Office
- naciśnij Klawisz Windows + R., rodzaj Kontrola i naciśnij klawisz Enter, aby otworzyć Panel sterowania.
- Iść do Programy> Programy i funkcje.

- Znajdź Microsoft Office i kliknij Zmiana.
- W narzędziu do naprawy pakietu Office wybierz Szybka naprawa i kliknij Naprawic przycisk. Poczekaj, aż narzędzie do rozwiązywania problemów zakończy naprawę. Sprawdź poprawkę.

- Jeśli problem nadal występuje, ponownie uruchom narzędzie do naprawy pakietu Office i wybierz „Naprawa online» opcja. Kliknij Naprawic przycisk ponownie. Ta opcja wymaga prawidłowego połączenia z Internetem.

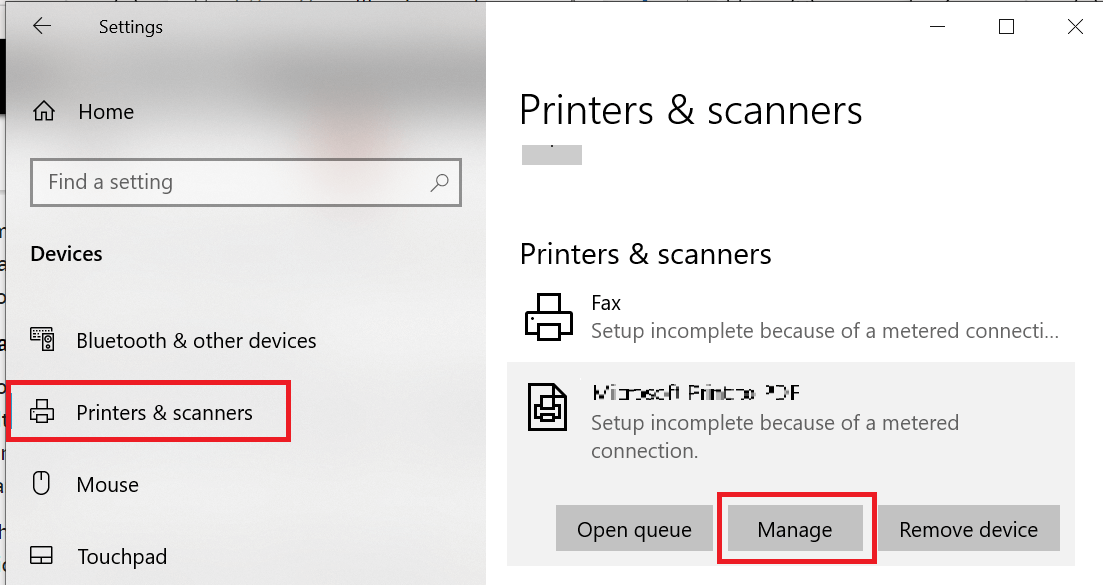
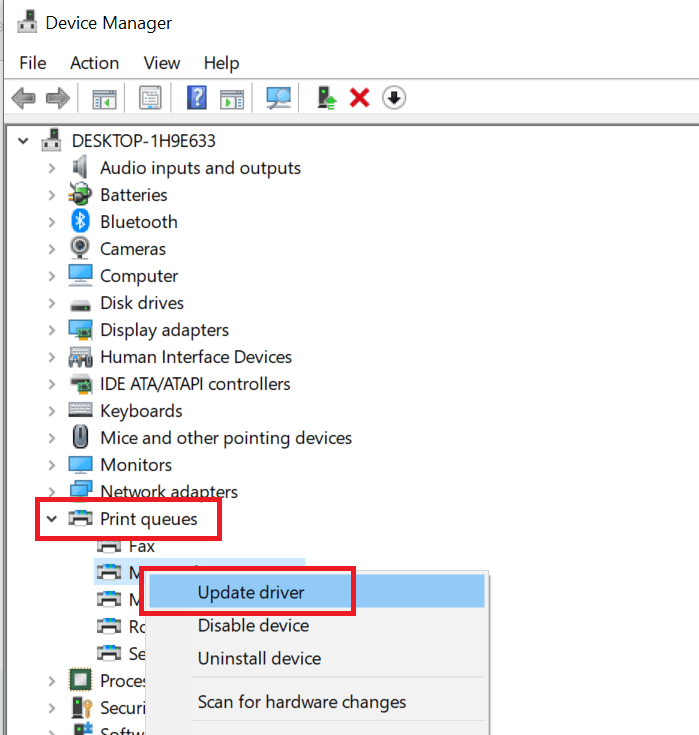
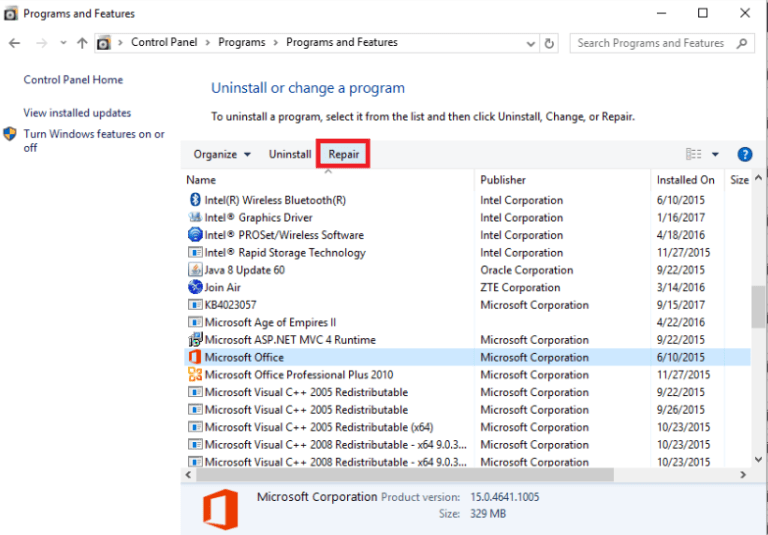
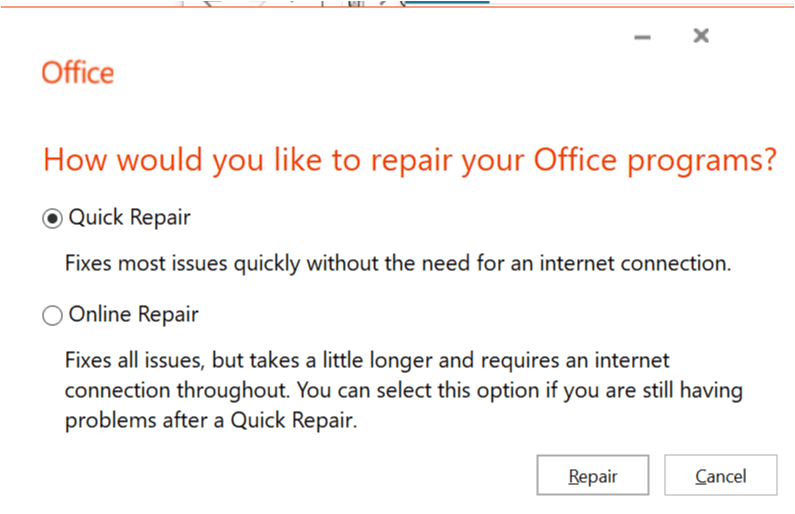
![Program Outlook nie będzie drukować w kolorze [PERMANENT SOLUTION]](https://pogotowie-komputerowe.org.pl/wp-content/cache/thumb/38/bd80558c2a8d238_320x200.png)
![Tapeta pulpitu zmieniła kolor na czarny w systemie Windows 10 [SKRÓCONY PRZEWODNIK]](https://pogotowie-komputerowe.org.pl/wp-content/cache/thumb/ed/1800a75f97ea0ed_150x95.jpg)


