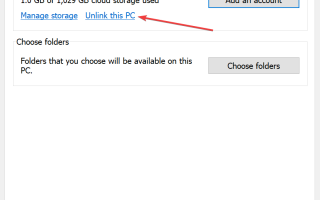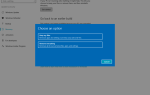Problemy z synchronizacją należą do najczęstszych w przypadku kont w chmurze. Nie trzeba dodawać, że to samo dotyczy również OneDrive, co sprawia, że dość powszechne jest posiadanie Nie mogliśmy zapisać listy folderów, które zdecydowałeś się zsynchronizować błąd raz na jakiś czas, jeśli nie zbyt często.
Dlaczego moje pliki i foldery nie synchronizują się w OneDrive? Napraw to, po prostu odłączając i łącząc komputer z OneDrive. Zwykle dotyczy to zatrzymania. Po zakończeniu wybierz ponownie foldery, które chcesz zsynchronizować. Ewentualnie możesz ponownie zainstalować klienta, jeśli problem będzie się powtarzał.
Aby uzyskać szczegółowe instrukcje, sprawdź poniżej.
Jak naprawić błąd Nie możemy zapisać listy folderów wybranych do synchronizacji błędu OneDrive na dobre.
- Odłącz, a następnie podłącz ponownie komputer
- Wybierz foldery, które chcesz zsynchronizować
- Ponownie zainstaluj klienta OneDrive
1. Odłącz, a następnie podłącz ponownie komputer
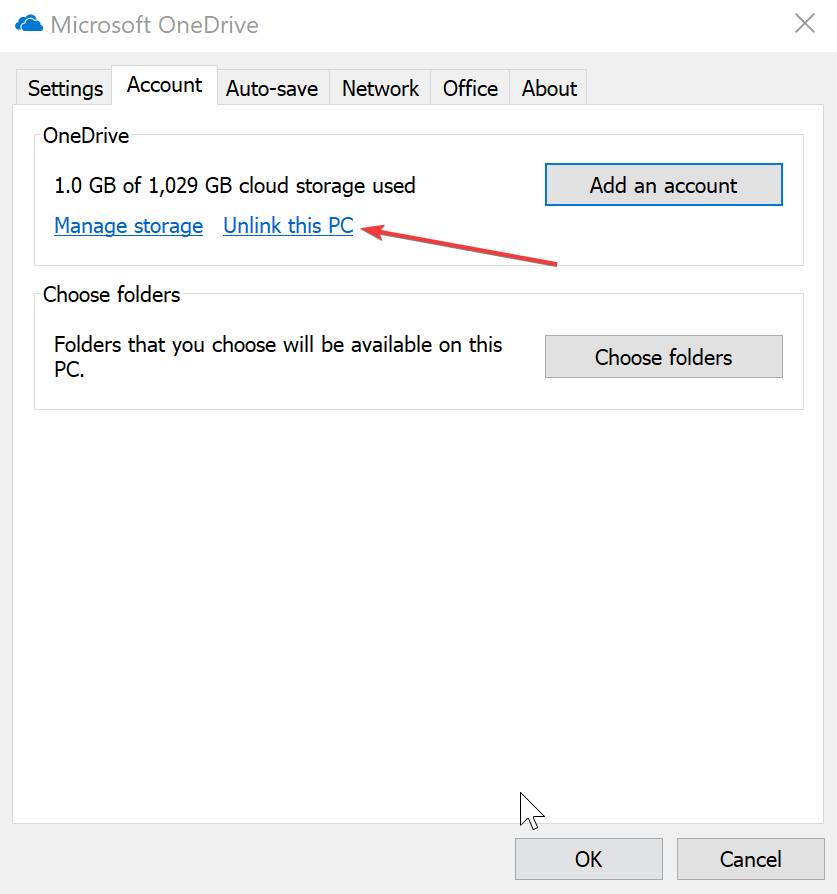
Dobrym pierwszym krokiem będzie odłączenie komputera od konta w chmurze OneDrive, a następnie ponowne wybranie nowego połączenia. Oto jak to robisz.
Aby odłączyć:
- Kliknij prawym przyciskiem myszy na OneDrive Powinien znajdować się w prawym dolnym rogu paska zadań.
- Z wyświetlonych opcji wybierz Ustawienia.
- w Okno Microsoft OneDrive które się pojawi, wybierz Konto kartę, jeśli nie jest domyślnie wyświetlana.
- Tam pod OneDrive, Kliknij na Odłącz ten komputer
- Pojawi się okno potwierdzenia. Kliknij Odłącz konto na swoim komputerze zostać odłączonym od twojego Konto w chmurze OneDrive.
Aby połączyć ponownie:
- Kliknij OneDrive ikona znajdująca się na pasku zadań jak poprzednio. Lub możesz kliknąć Folder OneDrive w Przeglądarka plików.
- Spowoduje to uruchomienie Skonfiguruj OneDrive opcja.
- Wprowadź swój Identyfikator e-mail Microsoft w odpowiednim miejscu i kliknij Zaloguj się.
- Wejdz do Login Hasło w następnym oknie, które zostanie otwarte, i kliknij Zaloguj się.
- W zależności od tego, czy masz włączone weryfikacja dwuetapowa proces dla twojego konta Microsoft, pojawi się okno, które będzie, jak chcesz otrzymać kod bezpieczeństwa.
- Wybierz sposób, w jaki chcesz otrzymać kod bezpieczeństwa, przez SMS, e-mail lub za pomocą kod weryfikacyjny z Twojej aplikacji mobilnej.
- Postępuj zgodnie z instrukcjami wyświetlanymi na ekranie i w razie potrzeby wprowadź kod.
- Po zakończeniu procesu weryfikacji i pomyślnym zalogowaniu się zostanie wyświetlony komunikat Folder OneDriver znajduje się na twoim komputerze.
- Możesz wybrać tę lokalizację lub wybrać nową. Postępuj zgodnie z instrukcjami.
- Po zakończeniu możesz zamknąć Okno Microsoft OneDrive.
- Powinieneś teraz być w stanie zsynchronizować pożądane foldery z OneDrive.
2. Wybierz foldery, które chcesz zsynchronizować
Oto kroki, które należy wykonać, aby zsynchronizować foldery potrzebne do OneDrive.
- Kliknij prawym przyciskiem myszy na OneDrive ikona na pasku zadań, jak poprzednio.
- Wybierz Ustawienia.
- Pod Konto zakładka w Okno Microsoft OneDrive które się otworzy, kliknij Wybierz foldery.
- Wybierz foldery, które chcesz zsynchronizować i kliknij dobrze.
Otóż to. Synchronizacja z kontem OneDrive nie powinna być łatwa. Z drugiej strony, jeśli problem będzie się powtarzał, przejdź do ostatniego rozwiązania.
3. Zainstaluj ponownie klienta OneDrive
Wreszcie, jeśli żaden z wyżej wymienionych kroków nie pomógł rozwiązać problemu, ponowna instalacja klienta OneDrive w systemie Windows 10 powinna go rozwiązać. Aby to zrobić, wykonaj następujące czynności:
Klient stacjonarny OneDrive dla systemu Windows 10
- Nawigować do Panel sterowania> Odinstaluj program, i odinstaluj OneDrive.
- Przejdź na oficjalną stronę i pobierz OneDrive instalacja klienta stacjonarnego.
- Zainstaluj OneDrive i zaloguj się przy użyciu swoich poświadczeń.
UWP OneDrive
- Wyszukaj ikonę białej chmury OneDrive w menu Start, kliknij go prawym przyciskiem myszy i odinstaluj to.
- otwarty Sklep i wyszukaj OneDrive.
- Zainstaluj aplikację ponownie i zaloguj się przy użyciu swoich poświadczeń.
- Sprawdź, czy błąd został rozwiązany.