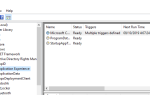Windows 10 jest jedną z największych wydań Windows, które Microsoft kiedykolwiek ogłosił. To ogłoszenie stało się znacznie większe, gdy Microsoft ogłosił również, że Windows 10 będzie darmowym uaktualnieniem dla osób, które korzystają z oryginalnych wersji Windows 7, Windows 8, a nawet Windows 8.1.
Ale podobnie jak w przypadku innych wydań systemu Windows, ta aktualizacja zawierała wiele problemów i błędów, które zmusiły niektórych ludzi do wycofania się do starszej wersji systemu Windows lub wcale. Aktualizacje systemu Windows 10 działały w inny sposób.
Po raz pierwszy nie można było powstrzymać systemu Windows 10 przed pobieraniem aktualizacji, a w usłudze Windows Update pojawiły się inne usterki, które uniemożliwiły jego prawidłowe działanie.
Jednym z problemów było to, że Windows Update w ogóle nie działał w systemie Windows 10, co nie jest dobrą rzeczą, ponieważ te aktualizacje są nie tylko konieczne, ale są ważne dla bezpieczeństwa systemu.
Istnieją różne problemy, które mogą wystąpić z Windows Update, aw tym artykule omówiliśmy następujące problemy:
- Usługa Windows Update nie działa po aktualizacji twórców — Aktualizacja twórców jest najnowszą ważną aktualizacją dla systemu Windows, ale wielu użytkowników zgłosiło, że usługa Windows Update przestała działać na komputerze po zainstalowaniu aktualizacji twórców.
- Błąd usługi Windows Update nie działa — Windows Update opiera się na niektórych usługach w celu poprawnego działania. Jednak wielu użytkowników zgłosiło, że usługa Windows Update w ogóle nie działa na komputerze.
- Windows Update nie odpowiada, nie działa, nie działa — To kolejny typowy problem z Windows Update. Wielu użytkowników zgłosiło, że Windows Update w ogóle nie reaguje ani nie postępuje.
- Usługa Windows Update nie działa przez serwer proxy — Serwer proxy to solidna metoda ochrony prywatności w Internecie, jednak wielu użytkowników zgłosiło różne problemy podczas korzystania z serwera proxy.
- Usługa Windows Update nie pobierze, nie zainstaluje, nie zaktualizuje — Wielu użytkowników zgłosiło różne problemy z brakiem pobierania aktualizacji przez system Windows 10. Według nich Windows Update w ogóle nie pobiera ani nie instaluje aktualizacji.
- Windows Update nie otworzy się, załaduje, uruchomi Windows 10 — Innym częstym problemem jest niemożność uruchomienia Windows Update w systemie Windows 10. Według użytkowników Windows Update nie otwiera się nawet na komputerze.
- Windows Update nie dotyczy, znajdowanie aktualizacji, łączenie — W niektórych przypadkach usługa Windows Update może w ogóle nie znajdować aktualizacji. W kilku przypadkach użytkownicy zgłaszali, że Windows Update nie łączy się z serwerem.
- Windows Update, za mało miejsca — Jest to powszechny problem i zwykle jest spowodowany brakiem miejsca. Aby rozwiązać problem, spróbuj usunąć niepotrzebne pliki i sprawdź, czy to rozwiąże problem.
- Windows Update trwa zbyt długo, blokuje się, zawiesza się — Wielu użytkowników zgłosiło, że Windows Update trwa zbyt długo. W rzeczywistości kilku użytkowników zgłosiło, że Windows Update był całkowicie zablokowany.
- Uszkodzenie bazy danych Windows Update — W niektórych przypadkach może wystąpić uszkodzenie bazy danych i uniemożliwić instalację aktualizacji. To nie jest powszechny problem, ale powinieneś być w stanie rozwiązać to za pomocą jednego z naszych rozwiązań.
- Windows Update się zepsuł — Kilku użytkowników zgłosiło, że ich Windows Update jest zepsuty. Według nich całkowicie nie mogą korzystać z usługi Windows Update.
Zobaczmy, jak naprawić Windows Update nie działa w systemie Windows 10.
Co mogę zrobić, jeśli Windows Update nie działa na Windows 10?
- Spróbuj swoich sił w korzystaniu z narzędzia do rozwiązywania problemów
- Użyj Przywracania systemu, aby przywrócić i odinstalować złą aktualizację
- Przeskanuj komputer w poszukiwaniu złośliwego oprogramowania
- Zainstaluj nową wersję systemu Windows
- Usuń wszystkie pliki z katalogu dystrybucji oprogramowania
- Zmień swój DNS
Rozwiązanie 1 — Spróbuj swoich sił w korzystaniu z narzędzia do rozwiązywania problemów
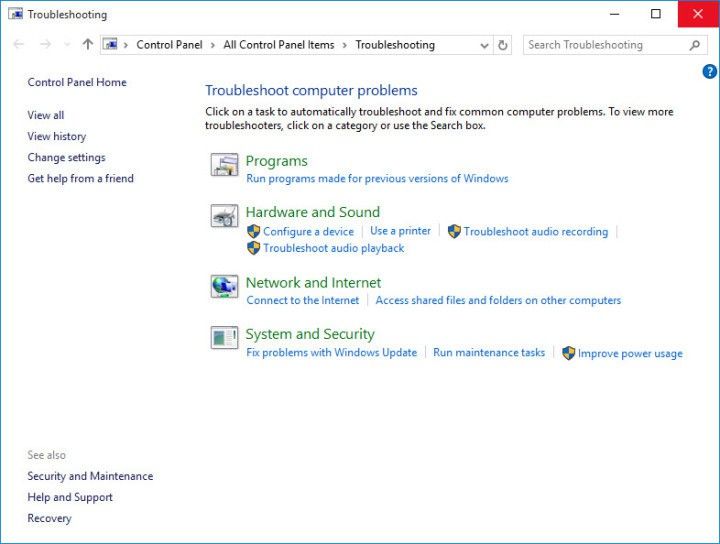
Narzędzie do rozwiązywania problemów firmy Microsoft to dobry sposób na poznanie problemu, jeśli nie jest on zbyt skomplikowany. Jest to prawie pierwszy wybór każdego, czy początkujący, czy profesjonalista. Rzadko rozwiązuje problem, ale jest dość szybki i podstawowy, aby spróbować raz nie zaszkodzić.
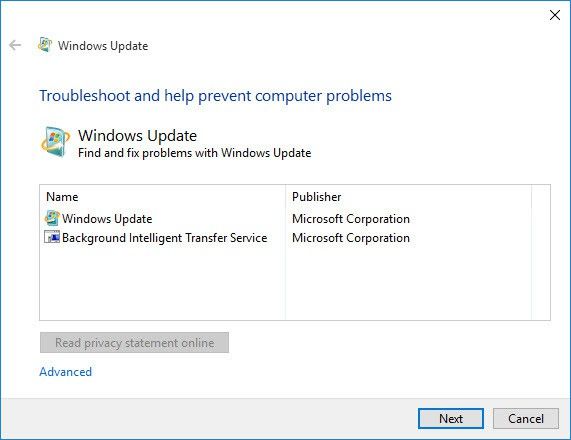
W tym celu musisz pobrać Windows Update Diagnostic z witryny Windows i uruchom ją. To narzędzie będzie działać samodzielnie i rozwiąże wszelkie problemy, jeśli je znajdzie.
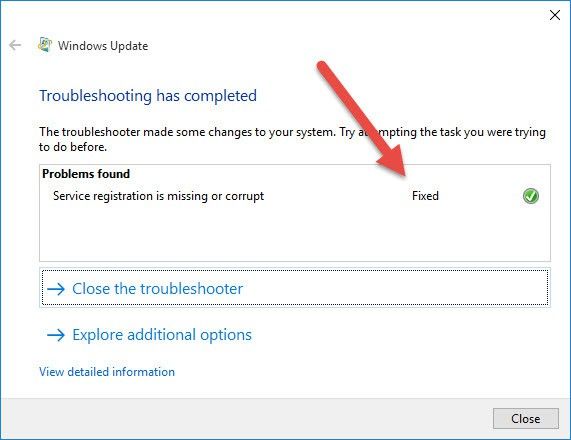
Niezależnie od tego, czy to rozwiązuje problem, czy nie, ale z pewnością może zidentyfikować i dostarczyć użytecznych informacji dotyczących problemu.
Jeśli narzędzie do rozwiązywania problemów zatrzyma się przed ukończeniem procesu, napraw je za pomocą tego pełnego przewodnika.
Rozwiązanie 2 — Użyj Przywracania systemu, aby przywrócić i odinstalować złą aktualizację
Jeśli usługa Windows Update nie działa, Przywracanie systemu może być najlepszym sposobem na jej naprawienie. Przywracanie systemu przywraca komputer do przeszłości, kiedy działał dobrze.
Może rozwiązać Twój problem, ale przede wszystkim musisz określić, kiedy problem się zaczął i jaki był prawdziwy powód.
Przede wszystkim, aby znaleźć problem, wykonaj następujące kroki:
- Otwórz menu Start z paska zadań u dołu ekranu.
- Kliknij, aby otworzyć Ustawienia tuż nad przyciskiem zasilania.

- Kliknij kartę Aktualizacja Bezpieczeństwo.

- W tym nowym oknie musisz wybrać Zaktualizuj historię i znajdź ostatnią udaną aktualizację zainstalowaną w systemie Windows.

Po wskazaniu źródła problemu należy przywrócić komputer tuż przed tym zdarzeniem, aby działał poprawnie tak jak przed tą aktualizacją. Aby przywrócić system Windows, należy wykonać następujące czynności.
- Teraz, gdy klikniesz tę opcję, zobaczysz listę aktualizacji zainstalowanych w twoim systemie.
- Zobaczysz także opcję Uninaktualizacje przeciągnięcia na górze. Kliknij to.

- Po kliknięciu opcji Odinstaluj aktualizacje pojawi się nowe okno z nowymi aktualizacjami zainstalowanymi na komputerze.
- Możesz odinstalować dowolną z tych aktualizacji, ale zachowaj ostrożność, ponieważ odinstalowanie aktualizacji krytycznej spowoduje, że na komputerze będzie pełno błędów.
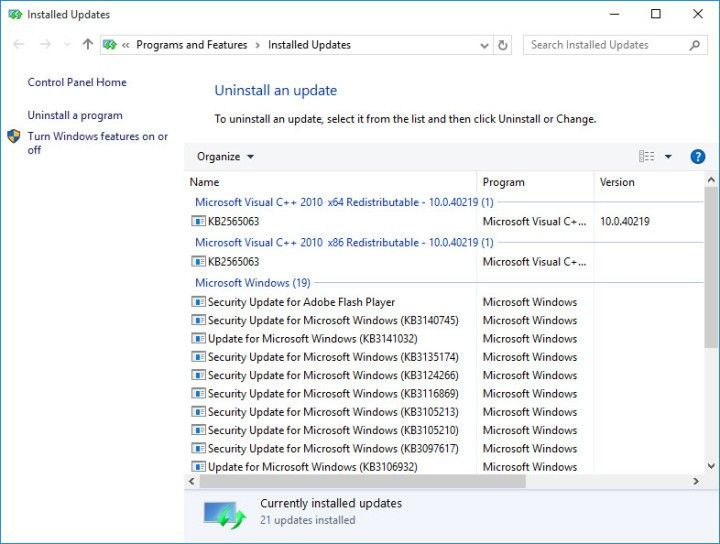
Po zakończeniu przywracania komputer będzie działał poprawnie.
Jeśli masz problemy z otwarciem aplikacji Ustawienia, zapoznaj się z tym artykułem, aby rozwiązać problem.
Rozwiązanie 3 — Przeskanuj komputer w poszukiwaniu złośliwego oprogramowania
Windows Update zapewnia aktualizacje, które eliminują wpływ tego złośliwego oprogramowania, dlatego wiele z tego szkodliwego oprogramowania atakuje Windows Update, aby uniemożliwić jego prawidłowe działanie.
To złośliwe oprogramowanie wpływa nie tylko na inne ważne usługi systemu Windows. Usługi te obejmują Windows Update, Przywracanie systemu, a czasem nawet program antywirusowy.
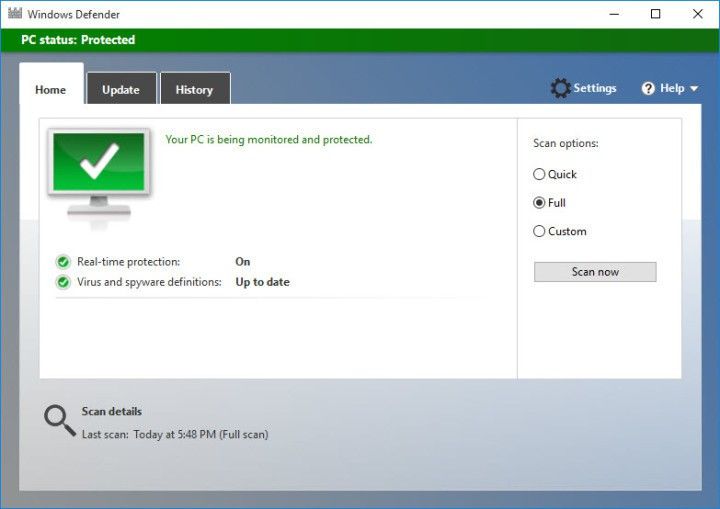
Jeśli usługa Windows Update nie działa, musisz upewnić się, że komputer jest czysty i nie zawiera żadnego złośliwego oprogramowania.
Aby to zrobić, przeskanuj swój komputer za pomocą programu zabezpieczającego, który posiadasz lub jeśli używasz tylko Windows Defender, a następnie zeskanuj go za pomocą Windows Defender. Musisz upewnić się, że programy bezpieczeństwa są aktualne, aby zapewnić bezpieczeństwo komputera.
Rozwiązanie 4 — Zainstaluj nową wersję systemu Windows
Jeśli nic nie działa, rozsądnym wyborem jest instalacja systemu Windows na świeżo przy użyciu Instaluj dysk w systemie Microsoft Windows 10.
W przypadku tej opcji bardzo ważne jest utworzenie kopii zapasowej danych na dysku zewnętrznym, ponieważ ta opcja spowoduje usunięcie wszystkich danych. Identyfikator produktu systemu Windows powinien zostać zapisany lub zapisany w bezpiecznym miejscu przed ponowną instalacją systemu Windows.
Jeśli chcesz wykonać kopię zapasową danych, ten niesamowity przewodnik pomoże Ci zabezpieczyć wszystkie pliki. Jeśli jesteś zainteresowany oprogramowaniem, które zrobi to za Ciebie, sprawdź tę listę z najlepszym dostępnym oprogramowaniem do tworzenia kopii zapasowych w tej chwili.
Ostrzeżenie o epickim przewodniku! Zainstaluj ponownie system Windows 10, wykonując kilka szybkich kroków. Wszystko, co musisz wiedzieć, znajduje się tutaj.
Rozwiązanie 5 — Usuń wszystkie pliki z katalogu dystrybucji oprogramowania
Jeśli Windows Update nie działa na twoim komputerze, możesz być w stanie rozwiązać problem, po prostu usuwając pliki z katalogu SoftwareDistribution.
Czasami pliki w tym katalogu mogą ulec uszkodzeniu, co może spowodować pojawienie się tego problemu. Aby rozwiązać problem, musisz usunąć te pliki, wykonując następujące czynności:
- naciśnij Klawisz Windows + R. i wejdź services.msc. naciśnij Wchodzić lub kliknij dobrze.

- Po otwarciu okna Usługi zlokalizuj Usługa Inteligentnego Transferu w Tle, kliknij go prawym przyciskiem myszy i wybierz Zatrzymać z menu. Zrób to samo dla Aktualizacja systemu Windows usługa.

- Po wyłączeniu tych usług przejdź do C: WindowsSoftwareDistribution informator.

- Wybierz wszystkie pliki w Dystrybucja oprogramowania katalogu i kliknij Usunąć.

- Wróć do Usługi okno i uruchom oba Aktualizacja systemu Windows i Usługi inteligentnego transferu w tle.
Po wykonaniu tej czynności spróbuj ręcznie pobrać aktualizacje i sprawdź, czy problem został rozwiązany.
Potrzebujesz dodatkowych informacji na temat usuwania folderu dystrybucji oprogramowania? Oto dedykowany przewodnik na ten temat.
Jeśli jesteś zaawansowanym użytkownikiem, możesz rozwiązać ten problem za pomocą wiersza polecenia. Ta metoda jest nieco bardziej złożona, ale jest także szybsza. Aby to zrobić, wykonaj następujące kroki:
- otwarty Wiersz polecenia jako administrator. Aby to zrobić, naciśnij Klawisz Windows + X aby otworzyć menu Win + X i wybrać Wiersz polecenia (administrator). Jeśli wiersz polecenia nie jest dostępny, możesz także użyć PowerShell (administrator).
- Po otwarciu wiersza polecenia musisz wkleić następujące wiersze i uruchomić je jeden po drugim:
- Net Stop Wuauserv
- net stop cryptSvc
- bity stop netto
- net stop msiserver
- ren C: WindowsSoftwareDistribution SoftwareDistribution.old
- ren C: WindowsSystem32catroot2 catroot2.old
- net start wuauserv
- net start cryptSvc
- bity początkowe netto
- net start msiserver
- pauza
- Wyjście
Po uruchomieniu tych poleceń problemy z Windows Update powinny zostać rozwiązane i wszystko zacznie ponownie działać.
Jeśli masz problemy z dostępem do wiersza polecenia jako administrator, lepiej zapoznaj się z tym przewodnikiem.
Rozwiązanie 6 — Zmień swój DNS
Według użytkowników czasami usługa Windows Update nie działa z powodu problemów z DNS. Czasami twój domyślny DNS może mieć problemy, które uniemożliwiają ci korzystanie z Windows Update.
Aby rozwiązać ten problem, wykonaj następujące czynności:
- Kliknij prawym przyciskiem myszy ikonę sieci w prawym dolnym rogu i wybierz Centrum otwartej sieci i udostępniania.

- W lewym okienku kliknij Zmień ustawienia adaptera.

- Znajdź połączenie sieciowe, kliknij je prawym przyciskiem myszy i wybierz Nieruchomości z menu.

- Wybierz Protokół internetowy w wersji 4 (TCP / IPv4) i kliknij Nieruchomości.

- Wybierz Użyj następujących adresów serwera DNS i wejdź 8.8.8.8 tak jak Preferowany> serwer DNS i 8.8.4.4 tak jak Alternatywny serwer DNS. Kliknij dobrze aby zapisać zmiany.

Po zmianie serwera DNS problem powinien zostać rozwiązany, a usługa Windows Update zacznie ponownie działać bez żadnych problemów.
Twój świeżo skonfigurowany DNS wygląda dobrze, ale serwer nie odpowiada? Sprawdź ten fajny przewodnik, aby rozwiązać problem.
Jeśli usługa Windows Update nie działa na komputerze, przyczyną może być połączenie internetowe lub uszkodzenie pliku. Chociaż może to być duży problem, mamy nadzieję, że udało Ci się go rozwiązać za pomocą jednego z naszych rozwiązań.
Jeśli masz jeszcze jakieś sugestie lub pytania, nie wahaj się i zostaw je w sekcji komentarzy poniżej.
Nota redaktora: Ten post został pierwotnie opublikowany w marcu 2016 r. I od tego czasu został całkowicie odnowiony i zaktualizowany pod kątem świeżości, dokładności i kompleksowości.

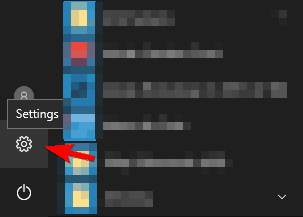
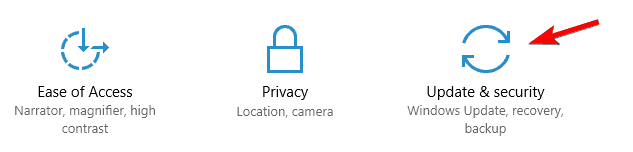
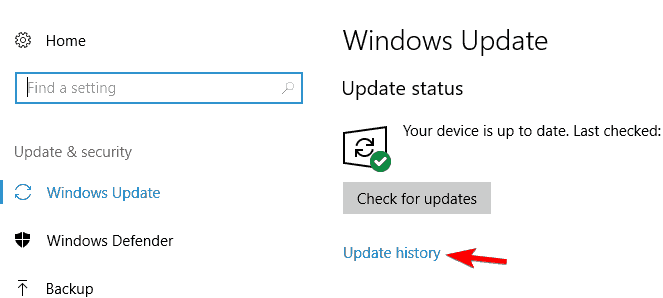
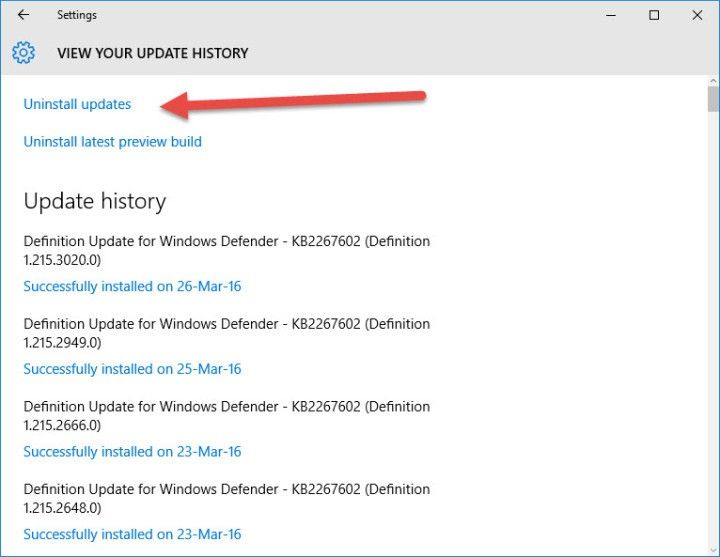
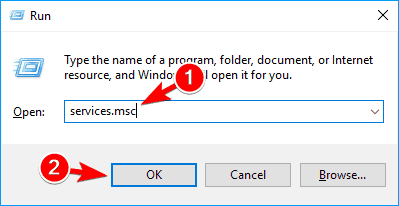
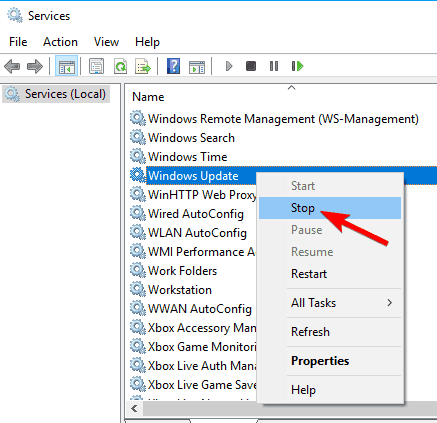
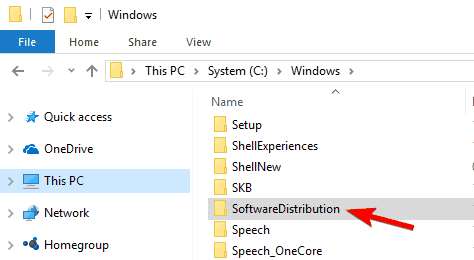
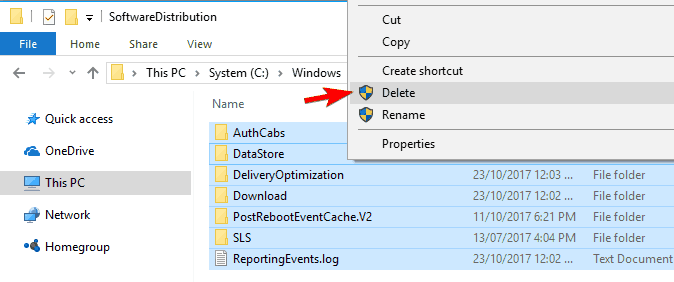
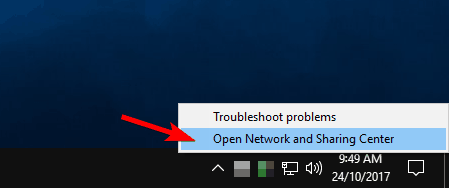
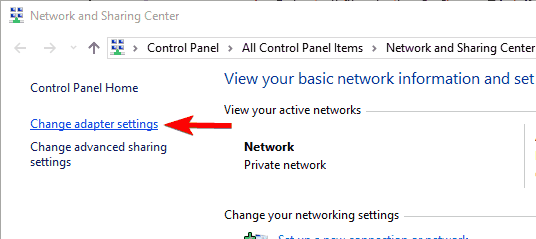
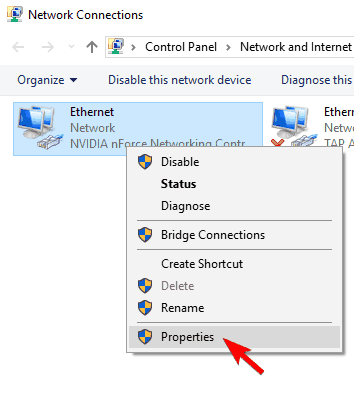
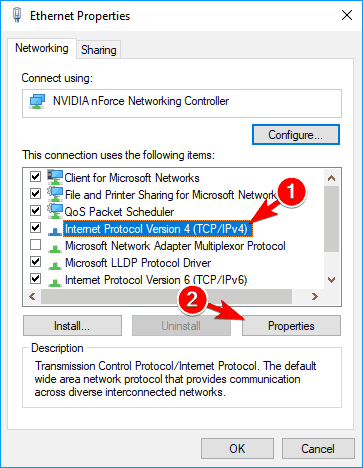
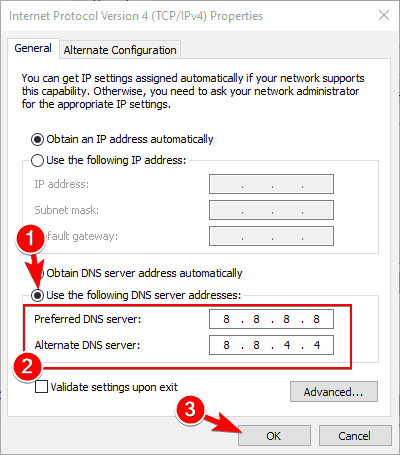
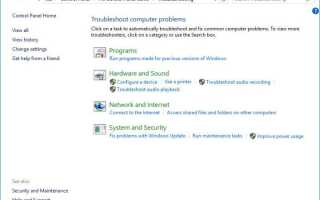

![Nie mogę pobrać aplikacji z powodu błędu 0x80D03805 [NAPRAWIONO]](https://pogotowie-komputerowe.org.pl/wp-content/cache/thumb/2d/463e532d8da382d_150x95.png)