Jeśli Twój laptop nie zostanie zamknięty po zainstalowaniu systemu Windows 10, prawdopodobnie masz problemy z funkcją Hybrid Shutdown. Ta domyślna funkcja systemu Windows jest zwykle dobra, ponieważ skraca czas wyłączania, ale może również powodować pewne problemy.
Niemożność wyłączenia laptopa może być dużym problemem. Jednak użytkownicy zgłosili również następujące problemy:
- Laptop nie wyłącza się ani nie uruchamia ponownie, hibernacji, blokady — Wielu użytkowników zgłosiło różne problemy ze swoim laptopem. Według użytkowników ich laptop nie wyłącza się, nie uruchamia ponownie, hibernuje ani nie blokuje. To może być duży problem, ale powinieneś być w stanie rozwiązać go za pomocą naszych rozwiązań.
- Laptop się nie wyłącza, uruchamia się ponownie — Kilku użytkowników zgłosiło, że ich laptop się nie zamknie. Zamiast się wyłączać, ich laptop po prostu uruchamia się ponownie.
- Laptop nie wyłącza się, gdy pokrywa jest zamknięta — Według użytkowników ich laptop nie wyłącza się, gdy pokrywa jest zamknięta. Jest to niewielki problem, który można rozwiązać, zmieniając ustawienia mocy.
- Laptop nie wyłącza się za pomocą przycisku zasilania — Niewielu użytkowników zgłosiło ten problem podczas próby wyłączenia laptopa za pomocą przycisku zasilania. Ten problem jest spowodowany ustawieniami mocy i można go łatwo rozwiązać.
- Laptop nie wyłącza czarnego ekranu — Niektórzy użytkownicy zgłaszali czarny ekran podczas próby wyłączenia laptopa. To może być duży problem, ale możesz to naprawić za pomocą naszych rozwiązań.
- Laptop nie śpi, wyłącz — Czasami laptop nie śpi ani się nie wyłącza. Ten problem może powodować wiele problemów, ale powinieneś być w stanie go naprawić, zmieniając ustawienia zasilania.
Co mogę zrobić, jeśli mój laptop z systemem Windows 10 nie zostanie zamknięty?
- Ręcznie wyłącz hybrydowe wyłączanie
- Wykonaj pełne wyłączenie
- Uruchom narzędzie do rozwiązywania problemów z Windows Update
- Zresetuj BIOS do domyślnych
- Użyj wbudowanej karty dźwiękowej
- Oczyść laptopa z kurzu
- Zresetuj plan zasilania do wartości domyślnych
- Zmień ustawienia interfejsu Intel Management Engine Interface
- Wyjmij baterię laptopa
- Zainstaluj najnowsze aktualizacje
- Wyłącz usługę Intel Rapid Technology
W nowszych wersjach systemu Windows (8,8.1 i 10) Microsoft wprowadził nową metodę zamykania, zwaną Hybrid Shutdown. Ta funkcja jest domyślnie włączona i skraca czas wyłączania komputera.
Hybrid Shutdown skraca czas zamykania przez hibernację sesji jądra, zamiast całkowicie ją zamykać. Po ponownym włączeniu komputera sesja jądra zostaje odwołana ze stanu hibernacji, co również skraca czas uruchamiania.
Ale oprócz zwiększenia wydajności funkcja Hybrid Shutdown może również powodować błędy, a nawet całkowicie uniemożliwić zamknięcie systemu Windows.
Kiedy tak się dzieje, wiele komputerów zawiesza się lub zawiesza przy próbie ich zamknięcia, a przyczyną tego jest to, że Hybrid Shutdown jest domyślnie włączony.
Logicznie więc, aby rozwiązać ten problem, musisz wyłączyć tę funkcję. Po wyłączeniu sesja jądra nie będzie już hibernowana przy wyłączaniu, ale zostanie całkowicie zamknięta.
Może to wydłużyć czas zamykania komputera, ale problem z pewnością zostanie rozwiązany.
Rozwiązanie 1 — Ręcznie wyłącz hybrydowe wyłączanie
Wykonaj następujące kroki, aby ręcznie wyłączyć funkcję Hybrid Shutdown:
- Idź do Szukaj, wpisz Panel sterowania i kliknij Panel sterowania z wyników wyszukiwania. Teraz wybierz Opcje mocy.
- Po lewej stronie okna kliknij Wybierz działanie przycisku zasilania.
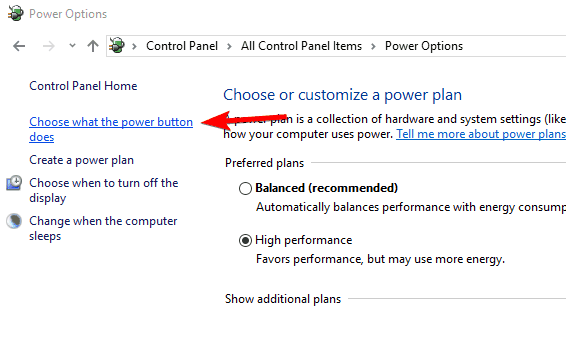
- W razie potrzeby kliknij Zmień ustawienia, które są obecnie niedostępne, w Zdefiniuj przyciski zasilania i włącz ochronę hasłem.

- W włączonych opcjach w sekcji Ustawienia zamykania usuń zaznaczenie Włącz szybkie uruchamianie (zalecane) pole wyboru, aby wyłączyć Hybrid Shutdown. Kliknij Zapisz zmiany przycisk, aby zapisać zmodyfikowane ustawienia.

- Po zakończeniu zamknij okno Opcje zasilania.
Nie możesz otworzyć Panelu sterowania w systemie Windows 10? Przejrzyj ten przewodnik krok po kroku, aby znaleźć rozwiązanie.
Windows gra na tobie sztuczki i nie pozwala Ci wyłączyć szybkiego uruchamiania? Wyłącz teraz w kilku prostych krokach.
Rozwiązanie 2 — Wykonaj pełne wyłączenie
Innym sposobem wyłączenia komputera bez funkcji Hybrid Shutdown jest przeprowadzenie pełnego zamknięcia. Aby to zrobić, wykonaj następujące kroki:
- Kliknij pulpit prawym przyciskiem myszy.
- Iść do Nowy i kliknij Skrót.

- W polu Wpisz lokalizację elementu wpisz:
- shutdown -F -T ## -C „Twoja wiadomość tutaj” (## może być dowolną liczbą od 0 do 315360000, a „Twoja wiadomość tutaj” może być dowolnym tekstem).
- Kliknij Kolejny.

- Nazwij skrót, jak chcesz i kliknij koniec.

- Opcjonalne: Kliknij prawym przyciskiem myszy skrót na pulpicie i kliknij Nieruchomości. Zmień ikonę skrótu według własnego uznania, tylko ze względów estetycznych.

- Opcjonalnie: przypnij skrót do menu Start i możesz zacząć.
Po wykonaniu tej czynności wystarczy kliknąć nowo utworzony skrót, aby wykonać pełne zamknięcie. Pamiętaj, że jest to tylko obejście, ale może ci pomóc w rozwiązaniu tego problemu.
Mówiąc o skrótach, jeśli chcesz je utworzyć w Moim komputerze lub Panelu sterowania, zapoznaj się z tym przewodnikiem, aby dowiedzieć się, jak możesz to zrobić szybko i łatwo.
Rozwiązanie 3 — Uruchom narzędzie do rozwiązywania problemów z Windows Update
Według użytkowników czasami problemy z Windows Update mogą uniemożliwić zamknięcie laptopa, a aby rozwiązać ten problem, musisz uruchomić narzędzie do rozwiązywania problemów z Windows Update, wykonując następujące czynności:
- naciśnij Klawisz Windows + S. i wejdź panel sterowania. Wybierz Panel sterowania z listy.

- Kiedy Panel sterowania rozpocznie się, wybierz Rozwiązywanie problemów.

- W menu po lewej wybierz Pokaż wszystkie.

- Wybierz Aktualizacja systemu Windows z listy.

- Po otwarciu okna narzędzia do rozwiązywania problemów kliknij zaawansowane. Teraz kliknij Uruchom jako administrator.

- Narzędzie do rozwiązywania problemów zostanie teraz ponownie uruchomione. Kliknij Kolejny aby rozpocząć skanowanie.
Po zakończeniu skanowania sprawdź, czy problem został rozwiązany. Kilku użytkowników zgłosiło, że działa Narzędzie do rozwiązywania problemów z zasilaniem naprawiono dla nich problem, więc spróbuj również.
Jeśli narzędzie do rozwiązywania problemów zatrzyma się przed ukończeniem procesu, napraw je za pomocą tego pełnego przewodnika.
Rozwiązanie 4 — Zresetuj BIOS do domyślnych
Jeśli Twój laptop nie chce się zamknąć, problemem mogą być ustawienia BIOS-u. Aby rozwiązać problem, wystarczy wejść w BIOS i zresetować jego ustawienia do domyślnych. Jest to stosunkowo proste i możesz to zrobić w ciągu kilku chwil.
Aby uzyskać więcej informacji na temat uzyskiwania dostępu do systemu BIOS i resetowania go do ustawień domyślnych, zalecamy dokładne sprawdzenie instrukcji obsługi płyty głównej. Po przywróceniu domyślnego systemu BIOS problem powinien zostać całkowicie rozwiązany.
Uzyskiwanie dostępu do systemu BIOS wydaje się zbyt dużym zadaniem? Pozwól nam ułatwić Ci życie dzięki pomocy tego niesamowitego przewodnika!
Rozwiązanie 5 — Użyj wbudowanej karty dźwiękowej
Jeśli Twój laptop nie chce się zamknąć, przyczyną może być Twoje urządzenie audio. Wielu użytkowników korzysta z kart dźwiękowych USB w celu poprawy jakości dźwięku, ale czasami karty te nie są w pełni kompatybilne z Windows 10.
Aby rozwiązać problem, musisz odłączyć kartę dźwiękową od laptopa i zamiast tego użyć wbudowanej karty dźwiękowej. Jeśli chcesz nadal korzystać z zewnętrznej karty dźwiękowej, pobierz najnowsze sterowniki i sprawdź, czy to pomoże.
Rozwiązanie 6 — Oczyść laptopa z kurzu
Wielu użytkowników zgłosiło, że ich laptop się nie zamknie, a aby rozwiązać problem, może być konieczne wyczyszczenie laptopa. Czasami kurz wewnątrz laptopa może powodować problemy z przegrzaniem i uniemożliwić wyłączenie urządzenia.
Aby rozwiązać problem, musisz sprawdzić temperaturę laptopa, a jeśli temperatura przekracza normalne wartości, musisz oczyścić laptopa z kurzu. Jeśli nie wiesz, jak to zrobić poprawnie, być może będziesz musiał skontaktować się z technikiem.
Rozwiązanie 7 — Zresetuj domyślny plan zasilania
Czasami przyczyną tego problemu mogą być ustawienia planu zasilania. Jeśli Twój laptop nie chce się zamknąć, musisz zresetować ustawienia planu zasilania do domyślnych, wykonując następujące czynności:
- otwarty Panel sterowania i idź do Opcje mocy.

- Znajdź aktualny plan zasilania i kliknij Zmień ustawienia planu obok tego.

- Kliknij Zmień zaawansowane ustawienia zasilania.

- Teraz kliknij Przywróć ustawienia domyślne planu przycisk. Kliknij Zastosować i dobrze aby zapisać zmiany.

Po zresetowaniu planu zasilania do wartości domyślnej problem powinien zostać rozwiązany.
Nie możesz znaleźć swoich planów zasilania? Odzyskaj je, wykonując proste kroki w tym artykule.
Rozwiązanie 8 — Zmień ustawienia interfejsu Intel Management Engine Interface
Według użytkowników, jeśli Twój laptop nie chce się zamknąć, musisz zmienić opcje zasilania. Aby to zrobić, wykonaj następujące proste kroki:
- naciśnij Klawisz Windows + X aby otworzyć menu Win + X i wybrać Menadżer urządzeń z listy.
- Po otwarciu Menedżera urządzeń zlokalizuj Interfejs silnika zarządzania Intel (R) i kliknij dwukrotnie, aby otworzyć jego właściwości.
- Iść do zarządzanie energią patka. Odznacz Pozwól komputerowi wyłączyć to urządzenie, aby oszczędzać energię opcję i kliknij dobrze aby zapisać zmiany.

Jeśli to nie pomoże, być może trzeba odinstalować interfejs Intel Management Engine Interface. Aby to zrobić, wykonaj następujące kroki:
- Znajdź Interfejs silnika zarządzania Intel w Menedżerze urządzeń i kliknij go prawym przyciskiem myszy. Wybierać Odinstaluj urządzenie z menu.

- Kiedy pojawi się okno dialogowe potwierdzenia, kliknij Odinstaluj.
Po usunięciu sterownika uruchom ponownie komputer i sprawdź, czy problem został rozwiązany.
System Windows nie może automatycznie znaleźć i pobrać nowych sterowników? Nie martw się, zapewniamy Ci ochronę.
Rozwiązanie 9 — Wyjmij baterię laptopa
Jeśli Twój laptop się nie zamknie, możesz rozwiązać problem, wyjmując baterię. Niewielu użytkowników zgłosiło problem z akumulatorem, ale po jego usunięciu i ponownym włożeniu problem został rozwiązany.
Rozwiązanie 10 — Zainstaluj najnowsze aktualizacje
Jeśli Twój laptop się nie zamknie, możesz rozwiązać problem, instalując najnowsze aktualizacje. System Windows automatycznie instaluje niezbędne aktualizacje, ale można je sprawdzić ręcznie, wykonując następujące czynności:
- naciśnij Klawisz Windows + I aby otworzyć aplikację Ustawienia.
- Po otwarciu aplikacji Ustawienia przejdź do Aktualizacja bezpieczeństwo Sekcja.

- Teraz kliknij Sprawdź aktualizacje przycisk.

System Windows sprawdzi teraz brakujące aktualizacje. Jeśli jakieś aktualizacje są dostępne, system Windows pobierze je automatycznie w tle. Po zainstalowaniu brakujących aktualizacji sprawdź, czy problem nadal występuje.
Jeśli masz problemy z otwarciem aplikacji Ustawienia, zapoznaj się z tym artykułem, aby rozwiązać problem.
Masz problem z aktualizacją systemu Windows 10? Sprawdź ten przewodnik, który pomoże Ci je rozwiązać w mgnieniu oka.
Rozwiązanie 11 — Wyłącz usługę Intel Rapid Technology
Czasami przyczyną tego problemu może być Intel Rapid Technology, a aby rozwiązać ten problem, musisz wyłączyć jego usługę. Aby to zrobić, wykonaj następujące kroki:
- naciśnij Klawisz Windows + R., wchodzić services.msc i naciśnij Wchodzić lub kliknij dobrze.

- Po uruchomieniu okna usług zlokalizuj Technologia Intel Rapid usługi i kliknij dwukrotnie.
- Teraz ustaw Typ uruchomienia do Niepełnosprawny i kliknij Zatrzymać przycisk, aby zatrzymać usługę. Kliknij Zastosować i dobrze aby zapisać zmiany.

Po wyłączeniu tej usługi uruchom ponownie komputer i sprawdź, czy problem ponownie się pojawia. Jeśli problem nadal występuje, odinstaluj technologię Intel Rapid i sprawdź, czy to rozwiąże problem.
Z drugiej strony, jeśli czujesz, że nadszedł czas, aby kupić sobie zupełnie nowego laptopa, zalecamy przejrzenie tego szerokiego wyboru modeli Windows 10 na Amazon.com![]()
![]() i sprawdź, co zyskuje na popularności w Microsoft Store.
i sprawdź, co zyskuje na popularności w Microsoft Store.
Jeśli masz inne sugestie lub pytania, nie wahaj się zostawić ich w sekcji komentarzy poniżej, a my na pewno je sprawdzimy.

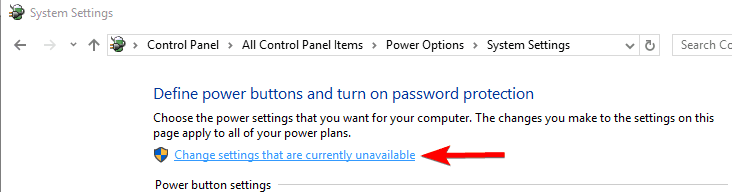
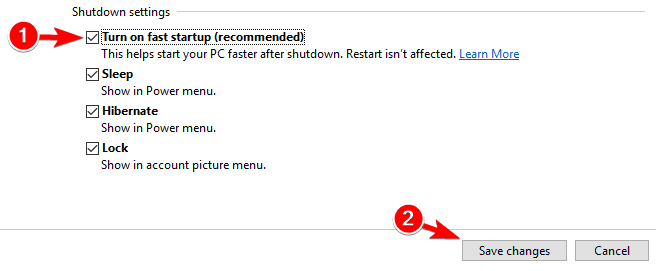
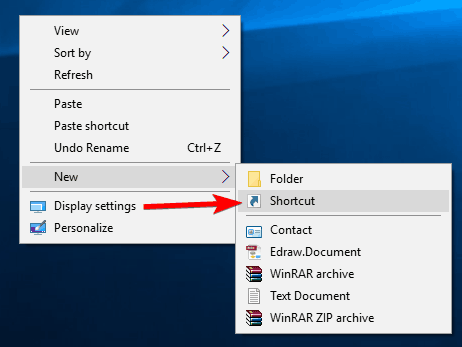
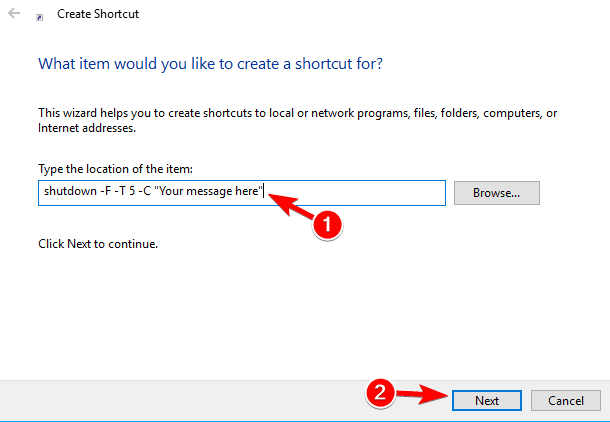
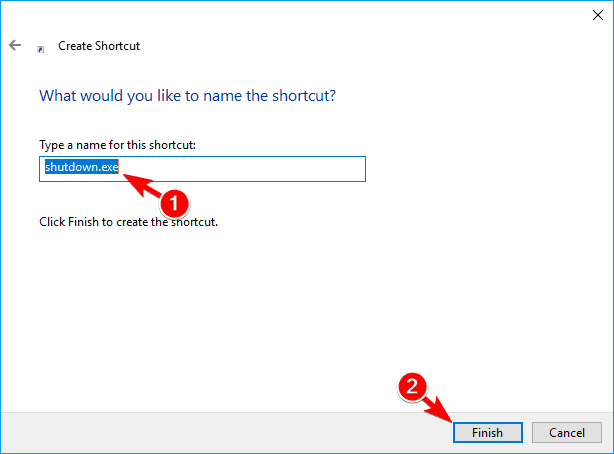
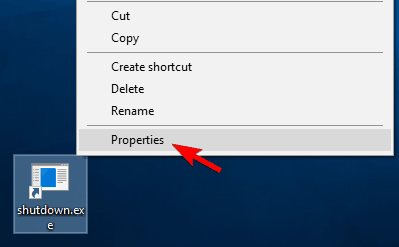
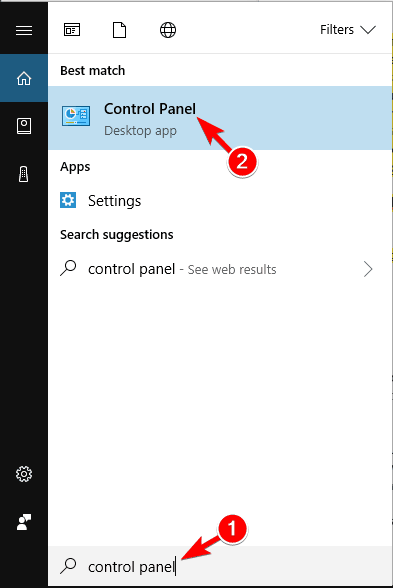

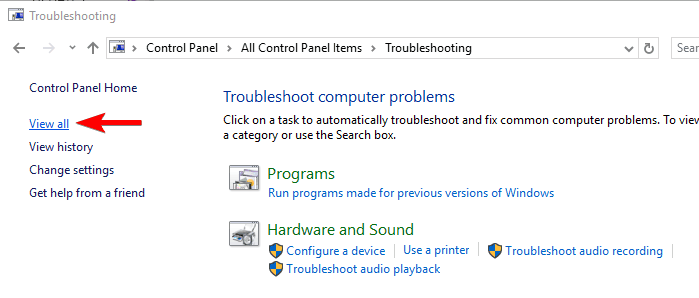
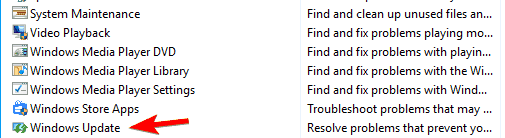
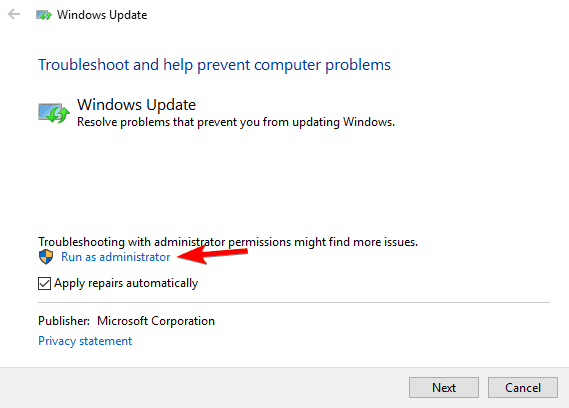
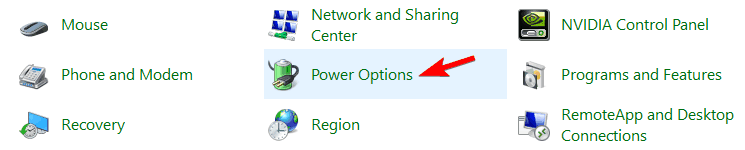

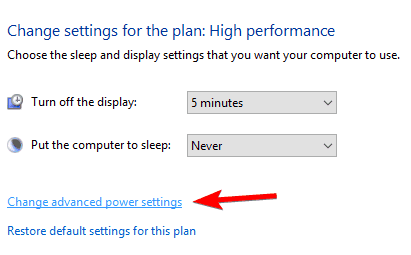

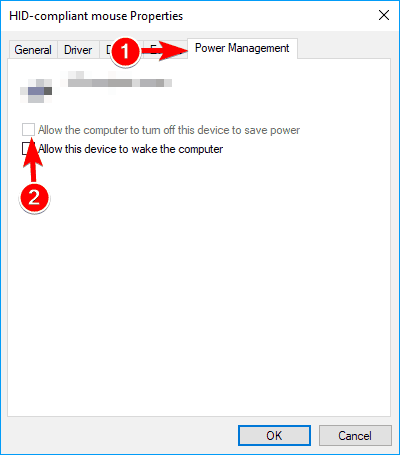
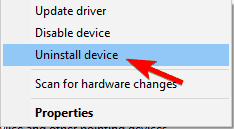
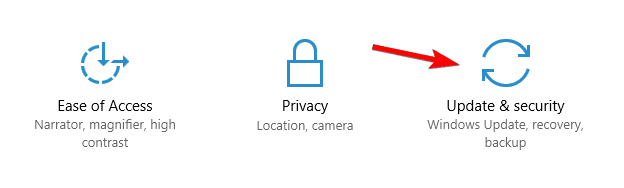
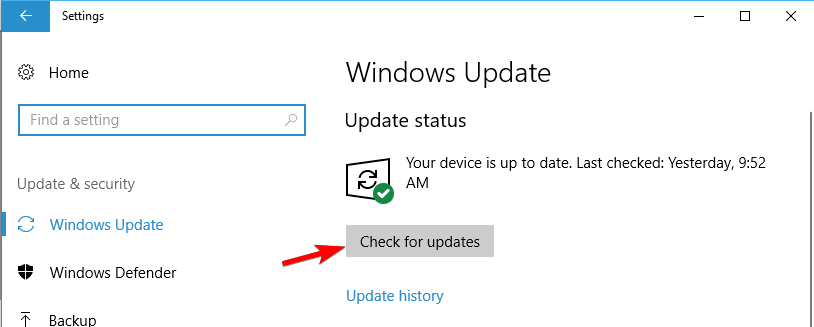
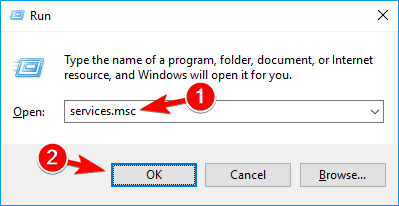
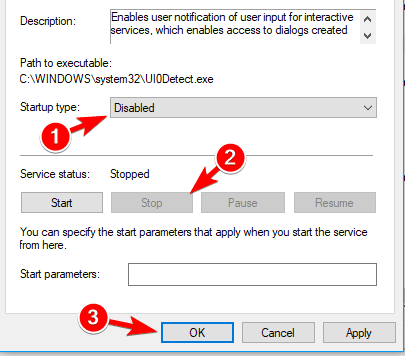
![Laptop nie zostanie zamknięty w systemie Windows 10 [ULTIMATE GUIDE]](https://pogotowie-komputerowe.org.pl/wp-content/cache/thumb/0c/0cb354d3342850c_320x200.png)
![Windows 10 nie wyłączy udostępniania chronionego hasłem [FIX THIS]](https://pogotowie-komputerowe.org.pl/wp-content/cache/thumb/d0/c323afae5c59ed0_150x95.png)


