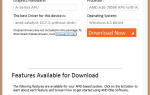Windows 10 może być świetnym systemem operacyjnym, ale ma również takie same problemy, jak jego poprzednicy. Użytkownicy zgłaszali, że z tym plikiem nie jest powiązany program do wykonywania tego komunikatu o błędzie działania w systemie Windows 10 podczas próby uruchomienia niektórych aplikacji, więc zobaczmy, jak rozwiązać ten problem.
Z tym plikiem nie jest powiązany program do wykonywania tej czynności
Z tym plikiem nie jest związany żaden program. Często występujący komunikat o błędzie może się pojawić. Mówiąc o tym błędzie, oto kilka podobnych problemów zgłaszanych przez użytkowników:
- Z tym plikiem nie jest skojarzony żaden program do wykonywania tej operacji na dysku USB — Ten problem może wystąpić z powodu ustawień Autoodtwarzania. Możesz jednak rozwiązać problem, wyłączając funkcję AutoPlay.
- Z tym plikiem nie jest powiązany program Excel, Explorer.exe — Ten problem może wpływać na różne aplikacje systemowe, a jeśli tak się stanie, należy wykonać skanowanie SFC i DISM.
- Z tym plikiem nie jest powiązany żaden program OneDrive — Jeśli napotkasz ten problem z OneDrive lub innymi funkcjami systemu, po prostu zresetuj skojarzenia plików do domyślnych i sprawdź, czy to rozwiąże problem.
- Z tym plikiem nie jest powiązany program Windows 10, 8.1, 7 — Ten błąd może pojawić się w prawie każdej wersji systemu Windows, a nawet jeśli nie korzystasz z systemu Windows 10, możesz zastosować większość naszych rozwiązań na swoim komputerze.
Rozwiązanie 1 — Utwórz nowe konto użytkownika Windows
Według użytkowników jednym z najprostszych sposobów rozwiązania tego problemu jest utworzenie nowego konta użytkownika systemu Windows. Aby to zrobić, wykonaj następujące kroki:
- Otwórz aplikację Ustawienia i przejdź do Konta Sekcja.
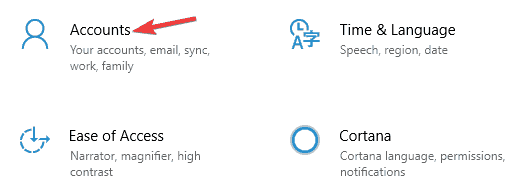
- Iść do Rodzina inni użytkownicy kartę i kliknij Dodaj kogoś innego do tego komputera.

- Kliknij Nie mam danych logowania tej osoby.

- Wybierz Dodaj użytkownika bez konta Microsoft.

- Wprowadź nazwę użytkownika i hasło do nowego konta i kliknij Kolejny.

Rozwiązanie 2 — Dodaj swoje konto użytkownika do grupy Administratorzy
Innym rozwiązaniem tego problemu jest dodanie konta użytkownika do grupy Administratorzy. Użytkownicy zgłosili, że po dodaniu konta użytkownika do Administratorów problem został rozwiązany. Aby dodać konto użytkownika do grupy Administratorzy, wykonaj następujące czynności:
- naciśnij Klawisz Windows + R. i wejdź lusrmgr.msc. naciśnij Wchodzić lub kliknij dobrze.

- Kliknij Grupy folder w lewym okienku i kliknij dwukrotnie ikonę Administratorzy grupa w prawym okienku.

- Po otwarciu okna Właściwości kliknij Dodaj przycisk.

- W polu Wprowadź nazwy obiektów do wybrania wpisz swoją nazwę użytkownika i kliknij Sprawdź nazwy. Jeśli wszystko jest w porządku, kliknij dobrze. Alternatywnie możesz kliknąć zaawansowane przycisk i Znajdź teraz przycisk, aby ręcznie wyszukać swoją nazwę użytkownika.

- Po wykonaniu tej czynności konto użytkownika powinno zostać dodane do grupy Administratorzy. Kliknij Zastosować i dobrze aby zapisać zmiany.
Jak widać, dodanie konta użytkownika do grupy Administratorzy jest dość łatwe. Niektórzy użytkownicy radzą również wylogować się i zalogować ponownie do systemu Windows 10, aby zmiany zostały wprowadzone.
Rozwiązanie 3 — Zmień rejestr
Zmiana rejestru może prowadzić do niestabilności systemu, dlatego przed wprowadzeniem jakichkolwiek zmian w rejestrze zalecamy utworzenie kopii zapasowej rejestru na wypadek, gdyby coś poszło nie tak. Aby edytować rejestr, wykonaj następujące czynności:
- naciśnij Klawisz Windows + R. i wejdź regedit. Kliknij dobrze lub naciśnij Wchodzić.

- W lewym okienku przejdź do HKEY_CLASSES_ROOT \ lnkfile klawisz.
- Sprawdź, czy IsShortcut wartość jest dostępna. Jeśli tej wartości brakuje, kliknij prawym przyciskiem myszy puste miejsce w prawym okienku i wybierz Nowy> Wartość ciągu. Pamiętaj, aby wejść IsShortcut jako nazwa nowej wartości ciągu.

- Po zakończeniu zamknij Edytor rejestru.
Czasami tę wartość ciągu można usunąć z rejestru, a jeśli jej brakuje, należy ją odtworzyć, wykonując powyższe kroki.
Kilku użytkowników sugeruje również wykonanie następujących kroków:
- Idź do HKEY_CLASSES_ROOT \ CLSID \ {20D04FE0-3AEA-1069-A2D8-08002B30309D} \ shell \ Manage \ command klawisz w lewym okienku. Podwójne kliknięcie (Domyślna) w prawym okienku.

- Ustaw Dane wartości na % SystemRoot% \ system32 \ CompMgmtLauncher.exe i kliknij dobrze aby zapisać zmiany.

Rozwiązanie 4 — Usuń niektóre klucze z rejestru
To rozwiązanie ma zastosowanie tylko wtedy, gdy nie można otworzyć żadnego folderu na komputerze. Jeśli możesz otworzyć foldery na komputerze, nie musisz wykonywać tego rozwiązania. Aby usunąć wpisy rejestru, wykonaj następujące czynności:
- otwarty Edytor rejestru.
- W lewym okienku przejdź do HKEY_CLASSES_ROOT \ Directory \ shell.
- Rozwiń klucz powłoki i usuń oba odnaleźć i cmd klawiatura.

- Po zakończeniu zamknij Edytor rejestru.
Rozwiązanie 5 — Uruchom skanowanie DISM i sfc
Czasami możesz otrzymać komunikat Ten plik nie ma programu powiązanego z tym komunikatem, ponieważ pliki systemowe są uszkodzone.
Może się to zdarzyć z różnych powodów. Aby rozwiązać ten problem, zaleca się skanowanie zarówno SFC, jak i DISM. Aby to zrobić, wykonaj następujące proste kroki:
- naciśnij Klawisz Windows + X aby otworzyć menu Win + X i wybrać Wiersz polecenia (administrator) lub PowerShell (administrator).

- Po otwarciu wiersza polecenia wprowadź sfc / scannow i naciśnij Wchodzić.

- Rozpocznie się skanowanie SFC. Proces skanowania może potrwać około 15 minut, więc nie przerywaj go.
Po zakończeniu skanowania SFC sprawdź, czy problem nadal występuje. Jeśli ten problem nadal występuje, musisz uruchomić skanowanie DISM. Możesz to zrobić, wykonując następujące kroki:
- Początek Wiersz polecenia jako administrator.
- Biegać DISM / Online / Cleanup-Image / RestoreHealth Komenda.

- Rozpocznie się skanowanie DISM. Skanowanie może potrwać około 20 minut, więc nie przerywaj go.
Po zakończeniu skanowania DISM sprawdź, czy problem nadal występuje. Jeśli wcześniej nie można było uruchomić skanowania SFC, spróbuj uruchomić go teraz i sprawdź, czy to rozwiąże problem.
Rozwiązanie 6 — Wyłącz autoodtwarzanie dla wszystkich urządzeń
Jeśli otrzymujesz komunikat Ten plik nie jest powiązany z programem, przyczyną może być funkcja Autoodtwarzania. Możesz jednak rozwiązać problem po prostu całkowicie wyłączając Autoodtwarzanie. Aby to zrobić, wykonaj następujące kroki:
- Otworzyć Aplikacja ustawień i idź do Urządzenia Sekcja.

- Wybierz Automatyczne odtwarzanie z menu po lewej stronie. W prawym okienku wyłącz Użyj Autoodtwarzania dla wszystkich urządzeń multimedialnych. Zestaw Dysk wymienny i Karta pamięci do Nic nie rób.

Po wykonaniu tej czynności Autoodtwarzanie powinno zostać całkowicie wyłączone, a problem zostanie rozwiązany.
Rozwiązanie 7 — Zresetuj skojarzenie pliku
Domyślnie system Windows 10 jest skonfigurowany do otwierania plików za pomocą domyślnych aplikacji, ale większość użytkowników zwykle zmienia te ustawienia. Czasami może występować problem z konfiguracją, który może prowadzić do pojawienia się komunikatu Ten plik nie jest powiązany z programem.
Aby rozwiązać problem, wystarczy zresetować skojarzenia plików do domyślnych. Jest to dość proste i możesz to zrobić, wykonując następujące kroki:
- Otworzyć Aplikacja ustawień i idź do Aplikacje Sekcja.

- Z menu po lewej wybierz Domyślne aplikacje. Przewiń w dół iw sekcji Zresetuj do Microsoft zalecane ustawienia domyślne kliknij Resetowanie przycisk.

Po wykonaniu tej czynności problem ze skojarzeniami plików powinien zostać całkowicie rozwiązany.
Rozwiązanie 8 — Uruchom PowerShell
Według użytkowników czasami może być możliwe naprawienie tego pliku nie ma programu związanego z błędem poprzez ponowną instalację wszystkich aplikacji Universal. Jest to dość proste i możesz to zrobić, wykonując następujące kroki:
- naciśnij Klawisz Windows + S. i wprowadź PowerShell. Kliknij prawym przyciskiem myszy Windows PowerShell z listy wyników i wybierz Uruchom jako administrator.

- Teraz uruchom następujące polecenie: Get-AppXPackage -AllUsers | Where-Object {$ _. InstallLocation-* „* SystemApps *”} | Foreach {Add-AppxPackage -DisableDevelopmentMode -Register „$ ($ _. InstallLocation) \ AppXManifest.xml”}.

Po wykonaniu polecenia problem powinien zostać całkowicie rozwiązany.
Rozwiązanie 9 — Wykonaj przywracanie systemu
Według użytkowników czasami najlepszym sposobem na naprawienie tego pliku nie jest skojarzony z nim błąd to przywrócenie systemu. Aby wykonać Przywracanie systemu, wykonaj następujące czynności:
- naciśnij Klawisz Windows + S. i wejdź przywracanie systemu. Wybierać Utworzyć punkt przywracania z listy wyników.

- Po otwarciu okna Właściwości systemu kliknij przycisk Przywracanie systemu przycisk.

- Pojawi się teraz okno Przywracania systemu. Kliknij Kolejny kontynuować.

- Jeśli dostępne, sprawdź Pokaż więcej punktów przywracania opcja. Wybierz punkt przywracania, do którego chcesz wrócić i kliknij Kolejny.

- Postępuj zgodnie z instrukcjami wyświetlanymi na ekranie, aby zakończyć proces przywracania.
Po przywróceniu systemu sprawdź, czy problem nadal występuje.
Z tym plikiem nie jest powiązany żaden program, który może powodować problem, ale mamy nadzieję, że udało się go naprawić po skorzystaniu z jednego z naszych rozwiązań.
- naciśnij Klawisz Windows + R. i wejdź regedit. Kliknij dobrze lub naciśnij Wchodzić.

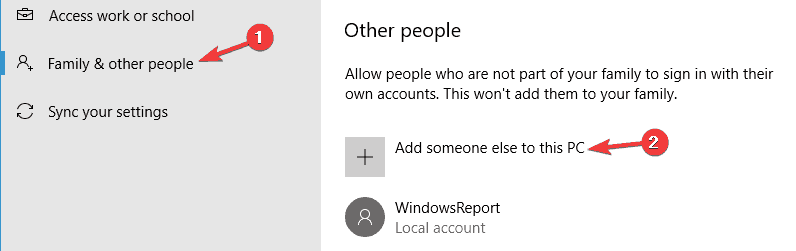
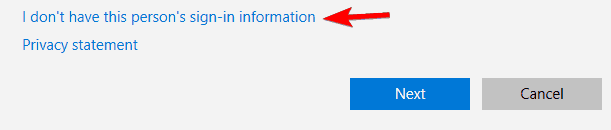
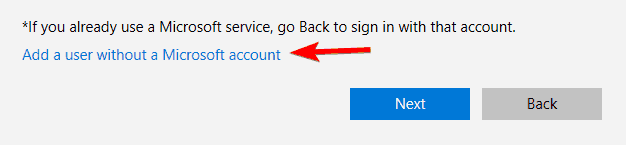
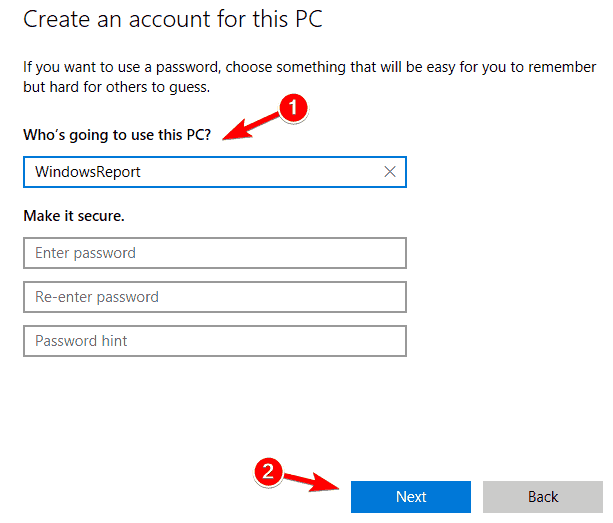
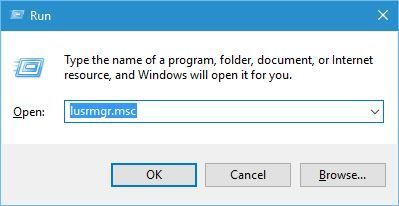
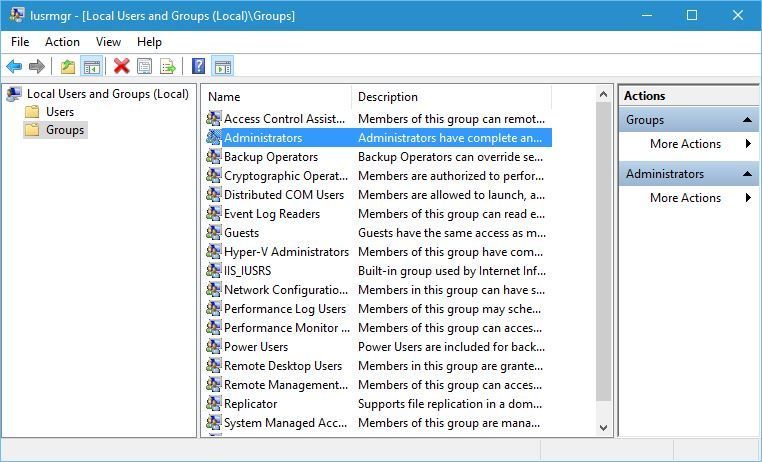
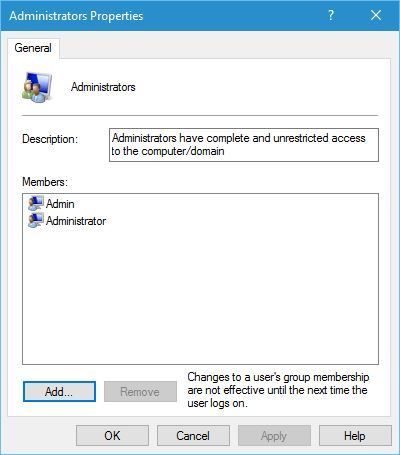
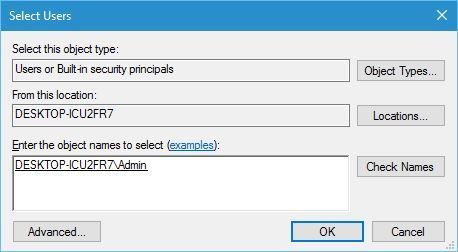
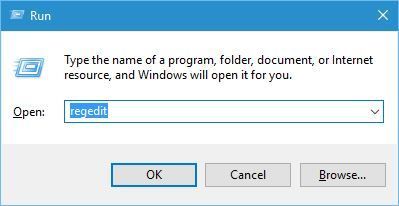
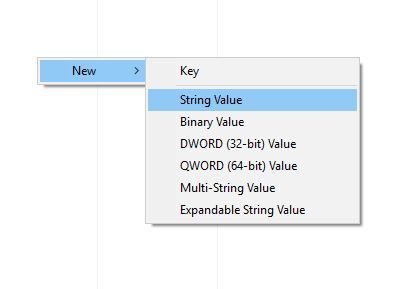
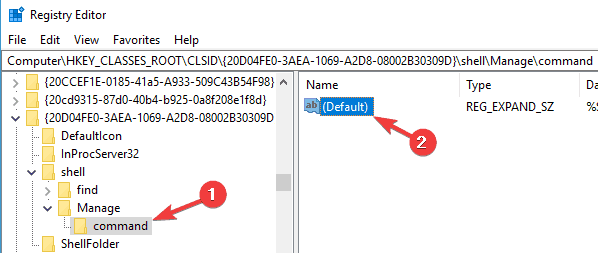
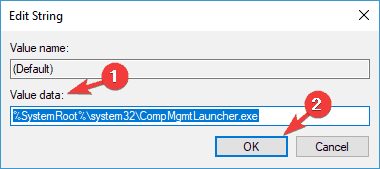
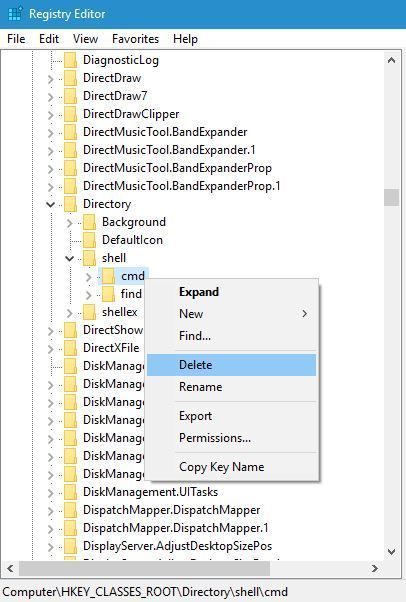
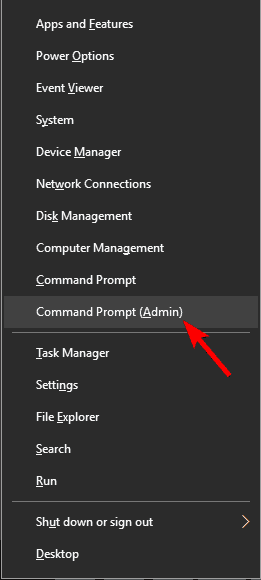
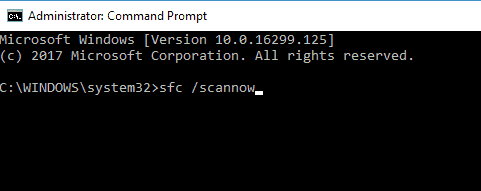
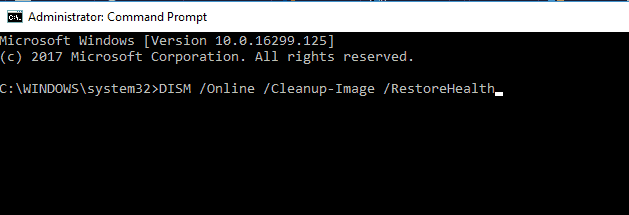
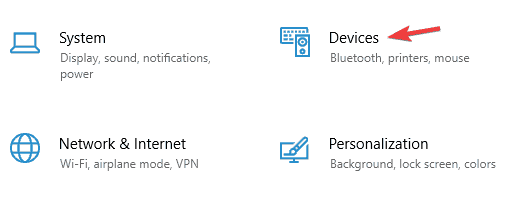
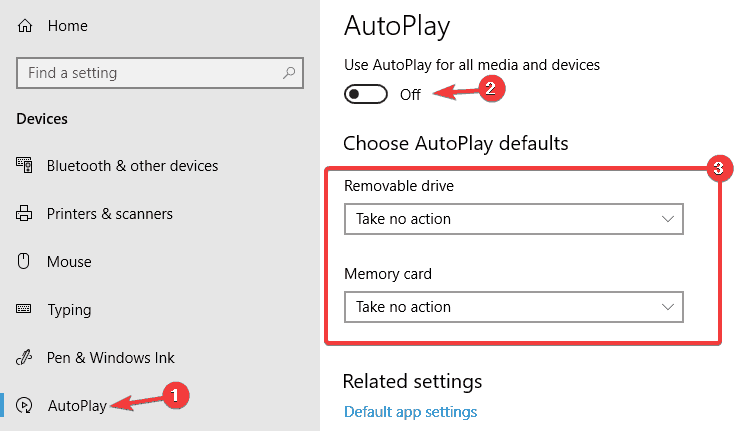
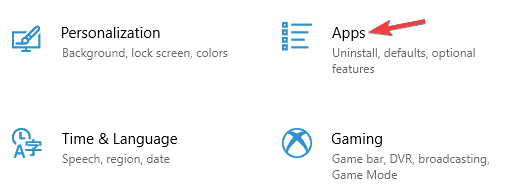
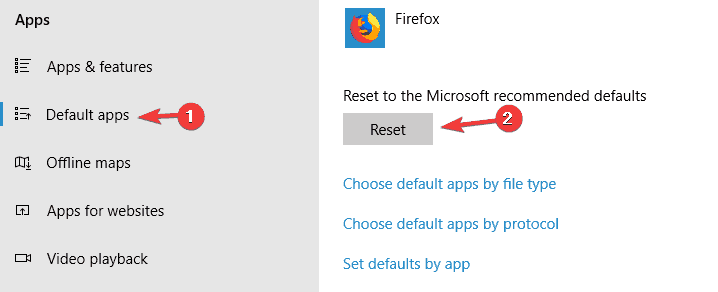
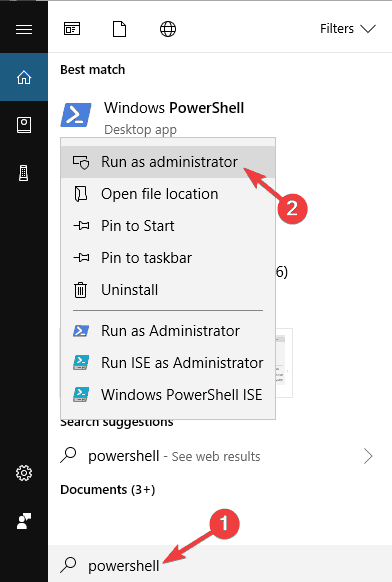

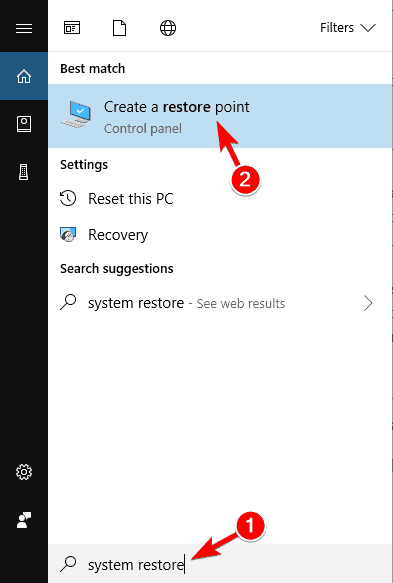
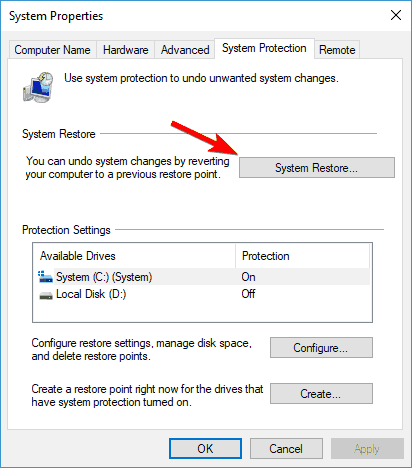
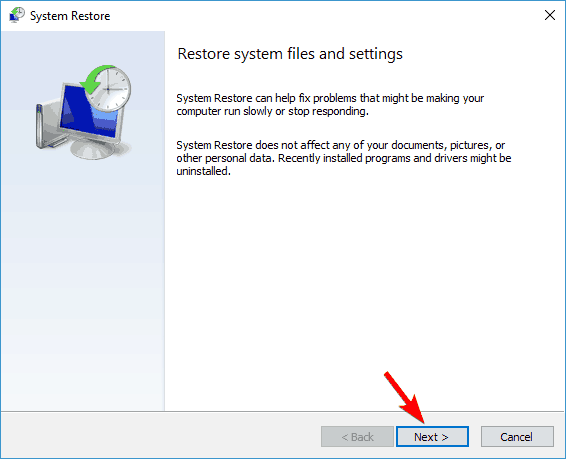
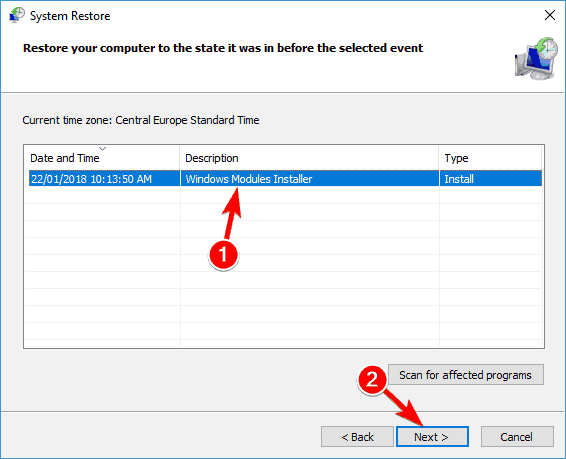
![Ten plik nie jest powiązany z programem [NAPRAWIONO]](https://pogotowie-komputerowe.org.pl/wp-content/cache/thumb/e2/de49660c143b8e2_320x200.png)