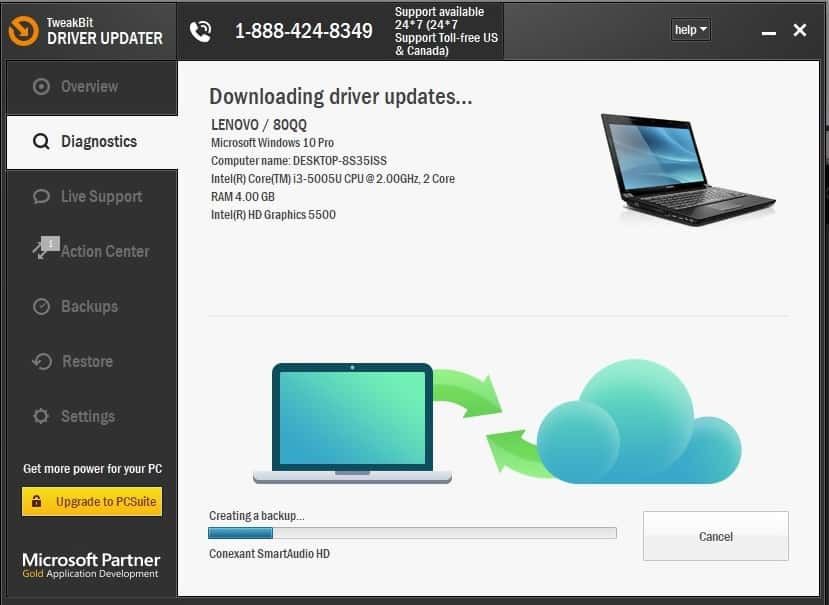Niektóre karty graficzne AMD mogą należeć do najlepszych kart dla komputerów stacjonarnych z systemem Windows. Nie gwarantuje to jednak, że gry działające na aktualizowanych systemach AMD zawsze będą miały wyższą liczbę klatek na sekundę (klatki na sekundę). Główne aktualizacje dla systemu Windows mogą obniżyć liczbę klatek na sekundę, a AMD wydało specjalną aktualizację sterownika do aktualizacji dla twórców. W ten sposób możesz zwiększyć niską liczbę klatek na sekundę na komputerach stacjonarnych i laptopach AMD.
Zwiększ liczbę klatek na sekundę za pomocą kontroli docelowej liczby klatek na sekundę
AMD Catalyst Control Center zawiera ustawienie docelowej częstotliwości klatek na sekundę (FRTC). Dzięki temu możesz ustawić docelową liczbę klatek na sekundę do 95 FPS w większości gier DirectX. W związku z tym FRTC jest pierwszym ustawieniem centrum sterowania, które sprawdza, ponieważ można dzięki nim zwiększać liczbę klatek na sekundę.
- Najpierw kliknij prawym przyciskiem pulpit systemu Windows i wybierz AMD Catalyst Control Center z menu kontekstowego.
- Kliknij kartę Wydajność, a następnie wybierz Częstotliwość wyświetlania klatek aby otworzyć FRTC.
- Wybierz Maksymalna docelowa liczba klatek na sekundę pole wyboru.
- Jeśli pasek FRTC ma niską liczbę klatek na sekundę, przeciągnij go dalej w prawo. Możesz przeciągnąć do 95 FPS.
- wciśnij Zastosować przycisk w oknie AMD.
Obniż rozdzielczość
Obniżenie ustawień graficznych może poprawić częstość klatek na sekundę, więc rozważ zmniejszenie rozdzielczości ekranu. Spowoduje to zmniejszenie szczegółów graficznych, ale niższe rozdzielczości mogą znacznie lub nieznacznie zwiększyć szybkość klatek na sekundę w zależności od sprzętu. Niższa rozdzielczość przynajmniej z pewnością przyspieszy rozgrywkę. Lepszym rozwiązaniem może być dostosowanie rozdzielczości za pomocą ustawień graficznych gier. Możesz jednak skonfigurować ogólną rozdzielczość w centrum sterowania AMD w następujący sposób.
- Otwórz panel sterowania grafiki AMD, klikając pulpit prawym przyciskiem myszy i wybierając AMD Catalyst Control Center.
- Wybierz Zarządzanie pulpitem> Właściwości pulpitu aby otworzyć ustawienia rozdzielczości.
- Teraz wybierz rozdzielczość wymienioną w obszarze Pulpit.
- Kliknij Zastosować aby potwierdzić nowe ustawienia.
Skonfiguruj ustawienie synchronizacji pionowej
Synchronizacja pionowa to odpowiednik AMD G-sync, który dopasowuje FPS do częstotliwości odświeżania VDU, aby wyeliminować łzawienie. Jeśli Twój FPS spadł do około 10-20 klatek na sekundę, lepiej włączyć synchronizację pionową, ponieważ większość VDU ma wyższe częstotliwości odświeżania niż 20 MHz. Jednak Vsync może również ograniczyć liczbę klatek na sekundę, która może być nieco wyższa niż 60 MHz. Wyłączenie Vsync, jeśli jest aktualnie włączone, może zwiększyć liczbę klatek na sekundę.
- Aby włączyć lub wyłączyć synchronizację pionową, otwórz panel sterowania AMD.
- Kliknij kartę Gry po lewej stronie okna AMD.
- Wybierz Aplikacje 3D w obszarze Gry, aby otworzyć opcje 3D.
- Przewiń w dół do ustawień Kontroli liczby klatek na sekundę, które obejmują Poczekaj na odświeżenie pionowe opcja.
- Jeśli Vsync ogranicza szybkość FPS, wybierz Zawsze wyłączony z Poczekaj na odświeżenie pionowe menu rozwijane.
- wciśnij Zastosować przycisk w prawym dolnym rogu okna centrum sterowania.
Zaktualizuj sterownik karty graficznej AMD
Niska szybkość FPS może być spowodowana przestarzałymi sterownikami AMD. AMD wydaje aktualizacje sterowników, aby rozwiązać problemy z kartami graficznymi, które mogą obejmować niskie liczby klatek na sekundę. Dotyczy to zwłaszcza dużych aktualizacji systemu Windows. AMD ma nawet własne oprogramowanie do aktualizacji sterowników. W ten sposób możesz je zaktualizować za pomocą funkcji AMD Driver Autodetect.
- wciśnij Pobieranie przycisk na tej stronie internetowej.
- Kliknij Biegać w przeglądarce internetowej. Następnie okno AutoDetect AMD Catalyst otworzy się automatycznie po pobraniu.
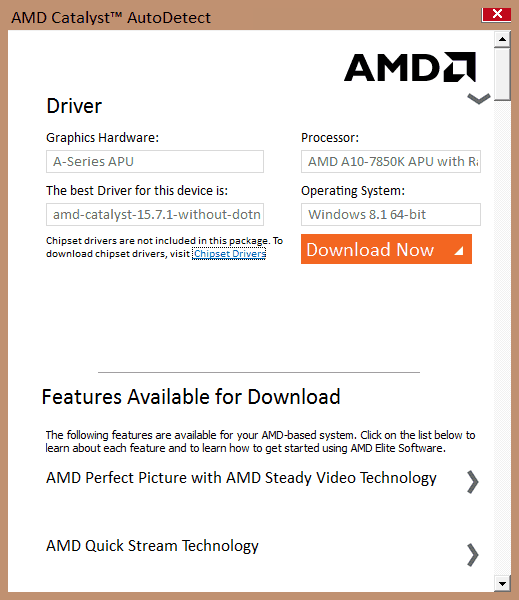
- Oprogramowanie skanuje system i mówi, jaki jest najlepszy sterownik karty graficznej. wciśnij Pobierz teraz przycisk, aby zapisać nowy sterownik w systemie Windows.
- Następnie instalator sterownika otworzy się automatycznie. wciśnij zainstalować przycisk, aby otworzyć okno Menedżera instalacji.
Alternatywnie możesz ręcznie pobrać sterownik karty graficznej ze strony internetowej AMD, a następnie zainstalować go. Otwórz tę stronę internetową i wybierz dane karty graficznej i platformy z rozwijanych tam menu. Okno Menedżera urządzeń, które można otworzyć z menu Win + X, zawiera szczegóły karty graficznej w obszarze Karty graficzne. Możesz również znaleźć 32 lub 64-bitowy szczegół platformy wymagany, wybierając System z menu Win + X.
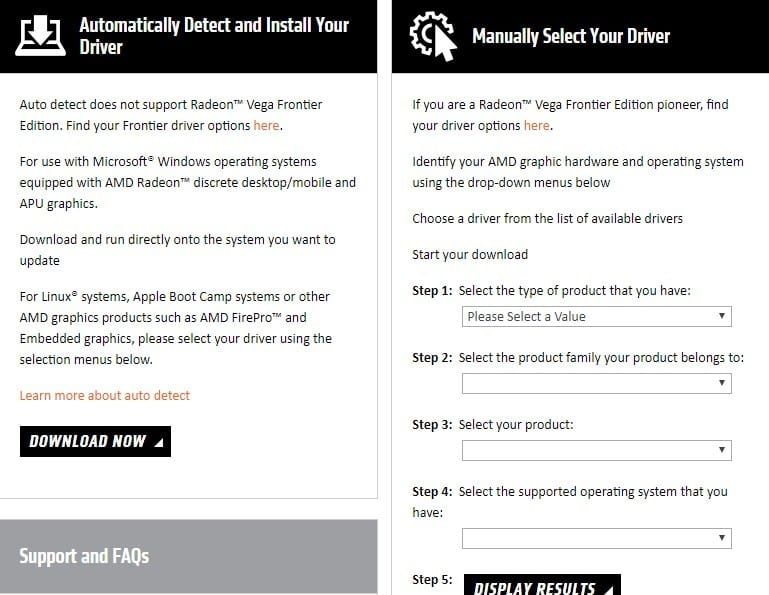
Aktualizuj sterowniki automatycznie
Aby zapobiec uszkodzeniu komputera przez instalację niewłaściwych wersji sterowników, zalecamy wykonanie tego automatycznie przy użyciu Narzędzie Tweakbit Driver Updater. To narzędzie jest zatwierdzone przez Microsoft i Norton Antivirus. Po kilku testach nasz zespół stwierdził, że jest to najlepiej zautomatyzowane rozwiązanie.
Oto krótki przewodnik, jak to zrobić.
- Ściągnij i zainstaluj TweakBit Driver Updater
 Po zainstalowaniu program automatycznie rozpocznie skanowanie komputera w poszukiwaniu nieaktualnych sterowników. Driver Updater sprawdzi zainstalowane wersje sterowników w bazie danych najnowszych wersji w chmurze i zaleci odpowiednie aktualizacje. Wszystko, co musisz zrobić, to czekać na zakończenie skanowania.
Po zainstalowaniu program automatycznie rozpocznie skanowanie komputera w poszukiwaniu nieaktualnych sterowników. Driver Updater sprawdzi zainstalowane wersje sterowników w bazie danych najnowszych wersji w chmurze i zaleci odpowiednie aktualizacje. Wszystko, co musisz zrobić, to czekać na zakończenie skanowania.

- Po zakończeniu skanowania otrzymasz raport o wszystkich problemowych sterownikach znalezionych na twoim komputerze. Przejrzyj listę i sprawdź, czy chcesz zaktualizować każdy sterownik osobno, czy wszystkie naraz. Aby zaktualizować jeden sterownik na raz, kliknij link „Aktualizuj sterownik” obok nazwy sterownika. Lub po prostu kliknij przycisk „Aktualizuj wszystko” u dołu, aby automatycznie zainstalować wszystkie zalecane aktualizacje.

Uwaga: Niektóre sterowniki muszą być instalowane w kilku krokach, więc będziesz musiał nacisnąć przycisk „Aktualizuj” kilka razy, aż wszystkie jego składniki zostaną zainstalowane.
Zrzeczenie się: niektóre funkcje tego narzędzia nie są darmowe.
Ponownie zainstaluj sterownik karty graficznej AMD
Sterownik karty graficznej może być uszkodzony, jeśli szybkość klatek na sekundę spadła o znaczny margines. Następnie musisz ponownie zainstalować sterownik. Możesz usunąć sterownik AMD za pomocą narzędzia AMD Clean Uninstall Utility.
- Aby dodać narzędzie AMD Clean Uninstall do systemu Windows, otwórz tę stronę internetową. Kliknij Narzędzie AMD Clean Uninstall link tam, aby pobrać oprogramowanie.
- Po uruchomieniu oprogramowania otworzy się okno z informacją:Spowoduje to usunięcie wszystkich sterowników i komponentów aplikacji AMD.”
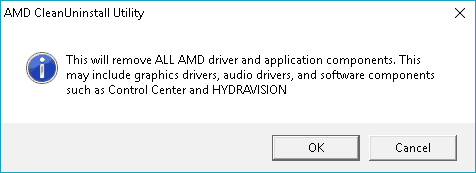
- wciśnij dobrze przycisk, aby potwierdzić i odinstalować sterownik.
- Okno programu AMD CleanUninstall Utility zostanie otwarte po odinstalowaniu. wciśnij koniec przycisk w tym oknie.
- wciśnij tak przycisk w oknie narzędzia CleanUninstall, aby ponownie uruchomić system Windows.
- System Windows automatycznie ponownie zainstaluje sterownik karty graficznej po ponownym uruchomieniu.
Zoptymalizuj zasoby systemowe gier
Wreszcie, zawsze zamykaj oprogramowanie działające w tle, aby uzyskać więcej pamięci RAM dla gry, aby zmaksymalizować liczbę klatek na sekundę. Przynajmniej przyspieszy to nieco rozgrywkę. Usuń oprogramowanie ze startu systemu Windows, aby upewnić się, że nigdy nie otworzy się automatycznie. Menedżer zadań to najlepsze narzędzie w systemie Windows do zamykania programów i usług oprogramowania innych firm.
- Naciśnij klawisz Win + klawisz skrótu X i wybierz Menadżer zadań z menu Win + X.
- Najpierw kliknij kartę Uruchomienie. Wybierz wymienione programy i naciśnij Wyłączyć przycisk, aby usunąć je ze startu systemu Windows.
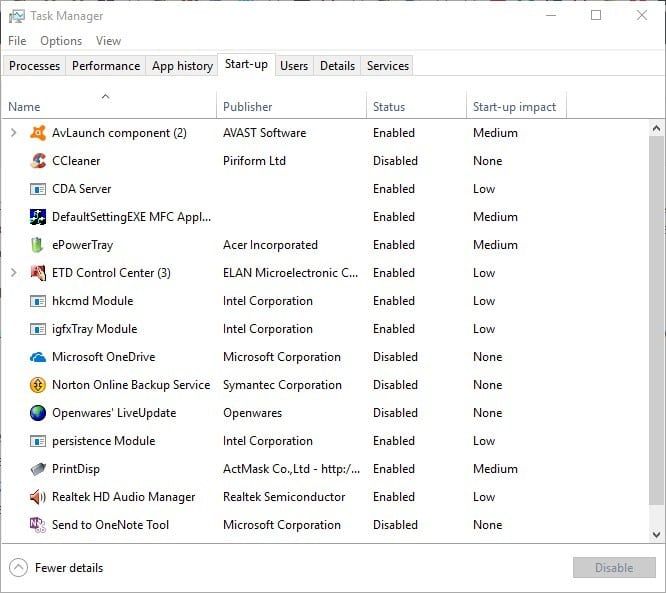
- Następnie kliknij kartę Procesy, aby otworzyć listę aplikacji i procesów w tle.
- Wybierz wszystkie wymienione aplikacje i naciśnij Zakończ zadanie przycisk, aby je zamknąć.
- Możesz zamknąć procesy w tle w ten sam sposób. Nie przerywaj jednak żadnych procesów systemu Windows.
- Możesz także wyłączyć usługi za pomocą MSConfig. Naciśnij klawisz Win + klawisz skrótu R, aby otworzyć Uruchom.
- Wpisz „MSConfig” w Uruchom, aby otworzyć poniższe okno.
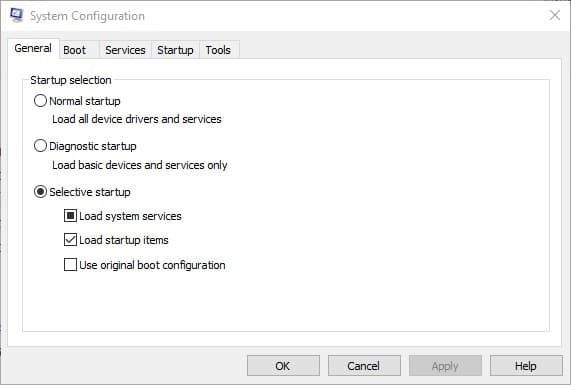
- Kliknij kartę Usługi, aby otworzyć listę usług w tle.
- Wybierz Ukryj wszystkie usługi Microsoft pole wyboru, aby wykluczyć bardziej niezbędne usługi systemu operacyjnego.

- Usuń zaznaczenie pól wyboru wybranych usług i naciśnij Zastosować przycisk.
- Kliknij dobrze zamknąć MSConfig. Następnie możesz również wybrać Uruchom ponownie opcja ponownego uruchomienia systemu operacyjnego.
Podniesienie docelowej liczby klatek na sekundę FRTC, dostosowanie ustawienia Vsync, obniżenie rozdzielczości i optymalizacja zasobów systemowych prawdopodobnie zwiększy liczbę klatek na sekundę dla komputerów stacjonarnych i laptopów AMD. Zaktualizuj lub zainstaluj ponownie sterownik AMD, jeśli liczba klatek na sekundę znacznie spadła. Oprócz tego możesz także podkręcać sprzęt dzięki temu oprogramowaniu do podkręcania, aby zwiększyć FPS.

 Po zainstalowaniu program automatycznie rozpocznie skanowanie komputera w poszukiwaniu nieaktualnych sterowników. Driver Updater sprawdzi zainstalowane wersje sterowników w bazie danych najnowszych wersji w chmurze i zaleci odpowiednie aktualizacje. Wszystko, co musisz zrobić, to czekać na zakończenie skanowania.
Po zainstalowaniu program automatycznie rozpocznie skanowanie komputera w poszukiwaniu nieaktualnych sterowników. Driver Updater sprawdzi zainstalowane wersje sterowników w bazie danych najnowszych wersji w chmurze i zaleci odpowiednie aktualizacje. Wszystko, co musisz zrobić, to czekać na zakończenie skanowania.