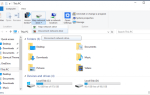Czy bateria laptopa nie ładuje się? Jeśli tak, może to być problem z systemem Windows, baterią lub adapterem. Jeśli używasz przestarzałego laptopa, być może konieczna jest wymiana baterii.
Nie trzeba jednak wymieniać baterii w stosunkowo nowych laptopach z systemem Windows 10. W ten sposób możesz naprawić baterię laptopa, która się nie ładuje.
Mówiąc o laptopach i bateriach, oto lista 10 najlepszych laptopów o najlepszej żywotności baterii.
Typowe problemy z ładowaniem baterii laptopa
Problemy z baterią mogą powodować wiele problemów na laptopie. Mówiąc o problemach, są to niektóre z typowych problemów z bateriami zgłaszanych przez użytkowników:
- Bateria laptopa Dell nie ładuje się, ale laptop działa z zasilaczem — Ten problem może dotyczyć dowolnej marki laptopa. Jeśli wystąpi ten problem, prawdopodobnie bateria jest uszkodzona. Aby rozwiązać problem, zaleca się wymianę baterii laptopa.
- Bateria laptopa nie ładuje się, Asus, HP, Dell, Acer, Lenovo, Toshiba, Samsung, Sony Vaio, Fujitsu — Ten problem może wpłynąć na dowolną markę laptopa, a jeśli napotkasz ten problem na komputerze, wypróbuj niektóre z naszych rozwiązań.
- Akumulator laptopa podłączony nie ładuje się — Według użytkowników czasami bateria nie ładuje się, nawet jeśli urządzenie jest podłączone do gniazdka elektrycznego. W takim przypadku spróbuj zaktualizować sterownik baterii i sprawdź, czy to rozwiąże problem.
- Bateria laptopa nie ładuje systemu Windows 8 — Ten problem może pojawić się również w starszych wersjach systemu Windows. Nawet jeśli nie korzystasz z systemu Windows 10, możesz korzystać z większości naszych rozwiązań, ponieważ są one w pełni kompatybilne z Windows 8 i 7.
Co zrobić, gdy bateria laptopa nie ładuje się
Rozwiązanie 1 — Uruchom narzędzie do rozwiązywania problemów z zasilaniem
Czasami możesz rozwiązać ten problem, po prostu uruchamiając narzędzie do rozwiązywania problemów z zasilaniem. Aby uruchomić narzędzie do rozwiązywania problemów z zasilaniem, wykonaj następujące czynności:
- naciśnij Klawisz Windows + S. i wejdź rozwiązywać problemy. Wybierz Rozwiązywanie problemów z menu.
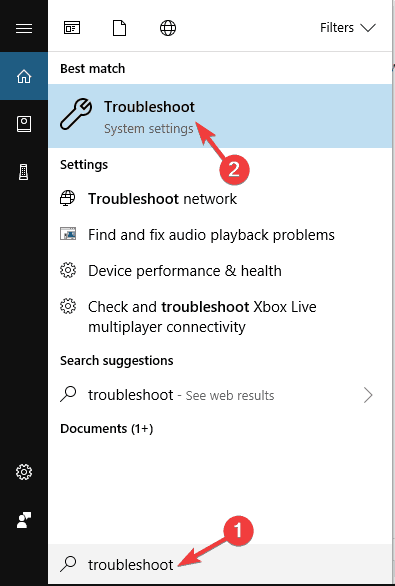
- Wybierać Moc w prawym okienku i kliknij Uruchom narzędzie do rozwiązywania problemów przycisk.

- Teraz postępuj zgodnie z instrukcjami wyświetlanymi na ekranie.
Po zakończeniu rozwiązywania problemów sprawdź, czy problem został rozwiązany.
Rozwiązanie 2 — Zaktualizuj sterownik baterii
Może być tak, że musisz zaktualizować sterownik baterii. Ponowna instalacja sterownika baterii zazwyczaj naprawia baterie, które się nie ładują. Możesz to zrobić w następujący sposób.
- naciśnij Klawisz Windows + X aby otworzyć menu Win + X. Teraz wybierz Menadżer urządzeń z listy.

- Teraz kliknij Baterie w oknie Menedżera urządzeń.
- Następnie kliknij prawym przyciskiem myszy Bateria Metoda kontroli zgodna z Microsoft ACPI i wybierz Odinstaluj z menu kontekstowego.

- Kliknij Odinstaluj potwierdzać.

- Kliknij Akcja a następnie wybierz Wyszukaj zmiany sprzętu stamtąd.
- Wybierz Baterie i kliknij prawym przyciskiem myszy Bateria Metoda kontroli zgodna z Microsoft ACPI jeszcze raz. Wybierz Zaktualizuj oprogramowanie sterownika opcja z menu kontekstowego.

- Otworzy się okno, z którego należy wybrać Wyszukaj automatycznie zaktualizowane oprogramowanie sterownika. Windows znajdzie wtedy odpowiednie sterowniki baterii.
Niektórzy użytkownicy zgłosili, że nie mają na liście urządzeń baterii z metodą kontroli zgodną z Microsoft ACPI.
Jeśli tak, należy odinstalować urządzenie w sekcji Bateria w Menedżerze urządzeń i ponownie zainstalować sterowniki.
Po wykonaniu tej czynności problem powinien zostać całkowicie rozwiązany.
Pobierz narzędzie do aktualizacji sterowników TweakBit (zatwierdzone przez Microsoft i Norton), aby zrobić to automatycznie i zapobiec ryzyku pobrania i zainstalowania niewłaściwych wersji sterowników.
Zrzeczenie się: niektóre funkcje tego narzędzia nie są darmowe.
Możesz też użyć jednego z programów aktualizujących sterowniki z naszej nowej listy!
Rozwiązanie 3 — Wyjmij akumulator i włóż go ponownie
Wyjmowanie i ponowne wkładanie akumulatora może doprowadzić do ponownego naładowania akumulatora. Wyłącz więc laptop i wyjmij baterię, przesuwając zatrzask zwalniający baterię. Włóż baterię ponownie po około pięciu minutach, a następnie uruchom ponownie system Windows.
Pamiętaj, że możesz także sprawdzić integralność baterii po jej wyjęciu. Podłącz ładowarkę i włącz laptopa przy wyjętej baterii.
Jeśli laptop nadal się uruchamia, ładowarka jest z pewnością w porządku. W związku z tym bateria może wymagać wymiany.
Alternatywnie możesz sprawdzić poziomy zużycia baterii za pomocą oprogramowania, takiego jak BatteryInfoView. Możesz dodać to do swojego laptopa, klikając Pobierz BatteryInfoView na tej stronie.
Okno oprogramowania zawiera liczne szczegóły dotyczące baterii, w tym poziom zużycia. Niższa wartość procentowa zużycia baterii wskazuje, że konieczna jest wymiana.
Rozwiązanie 4 — Całkowicie opróżnij akumulator i naładuj go
Wreszcie całkowite wyczerpanie baterii i pełne naładowanie może również załatwić sprawę. Zostaw więc laptop włączony, aż bateria całkowicie się wyczerpie. Następnie pozostaw laptop na pełne naładowanie przez kilka godzin.
Oto kilka poprawek, które prawdopodobnie spowodują ponowne naładowanie baterii laptopa. Jeśli nie, potrzebujesz zamiennika na zanikający akumulator.
Możesz wymienić baterię od oryginalnego producenta lub niektórych firm zewnętrznych.
Akumulatory OEM (producent oryginalnego sprzętu) są prawdopodobnie lepsze, ponieważ na pewno będą kompatybilne.
Akumulator ładuje się zbyt wolno? Oto jak przyspieszyć proces!
Rozwiązanie 5 — Podłącz ładowarkę komputera bezpośrednio do gniazdka elektrycznego

Według użytkowników czasami mogą wystąpić problemy z baterią, jeśli używasz przedłużacza.
Czasami przyczyną problemu może być przedłużacz, dlatego zaleca się odłączenie ładowarki laptopa od przedłużacza i podłączenie jej bezpośrednio do gniazdka elektrycznego.
Kilku użytkowników zgłosiło, że to rozwiązanie działało dla nich, więc koniecznie wypróbuj je.
Rozwiązanie 6 — Sprawdź, czy urządzenie się nie przegrzewa
Laptopy mogą być dość gorące, a czasem ciepło może wpływać na baterię. Wielu użytkowników zgłosiło, że nie byli w stanie naładować laptopa, ponieważ akumulator się przegrzał.
Aby rozwiązać ten problem, wyjmij baterię, pozostaw ją na kilka minut i włóż ponownie do laptopa.
Mamy również przydatny przewodnik, jak rozwiązać problemy z przegrzewaniem się laptopa w systemie Windows 10, więc koniecznie sprawdź to, aby uzyskać więcej informacji. Jeśli chcesz uważnie obserwować swoją temperaturę, zalecamy spróbować AIDA64 Extreme.
Jest to przydatna aplikacja, która pozwala monitorować temperaturę i uważnie obserwować sprzęt.
Rozwiązanie 7 — Zaktualizuj system BIOS
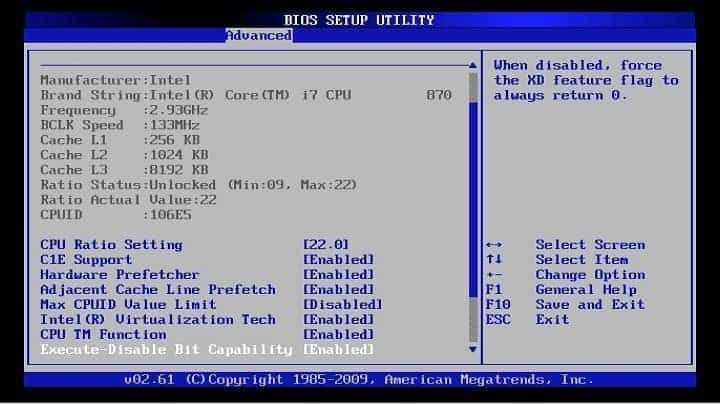
Jeśli bateria laptopa nie ładuje się, problem może wynikać z systemu BIOS. Jak wiesz, BIOS jest odpowiedzialny za płytę główną i sprzęt i może to być jeden z powodów problemów z baterią.
Aby zaktualizować system BIOS, najpierw musisz wyjąć baterię i podłączyć laptopa do ładowarki. Jeśli Twój laptop działa bez baterii, możesz kontynuować aktualizację systemu BIOS.
Pamiętaj, że ważne jest, aby Twój laptop był włączony podczas procesu aktualizacji systemu BIOS.
Zanim zaczniesz, przetestuj laptopa przez kilka minut i upewnij się, że działa poprawnie bez baterii.
Jeśli Twój laptop nie działa po podłączeniu do ładowarki lub nagle się wyłączy, możesz spowodować trwałe uszkodzenie, jeśli spróbujesz zaktualizować system BIOS, więc prawdopodobnie powinieneś pominąć to rozwiązanie.
Z drugiej strony, jeśli urządzenie nie zamyka się losowo, możesz pobrać najnowszą wersję systemu BIOS ze strony producenta laptopa.
Jeśli chcesz dowiedzieć się więcej na temat aktualizacji systemu BIOS, napisaliśmy krótki przewodnik na temat flashowania systemu BIOS, więc koniecznie sprawdź to. Należy pamiętać, że aktualizacja systemu BIOS jest procedurą zaawansowaną, więc należy zachować szczególną ostrożność.
Aby zobaczyć, jak poprawnie i bezpiecznie zaktualizować system BIOS, sprawdź instrukcję laptopa lub instrukcje na stronie producenta.
Rozwiązanie 8 — Oczyść złącze adaptera i laptopa
Według użytkowników ten problem może wystąpić, ponieważ złącza laptopa lub adaptera są pokryte kurzem.
Czasami kurz może prowadzić do tego problemu, a aby rozwiązać problem, zaleca się wyczyszczenie zarówno złącza laptopa, jak i adaptera.
Aby to zrobić, wyłącz laptopa i odłącz adapter od gniazdka elektrycznego. Teraz weź niestrzępiącą się szmatkę i delikatnie wyczyść złącza.
Nie jest konieczne używanie alkoholu do wycierania, ale jeśli zdecydujesz się go użyć, upewnij się, że złącza są całkowicie suche przed podłączeniem adaptera do gniazda ściennego.
Gdy złącza są czyste, problem z ładowaniem powinien zostać całkowicie rozwiązany.
Rozwiązanie 9 — Sprawdź, czy karta działa poprawnie
Czasami mogą wystąpić problemy z ładowaniem z powodu twojego adaptera. Jeśli twój adapter jest uszkodzony, akumulator nie będzie w stanie ładować się w ogóle i napotkasz ten problem. Aby rozwiązać problem, musisz sprawdzić adapter.
Wyłącz laptopa i odłącz adapter od gniazdka elektrycznego. Sprawdź kabel pod kątem pęknięć lub wgnieceń.
Ponadto sprawdź również złącze. W przypadku chwiejnego złącza lub nieprawidłowego połączenia z laptopem, może zostać uszkodzony.
Jeśli wystąpią zauważalne problemy fizyczne z adapterem, musisz go natychmiast wymienić. Jeśli adapter nie ma fizycznych uszkodzeń, wyjmij baterię laptopa i podłącz adapter do laptopa.
Teraz podłącz adapter do gniazdka elektrycznego i sprawdź, czy wszystko działa. Jeśli laptop działa, najprawdopodobniej problemem jest bateria.
Z drugiej strony, jeśli Twój laptop nadal się nie ładuje, problem tkwi w twoim adapterze i powinieneś go wymienić jak najszybciej.
Czy twój adapter ma problemy? Nie panikuj! Oto 5 najlepszych ładowarek do laptopów USB-C, które ułatwią Ci życie!
Rozwiązanie 10 — Wyjmij baterię i naciśnij przycisk zasilania
Według użytkowników możesz rozwiązać ten problem, wyłączając laptopa i wyjmując baterię. Oprócz wyjmowania akumulatora odłącz zasilacz.
Teraz naciśnij i przytrzymaj przycisk zasilania przez kilka sekund. Po wykonaniu tej czynności spróbuj włączyć urządzenie.
Teraz, gdy problem został rozwiązany, oto 13 wspaniałych wskazówek, jak przedłużyć żywotność baterii!

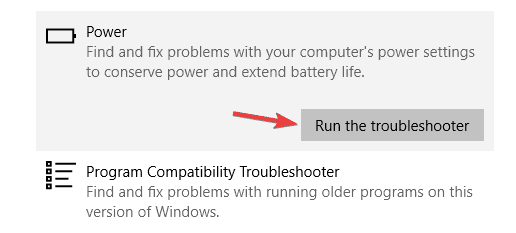
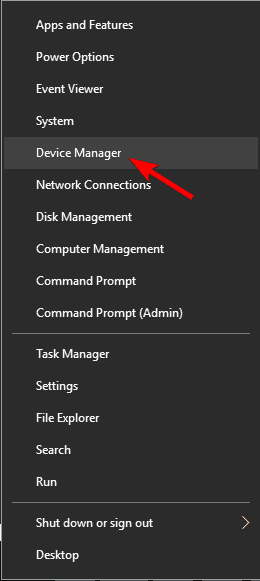
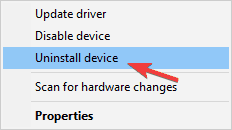
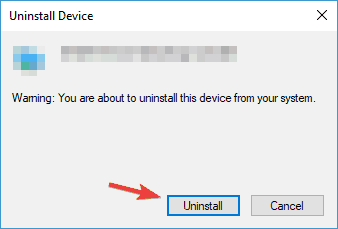
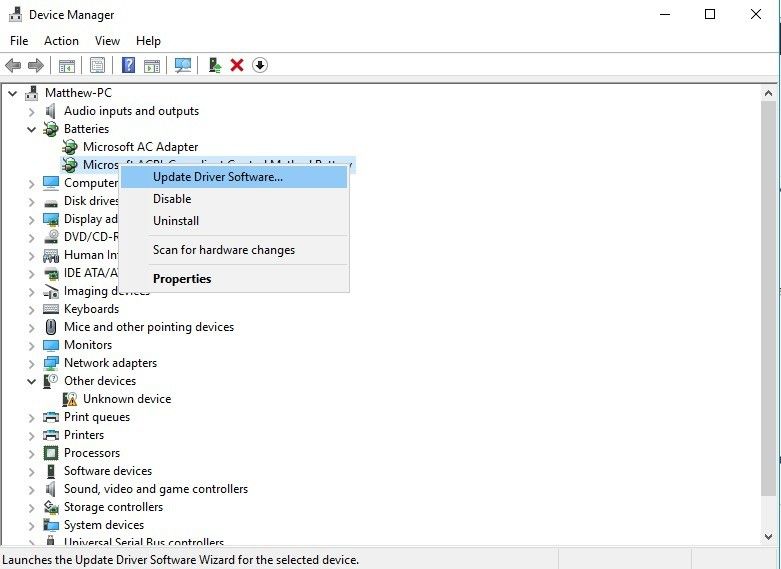
![Bateria laptopa w ogóle się nie ładuje [PRZEWODNIK KROK PO KROKU]](https://pogotowie-komputerowe.org.pl/wp-content/cache/thumb/ce/04df4e9048078ce_320x200.png)
![Windows 10 Chkdsk utknął [PRZEWODNIK KROK PO KROKU]](https://pogotowie-komputerowe.org.pl/wp-content/cache/thumb/e2/263942e3a76b8e2_150x95.png)