VirtualBox to świetne oprogramowanie do maszyn wirtualnych, ale wielu użytkowników zgłosiło błąd VirtualBoxVM.exe podczas korzystania z niego. Ten problem całkowicie uniemożliwi uruchamianie maszyny wirtualnej na komputerze, ale istnieje sposób na jej rozwiązanie.
Oto jak jeden użytkownik opisał problem na forum Spiceworks:
W odstępach trwających od mniej niż minuty do ponad godziny VirtualBox zgłasza ten błąd i maszyna wirtualna zawiesza się.
VirtualBox.exe — błąd aplikacji
„Instrukcja pod 0x00007FFA94CC6733 odnosiła się do pamięci pod 0X0000000000000018. Nie można odczytać pamięci. ”
Nie jestem pewien, czy szukam sprzętu, sterownika, Windows Update lub jakiegoś innego błędu. Aktualizacja VirtualBox nie pomogła i przeszłość. Nie znalazłem też rozwiązania online.
Pamięć, test dysku twardego OK.
Wszelkie pomysły byłyby pomocne.
Jak naprawić błąd aplikacji VirtualBox.exe?
1. Odinstaluj i ponownie zainstaluj VirtualBox
- Idź do swojego Menu Start i otwórz Panel sterowania.
- Teraz kliknij Odinstaluj program.
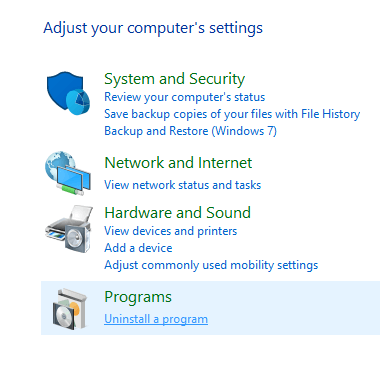
- Wybierz VirtualBox i odinstaluj to.
- Następnie przejdź do pobrania VirtualBox z jego oficjalnej strony internetowej.
- Otwórz plik i zainstaluj ponownie program.
Alternatywnie możesz usunąć VirtualBox za pomocą oprogramowania dezinstalacyjnego, takiego jak Revo Uninstaller. Korzystając z oprogramowania odinstalowującego, upewniasz się, że VirtualBox oraz wszystkie jego pliki i wpisy rejestru są usuwane z komputera.
- Pobierz wersję Revo Uninstaller Pro
2. Usuń resztki plików
- naciśnij Klawisz Windows + R. aby otworzyć Biegać okno
- Po otwarciu okna Uruchom wpisz %dane aplikacji% w polu i naciśnij Wchodzić lub kliknij dobrze przycisk.

- Wyszukaj VirtualBox folder i usuń go.
3. Zatrzymaj maszynę wirtualną w Menedżerze zadań
- Po pierwsze naciśnij Ctrl + Shift + Esc aby otworzyć Menedżera zadań.
- w Proces kliknij zakładkę Pokaż procesy wszystkich użytkowników, teraz wybierz VirtualBoxVM.exe i kliknij prawym przyciskiem myszy.
- Teraz wybierz End Process Tree.

- Wyjdź z Menedżera zadań i uruchom VirtualBox.
4. Zaktualizuj kartę graficzną
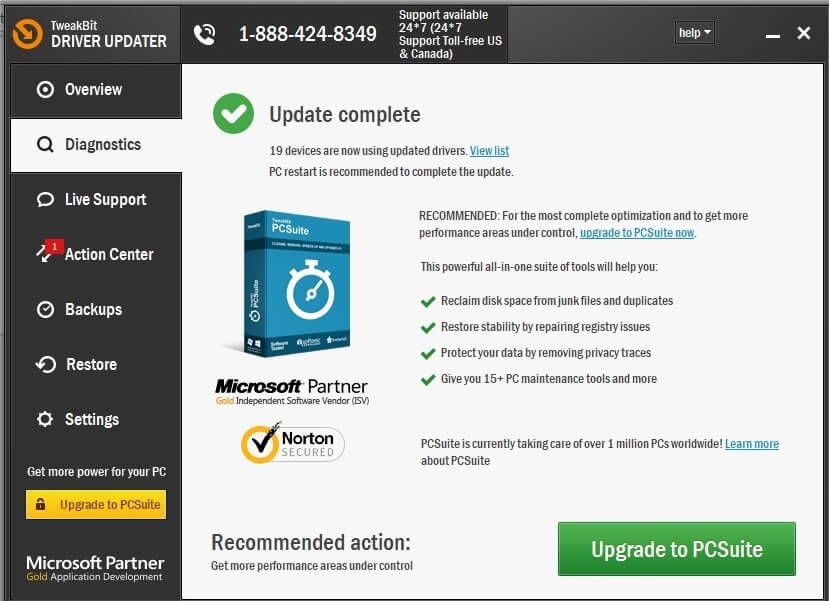
- Sprawdź sterowniki karty graficznej.
- Jeśli sterowniki są nieaktualne, odwiedź witrynę producenta karty graficznej i pobierz najnowsze sterowniki dla swojego modelu.
- Po zainstalowaniu najnowszych sterowników sprawdź, czy problem nadal występuje.
- Jeśli aktualizacja karty graficznej nie przyniosła zadowalających rezultatów, spróbuj wyłączyć przyspieszenie 3D na karcie graficznej.
Jeśli ten proces wydaje się nieco skomplikowany, zawsze możesz użyć narzędzi innych firm, takich jak TweakBit Driver Updater zaktualizować wszystkie nieaktualne sterowniki za pomocą kilku kliknięć.
— Pobierz teraz Tweakbit Driver Updater
Oświadczenie: niektóre funkcje tego narzędzia mogą nie być darmowe
5. Skanowanie złośliwego oprogramowania

- Wykonaj szybkie lub pełne skanowanie za pomocą programu antywirusowego. Jeśli nie masz programu antywirusowego innej firmy, możesz użyć Windows Defender.
- Jeśli znajdziesz jakieś złośliwe oprogramowanie, usuń je i sprawdź, czy to rozwiąże problem.
Proszę bardzo, 5 szybkich i prostych rozwiązań, które mogą pomóc naprawić błąd VirtualBoxVM.exe na komputerze. Wypróbuj wszystkie nasze rozwiązania i daj nam znać, które rozwiązanie działało dla Ciebie.

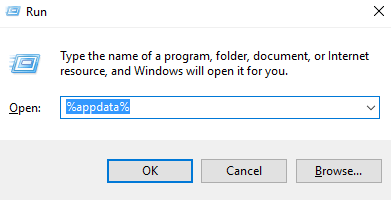
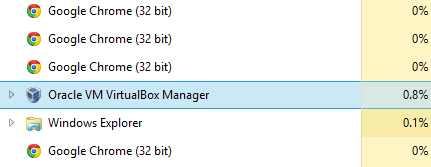
![Jak naprawić błąd VirtualBoxVM.exe w systemie Windows 10 [FULL FIX]](https://pogotowie-komputerowe.org.pl/wp-content/cache/thumb/21/a5359c3fedbfe21_320x200.png)



