Czy próbujesz zmienić nazwę, usunąć, przenieść lub skopiować określony folder z urządzenia z systemem Windows 10, ale nie możesz? Jeśli otrzymałeś błąd „Odmowa dostępu” błąd 0x80070005 i nie wiesz, jak to naprawić, jesteś we właściwym miejscu.
Pokażemy Ci, jak szybko rozwiązać ten problem systemowy za pomocą następujących kroków rozwiązywania problemów.
Ale najpierw powinieneś zrozumieć powody, dla których wystąpił ten błąd — ważne jest, aby wiedzieć, jak działa system Windows 10, aby zastosować odpowiednie rozwiązania.
Jak wspomniano, sam problem występuje, gdy spróbujesz zmienić nazwę, skopiować, przenieść lub usunąć niektóre foldery. Zwykle pojawia się kod błędu 0x80070005 „Odmowa dostępu” przy próbie wprowadzenia zmian w plikach systemowych.
Zatem kod błędu jest ostrzeżeniem bezpieczeństwa, które mówi o tym: nie masz uprawnień do usuwania, zmiany nazwy ani przenoszenia / kopiowania tego określonego folderu lub pliku.
W takim przypadku problem można łatwo rozwiązać, przełączając się na konto administratora.
Jeśli jednak masz uprawnienia administratora i nadal występuje ten sam problem, musisz zastosować dodatkowe kroki rozwiązywania problemów.
Celem jest rozwiązanie wszelkich możliwych błędów, które mogą powodować awarie związane z folderami lub plikami. A oto jak możesz to zrobić.
Potrzebujesz więcej pomysłów, jak naprawić błąd „Odmowa dostępu”? Sprawdź ten przewodnik.
Jak naprawić błąd 0x80070005 Odmowa dostępu w systemie Windows 10
Zyskaj uprawnienia administratora
Pierwszą rzeczą, którą powinieneś spróbować, jest uzyskanie uprawnień administratora w folderze, który chcesz zmodyfikować. Możesz to zrobić, wykonując następujące czynności:
- Kliknij prawym przyciskiem myszy folder lub plik, który chcesz zmienić / zmodyfikować.
- Wybierz Właściwości z listy, która zostanie wyświetlona.
- Z Właściwości, przejdź do zakładki Bezpieczeństwo.
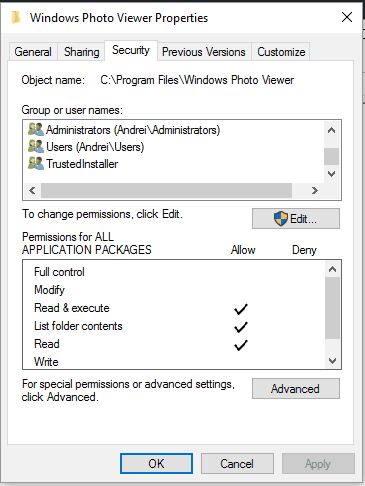
- Poszukaj sekcji Grupa lub użytkownik.
- Jeśli nie masz praw własności do tego folderu, wybierz opcję Zaawansowane.
- Wybierz pole Właściciel znajdujące się w obszarze Zaawansowane ustawienia zabezpieczeń i wybierz Zmień.
- Zostanie wyświetlone okno użytkownika lub grupy. Następnie kliknij Zaawansowane.
- Wpisz swoją nazwę użytkownika i kliknij Sprawdź nazwy, aby wyświetlić listę dostępnych kont.

- Wybierz swoje konto i kliknij OK.
- Na koniec zaznacz „Zamień właściciela na kontenery podrzędne i obiekty”.
- Kliknij OK i zastosuj wszystkie zmiany.
Skorzystaj z narzędzia do rozwiązywania problemów z plikami i folderami firmy Microsoft
Musisz skanować w poszukiwaniu problemów związanych z plikami systemowymi i folderami. Ponadto, jeśli występują takie problemy, musisz je natychmiast naprawić.
Cóż, proces ten można zakończyć automatycznie, korzystając z domyślnego procesu rozwiązywania problemów obsługiwanego i oferowanego przez Microsoft.
Mówię o usłudze narzędzia do rozwiązywania problemów z plikami i folderami, którą można zainicjować z tej strony.
Uruchom SFC
Innym sposobem naprawienia błędów systemowych jest skorzystanie z innego narzędzia do rozwiązywania problemów domyślnie dostępnego w systemie Windows 10. Więc jeśli powyższe wyjaśnione kroki nie są pomocne, powinieneś rozpocząć skanowanie SFC.
Proces ten można zainicjować, wykonując następujące czynności:
- Kliknij prawym przyciskiem myszy Windows Start ikona i wybierz Wiersz polecenia (admin).
- Podwyższone okno wiersza polecenia zostanie otwarte na twoim komputerze.
- Tam wpisz sfc / scannow i naciśnij Enter.

- Poczekaj, aż system spróbuje znaleźć i naprawić możliwe błędy systemu Windows 10.
Ostrzeżenie o epickim przewodniku! Wszystko, co musisz wiedzieć o Kontroli plików systemowych, znajduje się tutaj!
Zaktualizuj ustawienia zasad grupy
Jeśli ustawienia zasad grupy zostały ostatnio zmienione, może wystąpić błąd 0x80007005 „Błąd odmowy dostępu”.
Dlatego w celu rozwiązania tego problemu należy zaktualizować ustawienia zasad grupy z cmd:
- Najpierw otwórz podwyższone okno cmd (w tym celu wykonaj powyższe kroki).
- W oknie cmd wpisz gpupdate / force i naciśnij klawisz Enter.
- Po zakończeniu zamknij okno cmd.
- Uruchom ponownie komputer i sprawdź, czy to rozwiązanie Ci pomogło.
Wnioski
Jak zauważyłeś, niektóre pliki można modyfikować tylko wtedy, gdy masz uprawnienia administratora.
Ponadto, jeśli występują problemy w systemie Windows 10, twój dostęp do folderów i plików może być ograniczony i możesz otrzymać błąd kodu 0x80007005 „Odmowa dostępu”.
Kroki wymienione powyżej powinny pomóc od razu rozwiązać te problemy.
Jeśli jednak nie jesteś w stanie rozwiązać problemów, spróbuj podać nam dalsze szczegóły, aby pomóc nam lepiej zrozumieć powody, dla których nie możesz modyfikować folderów i plików.
Bez odpowiednich informacji nie możemy znaleźć dla Ciebie idealnego rozwiązania.

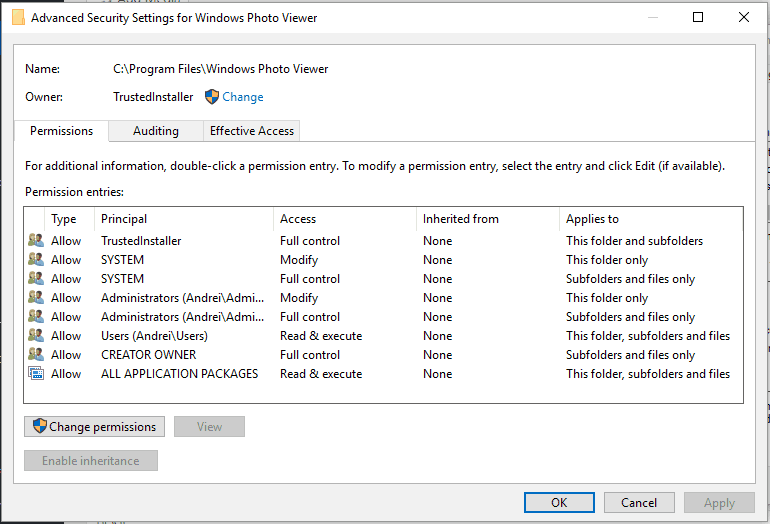
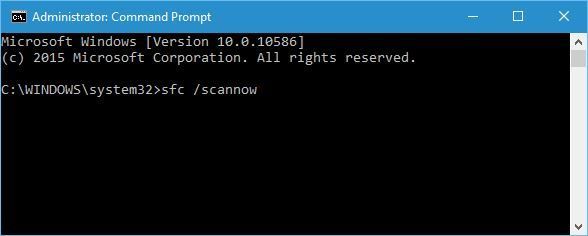
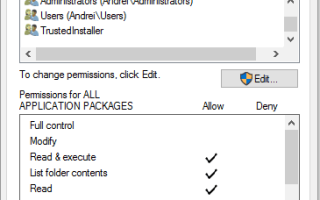


![Sieć bezprzewodowa pokazuje Brak połączenia, ale działa Internet [PRZEWODNIK KROK PO KROKU]](https://pogotowie-komputerowe.org.pl/wp-content/cache/thumb/3b/84420d1ac1a3a3b_150x95.png)
