Origin to internetowa platforma do gier Electronic Arts, na której użytkownicy mogą pobierać i grać w gry.
Platforma do gier pozwala również użytkownikom znajdować przyjaciół, współdziałać i grać w gry razem.
Jednak wielu użytkowników zgłosiło problem podczas próby dodania znajomych w Origin.
Po wysłaniu zaproszenia do znajomego żądanemu użytkownikowi nie pojawia się komunikat o błędzie. Wygląda na to, że prośba o dodanie do znajomych działa normalnie.
Problem polega na tym, że odbiorca nie otrzymuje zaproszenia do znajomych.
Ten problem wydaje się być spowodowany problemami związanymi z uprawnieniami aplikacji, problemami z połączeniem internetowym, niektórymi błędami aplikacji i innymi.
Aby rozwiązać ten problem, udało nam się znaleźć szereg poprawek, które wymienimy poniżej.
Co zrobić, jeśli nie możesz dodawać znajomych w Origin
- Uruchom Origin jako administrator
- Wyłącz Zaporę systemu Windows
- Wyłącz swój program antywirusowy
- Sprawdź swoje łącze internetowe
- Zaloguj się ponownie do swojego konta
- Wyczyść pamięć podręczną
- Zaloguj się jako niewidzialny
- Ponownie zainstaluj Origin
1. Uruchom jako administrator
Pamiętaj, aby zawsze uruchamiać Origin jako administrator.
Zezwolenie aplikacji na działanie jako administrator umożliwia wprowadzanie zmian systemowych, a tym samym uzyskanie uprzywilejowanego dostępu.
Aby uruchomić Origin jako administrator, wystarczy kliknąć aplikację prawym przyciskiem myszy i wybrać Uruchom jako administrator.
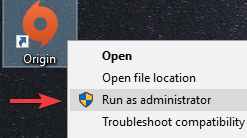
2. Wyłącz Windows Firewall Defender
Zapora systemu Windows może blokować uprawnienia Origin do wysyłania / odbierania zaproszeń do znajomych.
Aby wyłączyć zaporę, wykonaj następujące kroki:
- Otworzyć Panel sterowania
- Kliknij System i bezpieczeństwo

- Wybierz Zapora systemu Windows Defender
- Wybierać Włącz lub wyłącz Zaporę systemu Windows
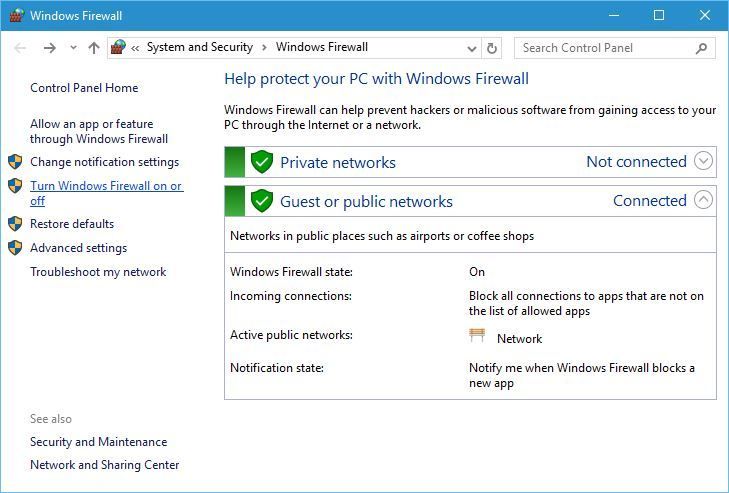
- Wybierz Wyłącz Zaporę systemu Windows Defender (niezalecane)

- Kliknij dobrze aby upewnić się, że zmiany zostały zapisane.
3. Wyłącz swój program antywirusowy
W niektórych przypadkach Twój program antywirusowy może blokować dostęp Origin.
- Otwórz oprogramowanie antywirusowe i znajdź opcję umożliwiającą wyłączenie jego funkcji.
- Sprawdź, czy wyłączenie programu antywirusowego ma jakikolwiek wpływ na Origin.
- Jeśli to nie zadziałało, włącz ponownie program antywirusowy.
4. Sprawdź swoje połączenie internetowe
Ważne jest upewnienie się, że masz szybkie i niezawodne połączenie internetowe, ponieważ wolne połączenie może uniemożliwić Origin wykonywanie określonych działań.
- Otwórz przeglądarkę internetową, aby sprawdzić, czy strony internetowe ładują się szybko i bez jąkania.
- Jeśli zauważysz, że Twój Internet działa wolniej niż zwykle, wykonaj twardy reset routera / modemu.
- Skontaktuj się z usługodawcą internetowym, jeśli to nie ma znaczenia, i poinformuj go o problemie z Internetem.
- Spróbuj również użyć połączenia przewodowego przed połączeniem bezprzewodowym. Połączenia bezprzewodowe są zwykle wolniejsze i mniej stabilne.
— ZWIĄZANE: POPRAWKA: Nie można połączyć się z Internetem w systemie Windows 10
5. Zaloguj się ponownie do swojego konta
Niektórzy użytkownicy naprawili ten problem, próbując wylogować się z konta przy użyciu każdej platformy Origin, a następnie zalogować się ponownie.
Wykonaj następujące kroki:
- Otwórz aplikację Origin i kliknij Pochodzenie przycisk w lewym górnym rogu> wybierz Wylogować się
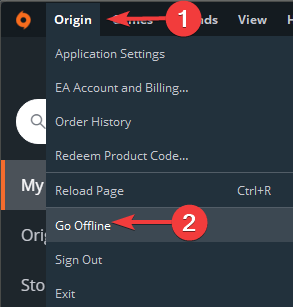
- Wejdź na stronę Origin i wyloguj się również z konta
- Zamknij zarówno aplikację, jak i witrynę
- Zaloguj się ponownie do konta za pomocą strony internetowej i spróbuj wykonać za jego pośrednictwem zaproszenie do znajomych
- Otwórz aplikację Origin i zaloguj się ponownie, aby sprawdzić, czy problem został rozwiązany.
6. Wyczyść pamięć podręczną
Przechowywanie zbyt dużej ilości danych w aplikacji Origin może powodować pewne problemy, a nawet powodować nieprawidłowe działanie aplikacji.
Aby wyczyścić pamięć podręczną Origin, wykonaj następujące kroki:
- Najpierw musisz zamknąć aplikację Origin, przejść do Menedżera zadań, aby upewnić się, że proces nie działa w tle
- Naciśnij klawisze logo Windows + R na klawiaturze> wpisz % ProgramData% / Origin w polu Uruchom i naciśnij Enter

- W wyskakującym oknie usuń wszystkie foldery z wyjątkiem folderu o nazwie Lokalna zawartość
- Naciśnij klawisze logo Windows + R na klawiaturze> wpisz %Dane aplikacji% w polu Uruchom i naciśnij Enter

- Zostanie otwarty folder mobilny, w którym należy usunąć Pochodzenie teczka
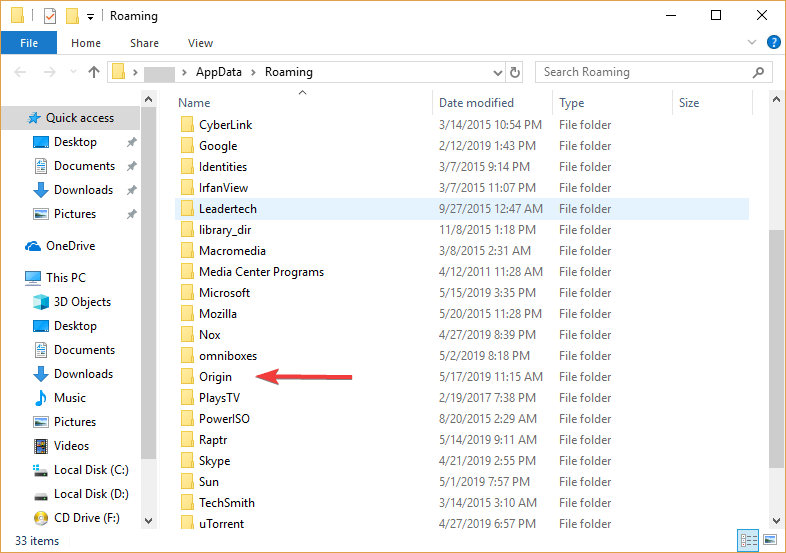
- Kliknij Dane aplikacji w pasku adresu
- Uzyskać dostęp do Lokalny folder i usuń znajdujący się tam folder Origin
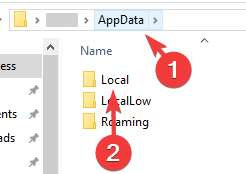
- Uruchom ponownie komputer i sprawdź, czy problem został rozwiązany.
7. Zaloguj się jako niewidzialny użytkownik
Innym rozwiązaniem, które rozwiązało problem dla wielu użytkowników, jest logowanie w trybie niewidocznym.
- Najpierw musisz się wylogować ze swojego konta w aplikacji Origin, klikając przycisk Pochodzenie przycisk, a następnie wybierając Wylogować się.
- Gdy jesteś na ekranie logowania, pod nazwą użytkownika i hasłem wybierz Zaloguj się jako niewidoczny.

- Następnie możesz spróbować dodać znajomych za pośrednictwem aplikacji lub witryny i sprawdzić, czy to rozwiązało problem.
8. Ponownie zainstaluj Origin
Jeśli żadne z tych rozwiązań nie zadziałało, powinieneś w końcu spróbować ponownie zainstalować Origin.
Twoja aplikacja Origin może zostać uszkodzona, dlatego możesz napotkać różne problemy.
Odinstaluj Origin za pomocą Panelu sterowania, a następnie wykonaj nową instalację, pobierając instalację z oficjalnej strony EA.
Mamy nadzieję, że przynajmniej jedno z naszych rozwiązań pomogło Ci naprawić ten błąd Origin.
Jeśli uważasz, że ten artykuł był pomocny, zostaw komentarz w sekcji komentarzy poniżej.




![Co zrobić, jeśli Regedit nie zapisuje zmian [PEŁNY PRZEWODNIK]](https://pogotowie-komputerowe.org.pl/wp-content/cache/thumb/0b/08444467f2dd50b_150x95.png)

