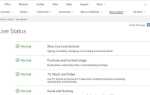Jeśli Microsoft Edge nie otworzy się, możesz mieć duży problem na rękach, zwłaszcza jeśli używasz Edge jako domyślnej przeglądarki. Chociaż ten problem może być problematyczny, dzisiaj pokażemy, jak go naprawić.
Edge jest najbezpieczniejszą przeglądarką Microsoftu, ale to nie znaczy, że cały czas działa idealnie. Czasami przeglądarka nawet się nie otwiera, wyświetlając komunikat informujący, że połączenie jest za długie.
Użytkownicy zgłosili ten problem na stronie pomocy technicznej Microsoft:
Mam Microsoft 10, ale moja krawędź Microsoft się nie otwiera. Wiadomość mówi, że połączenie jest za długie. Nic więcej.
Przeniesiono z IE10
Co mogę zrobić, jeśli Microsoft Edge nie uruchamia się?
- Użyj czystego rozruchu
- Uruchom narzędzie Kontroler plików systemowych
- Usuń domyślny folder użytkownika
- Uruchom polecenie Power shell
- Usuń historię przeglądania i pamięć podręczną
- Zamknij wszystkie pozostałe procesy Edge
- Wyłącz swój program antywirusowy
- Zainstaluj najnowsze aktualizacje
- Utwórz nowe konto użytkownika
- Wprowadź zmiany w zasadach grupy
Problemy z Microsoft Edge mogą uniemożliwić ci dostęp do Internetu, a mówiąc o problemach, użytkownicy zgłosili następujące problemy z Microsoft Edge:
- Microsoft Edge nie uruchamia się, nie ładuje się, nie otwiera się — Jest to standardowa odmiana tego problemu i wielu użytkowników zgłosiło, że Edge w ogóle nie uruchomi się na komputerze.
- Microsoft Edge otwiera, a następnie zamyka — To kolejny problem, który może pojawić się w Microsoft Edge. Według użytkowników Edge na krótko otwiera się, a następnie zamyka natychmiast.
- Microsoft Edge nie działa — Kolejnym problemem, który może pojawić się w Edge, jest brak możliwości uruchomienia. Według użytkowników nie są w stanie uruchomić Edge’a.
- Microsoft Edge nie otworzy Klasa niezarejestrowana — Czasami może pojawić się komunikat o błędzie niezarejestrowanej klasy po awarii Edge. Jest to odmiana tego problemu, ale możesz go naprawić, korzystając z jednego z naszych rozwiązań.
- Microsoft Edge nie zmaksymalizuje — To kolejny problem, który może wystąpić w Edge. Według użytkowników Edge wydaje się działać w tle, ale się nie zmaksymalizuje.
- Microsoft Edge przestał działać — To także stosunkowo częsty problem. Według użytkowników czasami może pojawić się komunikat o błędzie informujący, że Edge przestał działać po awarii.
- Microsoft Edge zawiesza się, wyłącza, zamraża — Wielu użytkowników zgłosiło różne problemy z Microsoft Edge. Według nich Edge ciągle się zawiesza i wyłącza.
- Microsoft Edge ulega awarii podczas uruchamiania — W niektórych przypadkach Microsoft Edge może ulec awarii podczas uruchamiania. To duży problem, ponieważ nie będziesz w stanie uruchomić Edge’a.
Rozwiązanie 1 — Użyj czystego rozruchu
W przypadku korzystania z programów innych firm może wystąpić konflikt oprogramowania. Aby tego uniknąć, uruchom system Windows przy użyciu minimalnego zestawu sterowników i programów.
- Zaloguj się jako administrator.
- Iść do Początek, rodzaj msconfig i wybierz Konfiguracja systemu.
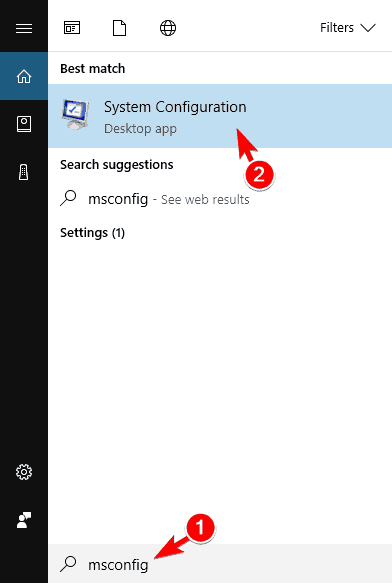
- Wybierz Usługi tab> wybierz Ukryj wszystkie usługi Microsoft pole wyboru> kliknij Wyłącz wszystkie.

- Idź do Uruchomienie karta> kliknij Otwórz Menedżera zadań.

- Wybierz każdy element z listy, a następnie kliknij Wyłączyć.

- Wróć do okna konfiguracji systemu i kliknij Zastosować i DOBRZE. Zrestartuj swój komputer.

Jeśli chcesz wiedzieć, jak dodawać lub usuwać aplikacje startowe w systemie Windows 10, zapoznaj się z tym prostym przewodnikiem.
Nie możesz otworzyć Menedżera zadań? Nie martw się, mamy dla Ciebie odpowiednie rozwiązanie.
Rozwiązanie 2 — Uruchom narzędzie Kontroler plików systemowych
- wciśnij Klawisz Windows + X > kliknij Wiersz polecenia (administrator).

- Wpisz sfc / scannow polecenie i naciśnij Wchodzić.
- Nie zamykaj okna wiersza polecenia, dopóki weryfikacja nie zostanie ukończona w 100%.
Jeśli masz problemy z dostępem do wiersza polecenia jako administrator, lepiej zapoznaj się z tym przewodnikiem.
polecenie scannow zostało zatrzymane przed zakończeniem procesu? Nie martw się, mamy dla Ciebie łatwą naprawę.
Rozwiązanie 3 — Usuń domyślny folder użytkownika
- Wpisz następujący adres w polu wyszukiwania, zastępując Nazwa Użytkownika z nazwą twojego komputera:
- C: UsersUsernameAppDataLocalPackagesMicrosoft.MicrosoftEdge_8wekyb3d8bbweACMicrosoftEdgeUserDefault
- Usuń cały domyślny folder ze wszystkimi jego podfolderami i uruchom Edge.
Rozwiązanie 4 — Uruchom polecenie PowerShell
- Rodzaj «Menadżer zadań» w polu wyszukiwania i wybierz nowo otwarte okno Menedżera zadań.

- Kliknij Plik > Uruchom nowe zadanie.

- Upewnij się, że sprawdziłeś Utwórz to zadanie z uprawnieniami administratora. Rodzaj PowerShell.

- Wpisz następujące polecenie w wierszu polecenia Powershell:
- Get-AppXPackage -AllUsers | Foreach {Add-AppxPackage -DisableDevelopmentMode -Register „$ ($ _. InstallLocation) AppXManifest.xml”}
- Poczekaj, aż PowerShell zakończy polecenie. Zignoruj błędy (na czerwono), które mogą się pojawiać.
- Uruchom Edge.
PowerShell przestaje działać? Nie martw się, mamy dla Ciebie odpowiednie rozwiązanie.
Rozwiązanie 5 — Usuń historię przeglądania i pamięć podręczną
Jeśli Microsoft Edge się nie otworzy, problem może być spowodowany pamięcią podręczną przeglądania i historią. Aby rozwiązać problem, musisz wyczyścić pamięć podręczną za pomocą narzędzia innej firmy, takiego jak CCleaner.
CCleaner to świetne narzędzie do usuwania niepotrzebnych plików, a także można go użyć do usunięcia pamięci podręcznej Edge.
- Pobierz bezpłatną wersję CCleaner z oficjalnej strony internetowej
Kolejnym narzędziem, które może pomóc w rozwiązaniu tego problemu, jest Yamisoft Windows 10 Manager. Po prostu pobierz narzędzie, uruchom je i przejdź do Sieć> Microsoft Edge Manger> Resetuj Microsoft Edge> Resetuj aby usunąć swoją historię i pamięć podręczną.
Po użyciu dowolnej z tych dwóch aplikacji problem powinien zostać rozwiązany.
Kilku użytkowników zgłosiło, że możesz wyczyścić pamięć podręczną za pomocą Edge. Według użytkowników możesz otworzyć Edge, otwierając bezpośrednio dowolny link.
Aby to zrobić, po prostu przypnij Edge do paska zadań, kliknij go prawym przyciskiem myszy i wybierz dowolny link. Po wykonaniu tej czynności Edge powinien rozpocząć się normalnie. Teraz wystarczy wyczyścić pamięć podręczną, wykonując następujące czynności:
- Kliknij Menu przycisk w prawym górnym rogu i wybierz Ustawienia z menu.

- W sekcji Wyczyść dane przeglądania kliknij Wybierz, co wyczyścić.


- Teraz kliknij Jasny przycisk.

Po wyczyszczeniu pamięci podręcznej problem powinien zostać rozwiązany, a Edge zacznie ponownie działać.
Rozwiązanie 6 — Zamknij wszystkie pozostałe procesy Edge
Według użytkowników czasami Microsoft Edge nie otwiera się, ponieważ w tle działa wiele procesów Edge. Aby rozwiązać problem, musisz znaleźć te procesy i zakończyć je za pomocą Menedżera zadań.
Jest to stosunkowo proste i możesz to zrobić, wykonując następujące kroki:
- Pres Ctrl + Shift + Esc zacząć Menadżer zadań.
- Po uruchomieniu Menedżera zadań poszukaj procesów Edge działających w tle. Kliknij prawym przyciskiem myszy proces Edge i wybierz Zakończ zadanie z menu. Powtórz ten krok dla wszystkich dostępnych procesów Edge.

Po zakończeniu wszystkich procesów Edge powinno być możliwe ponowne uruchomienie Microsoft Edge bez żadnych problemów. Pamiętaj, że może być konieczne powtórzenie tego rozwiązania, jeśli problem pojawi się ponownie.
Większość użytkowników nie ma pojęcia, jak radzić sobie z powolnym Menedżerem zadań. Nie bądź jednym z nich i przeczytaj ten krótki przewodnik, aby dowiedzieć się, jak przyspieszyć!
Windows nie zakończy zadania w Menedżerze zadań? Licz na nas, aby rozwiązać problem.
Możesz także utworzyć plik wsadowy, który automatycznie zamknie wszystkie procesy Edge na twoim komputerze. Aby to zrobić, wykonaj następujące kroki:
- otwarty Notatnik.
- Wklej następujące linie:
- ::
- :: używa TaskKill (/ F = Force, / IM = nazwa obrazu), aby wyjść ze wszystkich procesów Microsoft Edge
- ::
- @ECHO OFF
- taskkill / F / IM microsoftedge.exe
- microsoftedgeCP.exe w pliku taskkill / F / IM
- Kliknij Plik> Zapisz jako.

- Ustaw Zapisz jako typ na Wszystkie pliki i wejdź edge.bat jako nazwa pliku. Wybierz Pulpit jako lokalizację zapisu i kliknij Zapisać kontynuować.

- Teraz po prostu biegnij edge.bat i automatycznie zamknie procesy Edge, które mogą być uruchomione w tle.
Jeśli problem pojawi się ponownie, po prostu uruchom plik ponownie, aby natychmiast zamknąć wszystkie procesy Edge.
Jeśli nie lubisz Notatnika i chcesz użyć innej aplikacji do robienia notatek, sprawdź tę listę z najlepszymi alternatywami Notatnika.
Rozwiązanie 7 — Wyłącz program antywirusowy
Narzędzia antywirusowe często mogą zakłócać działanie komputera i powodować różne problemy. Kilku użytkowników zgłosiło, że Microsoft Edge nie otworzy się z powodu oprogramowania antywirusowego. Aby rozwiązać problem, zalecamy wyłączenie programu antywirusowego i sprawdzenie, czy to rozwiąże problem.
Jeśli nie, może być konieczne usunięcie programu antywirusowego za pomocą dedykowanego narzędzia do usuwania. Po usunięciu programu antywirusowego sprawdź, czy problem nadal występuje.
Jeśli nie, przełącz się na inne rozwiązanie antywirusowe lub zainstaluj najnowszą wersję bieżącego oprogramowania antywirusowego.
Według użytkowników Norton przyczyną problemu był program antywirusowy, ale po jego usunięciu problem został rozwiązany. Kilku użytkowników również to zgłosiło Ochrona punktu końcowego IBM Trusteer może powodować problemy z Microsoft Edge, więc pamiętaj o jego usunięciu.
Użytkownikom Norton przygotowaliśmy dedykowany przewodnik, jak całkowicie usunąć go z komputera. Istnieje również podobny przewodnik dla użytkowników McAffe.
Jeśli używasz dowolnego rozwiązania antywirusowego i chcesz całkowicie usunąć go z komputera, koniecznie sprawdź tę niesamowitą listę z najlepszym oprogramowaniem do odinstalowywania, z którego możesz teraz korzystać.
Należy pamiętać, że prawie każde oprogramowanie antywirusowe może powodować pojawienie się tego problemu, dlatego należy wyłączyć lub usunąć program antywirusowy i sprawdzić, czy to rozwiąże problem.
Jeśli usunięcie antywirusa rozwiązuje problem, dobrym pomysłem jest przejście na inny program antywirusowy. Na rynku dostępnych jest wiele świetnych narzędzi antywirusowych, ale jeśli szukasz szybkiego i niezawodnego programu antywirusowego, który nie będzie kolidował z twoim systemem, zalecamy wypróbowanie Bitdefender.
— Pobierz teraz Bitdefender (wyłączna cena promocyjna)
Chcesz zmienić swój program antywirusowy na lepszy? Oto lista naszych najlepszych wyborów.
Rozwiązanie 8 — Zainstaluj najnowsze aktualizacje
Jeśli Microsoft Edge nie otworzy się na komputerze z systemem Windows 10, możesz rozwiązać problem, instalując najnowsze aktualizacje. System Windows zazwyczaj instaluje aktualizacje automatycznie, ale czasami możesz przegapić ważną aktualizację.
Możesz jednak pobrać aktualizacje ręcznie, wykonując następujące czynności:
- naciśnij Klawisz Windows + ja aby otworzyć aplikację Ustawienia.
- Po otwarciu aplikacji Ustawienia przejdź do Aktualizacja bezpieczeństwo Sekcja.

- Teraz kliknij Sprawdź aktualizacje przycisk. System Windows sprawdzi dostępność aktualizacji. Jeśli aktualizacje są dostępne, system Windows pobierze je automatycznie w tle i zainstaluje po ponownym uruchomieniu komputera.

Po zainstalowaniu aktualizacji Microsoft Edge powinien zacząć ponownie działać.
Jeśli nie możesz otworzyć aplikacji Ustawienia, zapoznaj się z tym artykułem, aby łatwo rozwiązać problem.
Masz problem z aktualizacją systemu Windows? Sprawdź ten przewodnik, który pomoże Ci je rozwiązać w mgnieniu oka.
Rozwiązanie 9 — Utwórz nowe konto użytkownika
Czasami Microsoft Edge nie otwiera się z powodu problemów z uszkodzeniem plików. Twoje konto użytkownika może zostać uszkodzone, co może spowodować pojawienie się tego problemu.
Jednak powinieneś być w stanie to naprawić, po prostu tworząc nowe konto użytkownika. Jest to stosunkowo proste i możesz to zrobić, wykonując następujące kroki:
- Otworzyć Aplikacja ustawień i idź do Konta Sekcja.

- Wybierz Rodzina inni ludzie w lewym okienku. W prawym okienku kliknij Dodaj kogoś innego do tego komputera.

- Kliknij Nie mam danych logowania tej osoby.

- Teraz kliknij Dodaj użytkownika bez konto Microsoft.

- Wprowadź żądaną nazwę użytkownika i kliknij Kolejny.

Po utworzeniu nowego konta użytkownika przejdź do niego i sprawdź, czy problem nie pojawi się ponownie. Jeśli nie, przenieś swoje pliki osobiste na nowe konto i zacznij używać go jako głównego.
Windows nie pozwala ci dodać nowego konta użytkownika? Wykonaj proste kroki i utwórz lub dodaj liczbę kont, które chcesz!
Rozwiązanie 10 — Wprowadź zmiany w zasadach grupy
Według użytkowników możesz rozwiązać ten problem, wprowadzając zmiany w zasadach grupy. Jest to stosunkowo proste i możesz to zrobić, wykonując następujące kroki:
- naciśnij Klawisz Windows + R. i wejdź gpedit.msc. Teraz naciśnij Wchodzić lub kliknij dobrze.

- W lewym okienku przejdź do Konfiguracja komputera> Szablony administracyjne> Składniki systemu Windows. W prawym okienku kliknij dwukrotnie Zezwalaj na wdrażanie w specjalnych profilach.

- Wybierz Włączone i kliknij Zastosować i dobrze aby zapisać zmiany.

Po wykonaniu tej czynności problem powinien zostać rozwiązany, a będziesz mógł ponownie korzystać z Edge bez żadnych problemów.
Większość użytkowników systemu Windows 10 nie ma pojęcia, jak edytować zasady grupy. Dowiedz się, jak to zrobić, czytając ten prosty artykuł.
Nie masz edytora zasad grupy na komputerze z systemem Windows? Zdobądź go teraz w zaledwie kilku prostych krokach.
Rozwiązanie 11 — Przełącz na inną przeglądarkę
Jeśli Microsoft Edge nie otworzy się na twoim komputerze, być może jest to dobry moment, aby przejść do innej przeglądarki.
Na rynku dostępnych jest wiele świetnych przeglądarek i dopóki nie rozwiążesz problemu z Microsoft Edge, być może będziesz chciał użyć ich jako alternatywy.
Jeśli chcesz mieć najnowsze i najlepsze dostępne przeglądarki, sprawdź nasze najlepsze typy w tym artykule.
Powiedz nam, która metoda była dla Ciebie najlepsza. Mówiąc o innych problemach związanych z Edge, możesz sprawdzić, co zrobić, jeśli Microsoft Edge działa wolno, jeśli ulega awarii lub po prostu nie działa.
Jak zawsze, jeśli masz inne pytania i sugestie, zostaw je w sekcji komentarzy poniżej

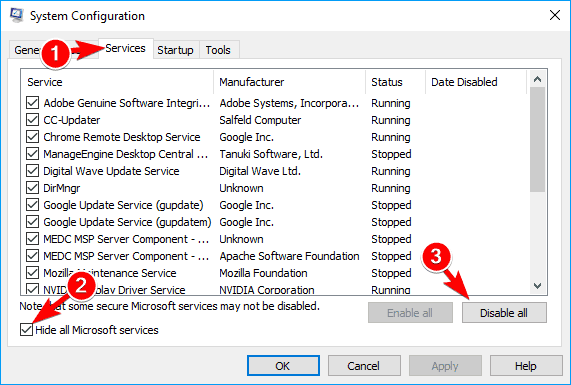

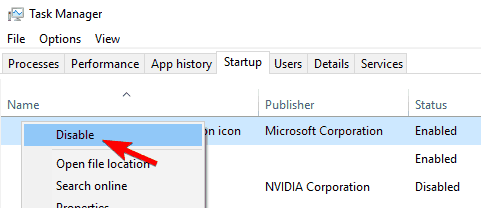
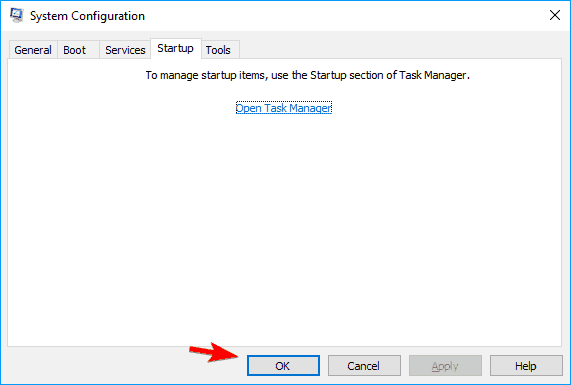
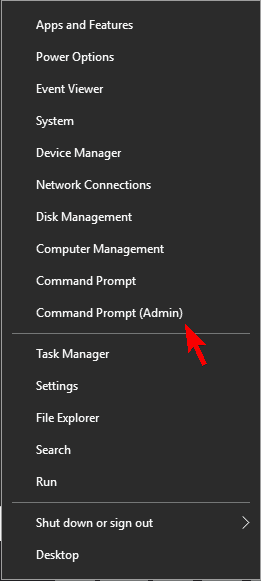
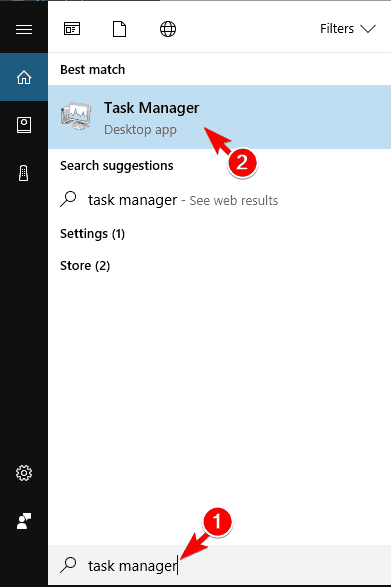
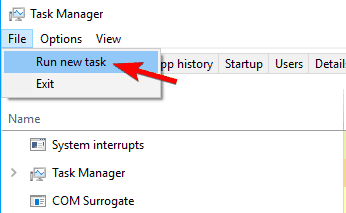
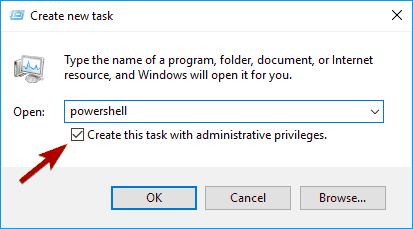
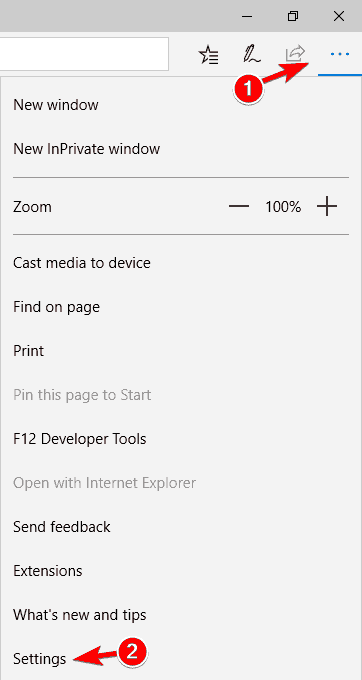
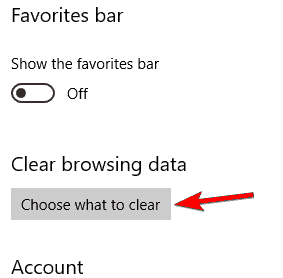
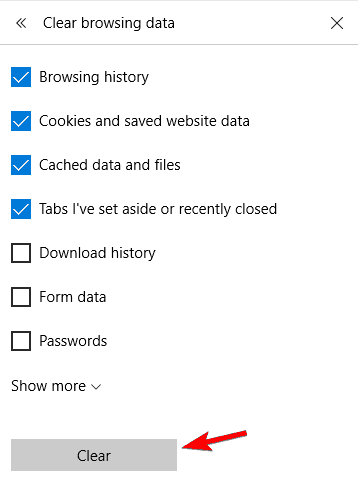
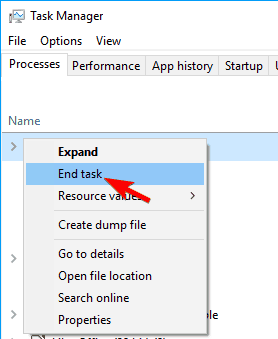
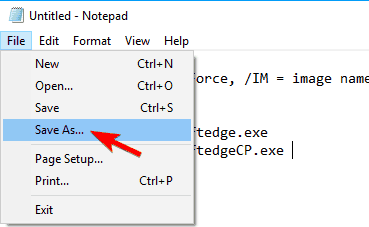

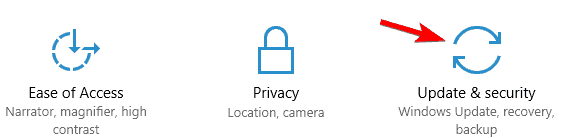
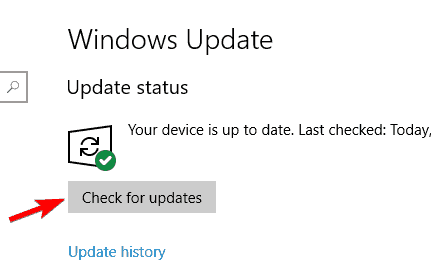
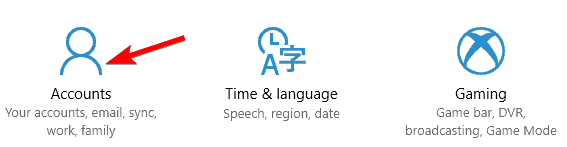
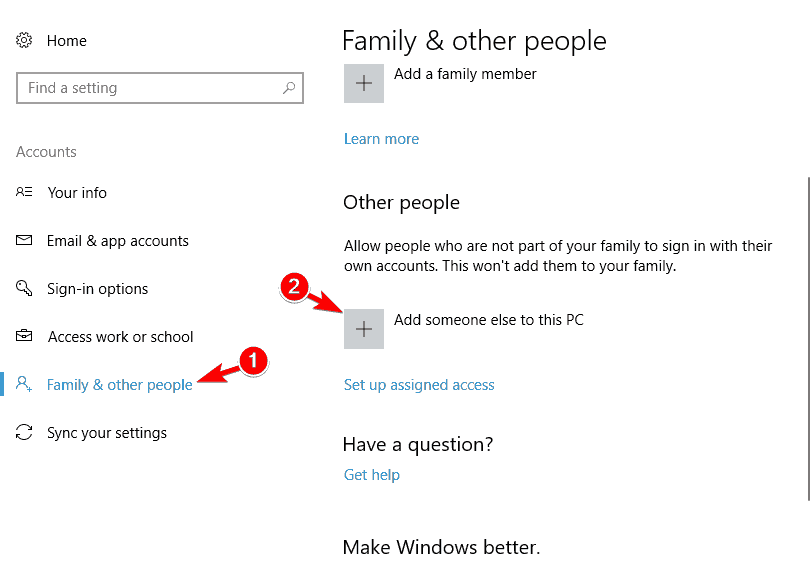
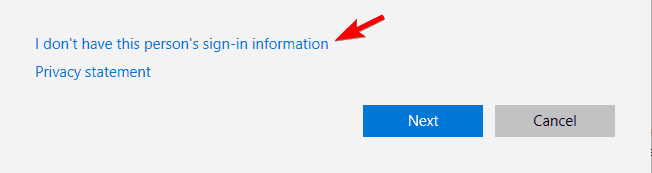
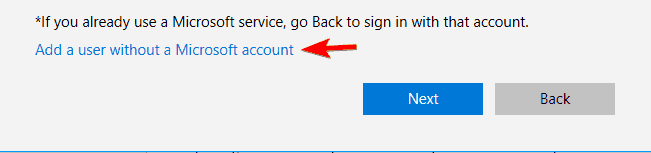
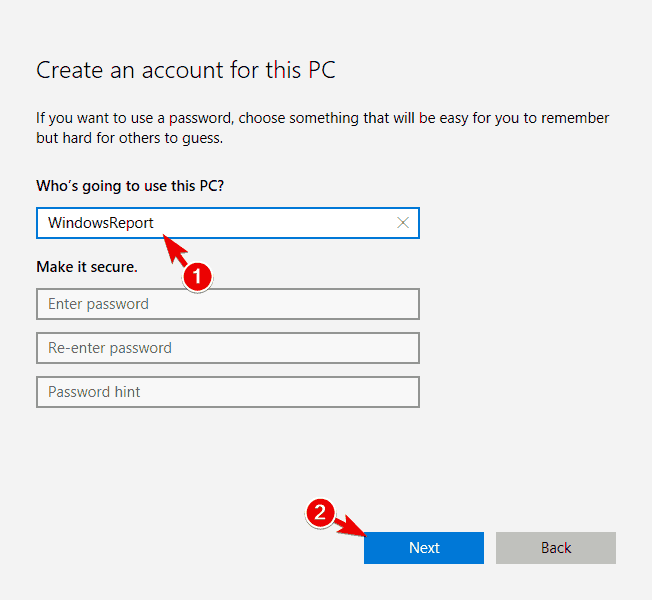

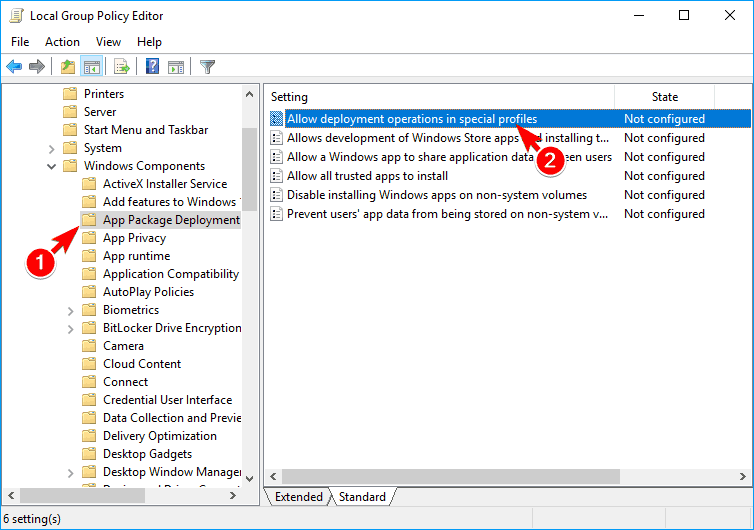
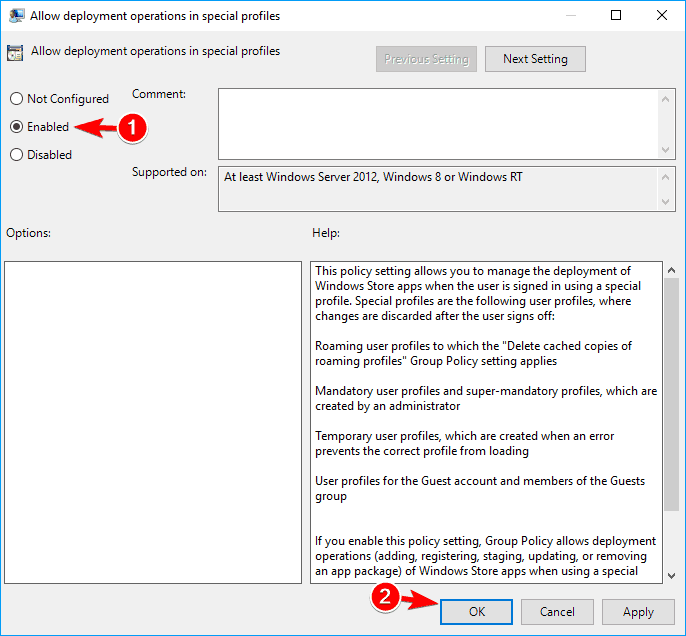
![Microsoft Edge nie otworzy się w systemie Windows 10 [NAJLEPSZE ROZWIĄZANIA]](https://pogotowie-komputerowe.org.pl/wp-content/cache/thumb/16/39b4054e27c1116_320x200.png)
![System Windows nie ma profilu sieciowego dla tego urządzenia Drukarki Epson [FIX]](https://pogotowie-komputerowe.org.pl/wp-content/cache/thumb/31/ee8d703870e9f31_150x95.png)
![Błąd sieci Windows 0x800704cf [KOMPLETNY PRZEWODNIK]](https://pogotowie-komputerowe.org.pl/wp-content/cache/thumb/26/44c1c53c970cb26_150x95.png)
![Karta bezprzewodowa nie obsługuje tworzenia hotspotów Wi-Fi w systemie Windows 10 [FIX]](https://pogotowie-komputerowe.org.pl/wp-content/cache/thumb/21/d725492a5bc0a21_150x95.png)