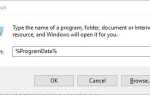Windows 10 Preview techniczny jest wciąż niestabilnym systemem operacyjnym, w rzeczywistości nie jest nawet prawdziwym systemem operacyjnym. I może zawierać pewne błędy i błędy.
Jednym z problemów, które zauważają użytkownicy, jest to, że nie mogą usunąć jakiegoś pliku lub folderu. A jeśli napotykasz ten sam problem, pokażemy Ci kilka rozwiązań tego problemu.
Nie możesz usunąć plików, folderów lub ikon w systemie Windows 10? Oto jak to naprawić
Często usuwamy pliki z naszych komputerów, ale czasami nie będziesz w stanie usunąć niektórych plików, folderów lub ikon.
Może to być irytujący problem, a mówiąc o usuwaniu plików, wielu użytkowników systemu Windows 10 zgłosiło następujące problemy:
- Jak usunąć folder, który nie zostanie usunięty — Czasami możesz napotkać folder, którego nie możesz usunąć. To może być duży problem, ale powinieneś być w stanie to naprawić za pomocą jednego z naszych rozwiązań.
- Nie można usunąć używanego folderu — W niektórych przypadkach może pojawić się komunikat, że folder, który próbujesz usunąć, jest w użyciu. Aby rozwiązać problem, musisz zamknąć wszystkie aplikacje korzystające z tego katalogu. Podobny problem opisano w naszym artykule o błędzie Plik w użyciu, więc sprawdź go, aby uzyskać więcej informacji.
- Nie można usunąć dostępu do pliku — Ten komunikat o błędzie może zostać wyświetlony, jeśli nie masz niezbędnych uprawnień do usunięcia określonego pliku lub folderu. Po prostu zmień swoje uprawnienia bezpieczeństwa, a będziesz mógł usunąć plik.
- Nie można usunąć folderu otwartego w innym programie — Domyślnie system Windows zapobiega usuwaniu plików, które są obecnie używane przez inne aplikacje. Aby naprawić ten błąd, upewnij się, że inne aplikacje nie używają tego pliku.
- Nie można usunąć plików o długich nazwach — System Windows nie działa dobrze z plikami przekraczającymi określony limit znaków. Jeśli to jest problem, najlepszym rozwiązaniem jest zmiana nazwy problematycznego pliku, a wyjaśniliśmy, jak to zrobić w naszym pliku Nazwa pliku lub rozszerzenie jest za długi, więc koniecznie sprawdź go, aby uzyskać więcej informacji.
- Nie można usunąć plików wymaga zgody — To tylko odmiana tego błędu, ale w większości przypadków można go naprawić, zmieniając uprawnienia zabezpieczeń.
Usuń pliki jak ekspert dzięki tym narzędziom do usuwania plików!
Rozwiązanie 1 — Uruchom ponownie system
Jak powiedziałem, podgląd techniczny systemu Windows 10 jest nadal bardzo niestabilny. A czasami wystarczy zrestartować komputer i problem zniknie.
W tym przypadku brak reakcji występuje po prostu, na przykład wiele osób twierdzi, że czasami nie jest w stanie otworzyć menu Start, ale po ponownym uruchomieniu komputera wszystko działa dobrze.
Ale jeśli ponowne uruchomienie komputera nie rozwiązało problemu, możesz wypróbować jedno z poniższych rozwiązań.
Rozwiązanie 2 — Sprawdź swój program antywirusowy
Oprogramowanie antywirusowe jest koniecznością, a wiele narzędzi antywirusowych ma przydatną funkcję, która może chronić twoje pliki. Dzięki tej funkcji złośliwe aplikacje i użytkownicy nie będą mogli usunąć twoich plików.
Mimo że ta funkcja jest przydatna, może również uniemożliwić usunięcie niektórych plików.
Aby rozwiązać ten problem, sprawdź ustawienia antywirusa i sprawdź, czy ta funkcja jest włączona. Jeśli tak, wyłącz go dla plików, które chcesz usunąć, i sprawdź, czy to rozwiąże problem.
Jeśli nie możesz znaleźć tej funkcji, możesz usunąć program antywirusowy i sprawdzić, czy to pomoże.
Jeśli usunięcie antywirusa rozwiązuje problem, powinieneś rozważyć przejście na inne rozwiązanie antywirusowe. Dostępnych jest wiele świetnych narzędzi, ale najlepsze z nich to:
- Bitdefender
- BullGuard
- Panda Antivirus.
Wszystkie te narzędzia oferują wspaniałe funkcje, więc wypróbuj je.
Możesz także wypróbować program antywirusowy z naszej wspaniałej listy!
Rozwiązanie 3 — Usuń plik / folder za pomocą wiersza polecenia
Możesz także spróbować usunąć plik lub folder za pomocą wiersza polecenia. Korzystanie z wiersza polecenia do usuwania jest czasem bardziej wydajne i zdecydowanie powinieneś spróbować.
Oto, co musisz zrobić, aby usunąć określony plik lub folder za pomocą wiersza polecenia:
- Przejdź do wyszukiwania i wpisz cmd. otwarty Wiersz polecenia.
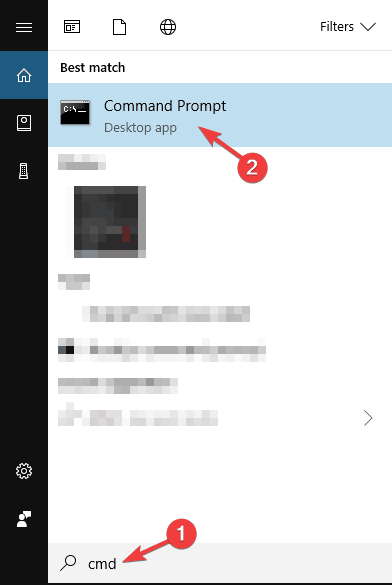
- W wierszu polecenia wprowadź del oraz lokalizację folderu lub pliku, który chcesz usunąć, i naciśnij Wchodzić (na przykład del c: usersJohnDoeDesktoptext.txt).
Rozwiązanie 4 — Zmień „Własność” pliku / folderu
Czasami nie można usunąć określonego pliku lub folderu, ponieważ nie masz do niego odpowiednich uprawnień. Aby uzyskać pełne uprawnienia do pliku lub folderu, musisz zmienić własność pliku i uzyskać pełną kontrolę nad nim.
Oto, co powinieneś zrobić, aby uzyskać pełną kontrolę nad określonym folderem lub plikiem:
- Kliknij prawym przyciskiem myszy plik, który chcesz usunąć, i wybierz Nieruchomości.

- Pod Bezpieczeństwo kliknij kartę zaawansowane przycisk.

- Pojawi się okno Zaawansowane ustawienia zabezpieczeń, a zobaczysz właściciela.
- W niektórych przypadkach SYSTEM jest wymieniony jako właściciel, aw niektórych jest to TrustedInstaller, kliknij Zmiana opcja obok nazwiska właściciela.

- Uwaga: Trustedinstaller to wbudowane konto systemu Windows, które usuwa i modyfikuje aktualizacje oraz inne składniki systemu Windows. Należy jednak ostrzec, że jeśli TrustedInstaller jest wymieniony jako właściciel określonego pliku, nie należy go zmieniać. Ponieważ jeśli zmienisz nazwę lub usuniesz plik, Twój system może stać się jeszcze bardziej niestabilny, więc zmień własność z TrustedInstaller tylko wtedy, gdy wiesz, co robisz.
- Wprowadź nazwę użytkownika, który chcesz stać się plikiem właściciela, naciśnij Sprawdź nazwy aby upewnić się, czy wszystko jest w porządku, i naciśnij dobrze.

- Wrócisz do okna Zaawansowane ustawienia zabezpieczeń, ale zauważysz, że nazwa właściciela uległa zmianie, a także pole wyboru o nazwie Zastąp właściciela subkontenerów i obiektów, zaznacz to pole wyboru i kliknij Zastosować.
- Zamknij Właściwości zabezpieczeń systemu Windows (system Windows będzie wymagał ponownego uruchomienia).
- Otwórz właściwości ponownie, klikając plik prawym przyciskiem myszy, Bezpieczeństwo i wtedy zaawansowane.
- W zakładce Uprawnienia zaznacz Zastąp wszystkie wpisy uprawnień do obiektów potomnych wpisami uprawnień dziedziczonych z tego obiektu.
- Następnie kliknij Edytować.

- W oknie Wpis uprawnień sprawdź Pełna kontrola i kliknij dobrze.

- Spróbuj ponownie usunąć plik / folder.
Dowiedz się, jak przejąć na własność plik lub folder z naszego obszernego przewodnika!
Rozwiązanie 5 — Włącz ukryte konto administratora
Jeśli nie możesz usunąć niektórych plików, problemem może być brak uprawnień bezpieczeństwa. Zawsze możesz jednak spróbować usunąć te pliki, używając ukrytego konta administratora.
System Windows 10 ma ukryte konto administratora i można go używać do rozwiązywania różnych problemów.
Wcześniej pisaliśmy o tym koncie, a jeśli potrzebujesz więcej informacji, zapoznaj się z naszym artykułem na temat włączania ukrytego konta administratora, aby uzyskać więcej informacji.
Rozwiązanie 6 — Usuń narzędzie AMD Uninstall Utility
Czasami aplikacje innych firm mogą powodować pojawienie się tego problemu. Jeśli nie możesz usunąć plików lub folderów na komputerze, przyczyną może być Narzędzie do odinstalowywania AMD.
Aby rozwiązać ten problem, znajdź tę aplikację na komputerze i usuń ją.
Można to zrobić na kilka sposobów, ale najlepszym sposobem jest użycie oprogramowania do odinstalowywania.
Narzędzia te są specjalnie zaprojektowane do usuwania aplikacji i usuwają wszystkie pliki i wpisy rejestru związane z żądaną aplikacją.
Istnieje wiele świetnych narzędzi do odinstalowywania, ale najlepsze z nich wymieniono poniżej i możesz wypróbować dowolne z nich.
- Deinstalator IOBit (bezpłatny)
- Revo Uninstaller
- Deinstalator Ashampoo
Po całkowitym usunięciu problematycznej aplikacji problem powinien zostać rozwiązany, a będziesz mógł ponownie usunąć pliki.
Rozwiązanie 7 — Użyj narzędzia do rozwiązywania problemów firmy Microsoft
Czasami mogą pojawić się pewne usterki w systemie i uniemożliwić usunięcie plików. Jeśli nie możesz usunąć plików na komputerze, możesz uruchomić to narzędzie. To narzędzie jest tworzone przez Microsoft, więc jest całkowicie bezpieczne w użyciu.
Aby użyć narzędzia do rozwiązywania problemów, wykonaj następujące kroki:
- Pobierz narzędzie do rozwiązywania problemów.
- Uruchom narzędzie do rozwiązywania problemów i kliknij Kolejny.

- Postępuj zgodnie z instrukcjami wyświetlanymi na ekranie, aby zakończyć proces rozwiązywania problemów.
Po zakończeniu narzędzia do rozwiązywania problemów sprawdź, czy problem nadal występuje.
Rozwiązanie 8 — Użyj trybu awaryjnego
Jeśli nie możesz usunąć plików lub folderów w systemie Windows, możesz spróbować usunąć je z trybu awaryjnego. Jeśli nie jesteś zaznajomiony, Tryb awaryjny to specjalny segment systemu Windows, który działa z domyślnymi sterownikami i ustawieniami, więc idealnie nadaje się do rozwiązywania problemów.
Aby uzyskać dostęp do trybu awaryjnego, wykonaj następujące czynności:
- Otworzyć Menu Start. Kliknij Moc naciśnij i przytrzymaj przycisk Przesunięcie klucz i wybierz Uruchom ponownie z menu.

- Pojawi się lista opcji. Wybierz Rozwiązywanie problemów> Opcje zaawansowane> Ustawienia uruchamiania i kliknij Uruchom ponownie przycisk.
- Powinieneś teraz zobaczyć listę opcji. Wybierz dowolną wersję trybu awaryjnego, naciskając odpowiedni klawisz klawiatury.
Po przejściu do trybu awaryjnego spróbuj ponownie usunąć problematyczny plik lub katalog.
Pamiętaj, że jest to tylko obejście, ale może być przydatne, jeśli chcesz usunąć tylko kilka plików lub folderów z określonego katalogu.
Nie można uruchomić w trybie awaryjnym? Oto najlepsze wskazówki, jak rozwiązać ten problem!
Rozwiązanie 9 — Użyj dedykowanego narzędzia, które zalecamy
Czasami nie można usunąć plików ani folderów, ponieważ są one zablokowane. Istnieje wiele aplikacji innych firm, które mogą pomóc w rozwiązaniu tego problemu i usunąć zablokowane pliki.
Jednym z narzędzi, które może pomóc w rozwiązaniu tego problemu, jest CCleaner.
CCleaner Professional może odblokowywać i usuwać zablokowane pliki z komputera. Możesz wybrać określone pliki, typy plików i foldery, które zostaną uwzględnione w operacjach czyszczenia.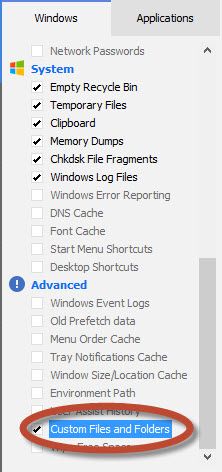
Aby uwzględnić pliki i foldery w procesie czyszczenia, należy zaznaczyć pole wyboru Niestandardowe pliki i foldery na ekranie CCleaner.
Następnie możesz dodać osobne instrukcje Uwzględnij (tyle, ile to konieczne), wykonując następujące kroki za każdym razem:
- Kliknij ikonę Opcje na lewym pasku bocznym.
- Naciśnij przycisk Dołącz.
- Dodaj nową instrukcję dołączania, klikając Dodaj.
- Uzupełnij szczegóły w oknie dialogowym Dołącz:
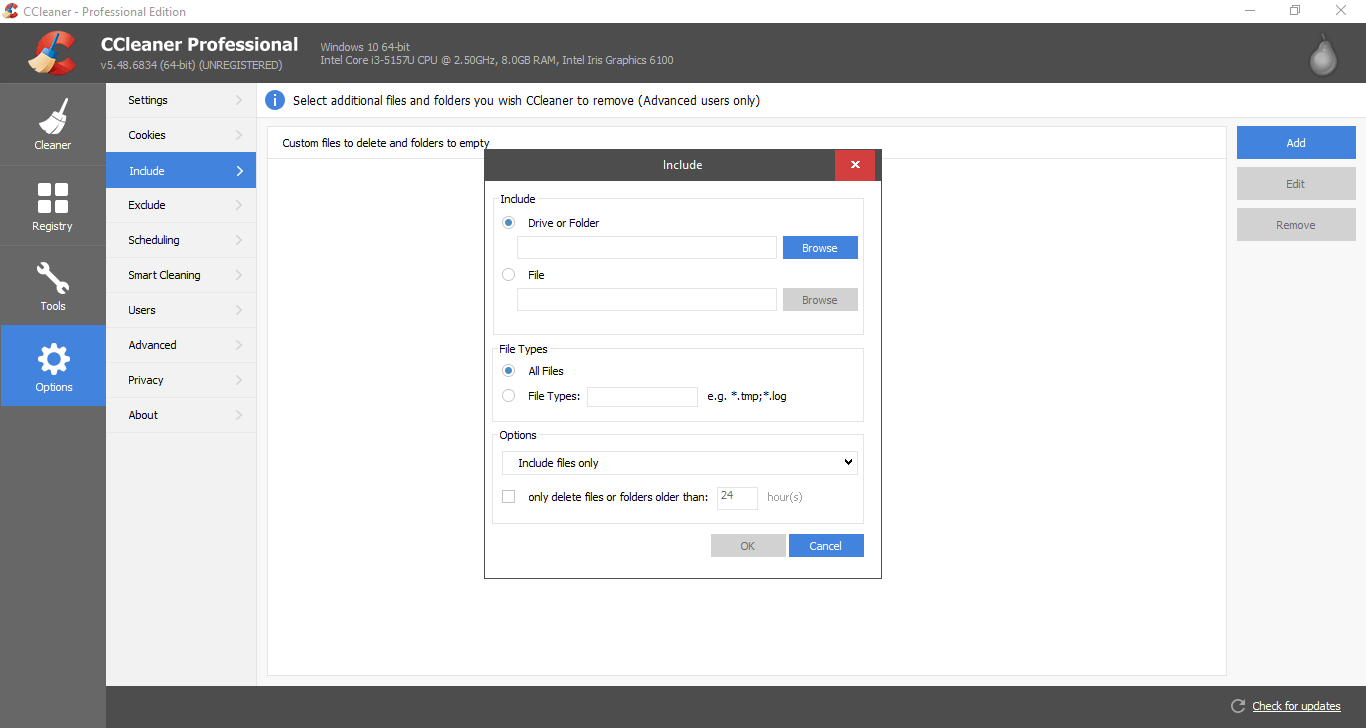
- Pobierz teraz CCleaner z oficjalnej strony internetowej
Jeśli masz jakieś alternatywne rozwiązanie tego problemu i chcesz się z nami podzielić, zapisz to w komentarzach poniżej, nasi czytelnicy chętnie go przeczytają.

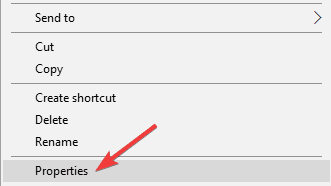
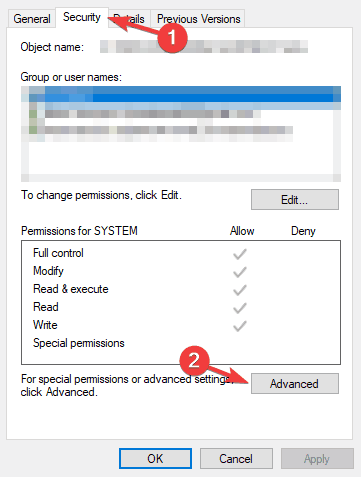
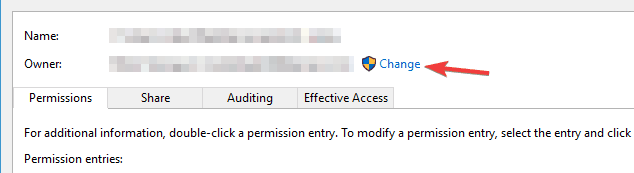
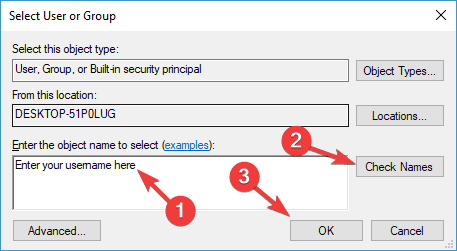
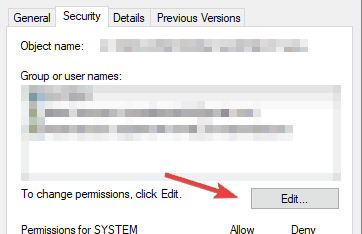
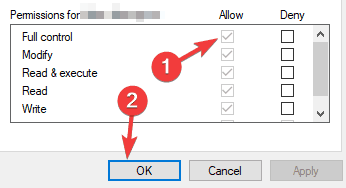
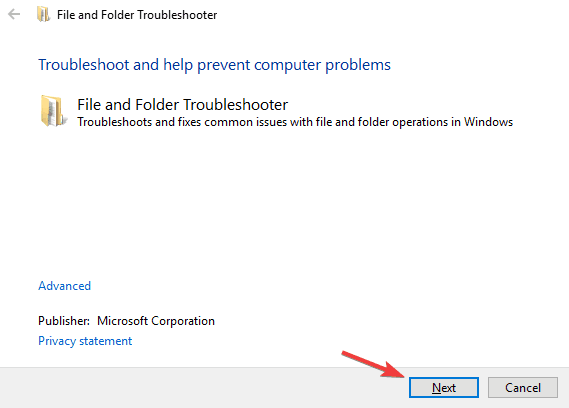
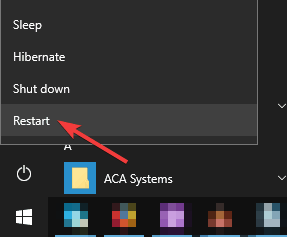
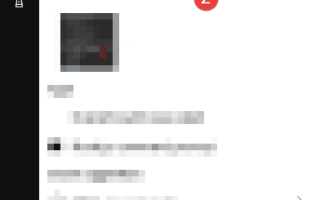

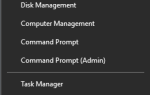
![Co zrobić, jeśli aktualizacja systemu Windows 10 usunęła pulpit [FIX EXPERT]](https://pogotowie-komputerowe.org.pl/wp-content/cache/thumb/f5/cb7183b483f09f5_150x95.jpg)