Niektórzy użytkownicy używają swoich komputerów do prezentacji, jednak niektórzy twierdzą, że duplikat projektora nie działa poprawnie. Może to stanowić problem, ale istnieje sposób na rozwiązanie tego problemu w systemie Windows 10.
Duplikat projektora jest świetną funkcją do prezentacji, jednak czasami mogą wystąpić problemy. Mówiąc o problemach, oto kilka typowych problemów zgłaszanych przez użytkowników:
- Powielony ekran HDMI nie działa w systemie Windows 10 — Jeśli napotkasz ten problem, możesz być w stanie go naprawić, upewniając się, że oba wyświetlacze używają tej samej rozdzielczości.
- Może rozszerzyć wyświetlanie, ale nie powielać — Wbudowana grafika może czasami zakłócać działanie systemu i powodować pojawienie się tego problemu. Aby rozwiązać problem, po prostu wyłącz wbudowaną grafikę.
- Zduplikowane monitory nie działają, ekran nie działa, ekran nie działa Windows 10 — Są to różne problemy, które możesz napotkać, ale powinieneś być w stanie je rozwiązać za pomocą jednego z naszych rozwiązań.
- Laptop HP nie duplikuje ekranu — Ten problem jest zwykle spowodowany przez sterowniki. Aby go naprawić, należy zaktualizować sterowniki do najnowszej wersji i sprawdzić, czy to pomoże.
Funkcja duplikatu projektora nie działa w systemie Windows 10, jak to naprawić?
- Upewnij się, że oba monitory używają tej samej rozdzielczości
- Wyłącz wbudowaną grafikę
- Zaktualizuj sterowniki
- Posługiwać się za rozdzielacz kabla
- Użyj narzędzia do rozwiązywania problemów ze sprzętem i urządzeniami
- Wykonaj skanowanie SFC i DISM
- Zainstaluj najnowsze aktualizacje
- Wykonaj przywracanie systemu
Rozwiązanie 1 — Upewnij się, że oba monitory używają tej samej rozdzielczości
Jeśli nie możesz użyć funkcji powielania projektora na komputerze, być może problemem jest rozdzielczość ekranu. Kilku użytkowników twierdzi, że aby powielić ekran, oba monitory muszą używać tej samej rozdzielczości.
Aby to naprawić, musisz dostosować rozdzielczość na obu monitorach i upewnić się, że pasuje. Gdy oba monitory ustawią tę samą rozdzielczość, problem powinien zostać rozwiązany, a będziesz mógł bez problemu duplikować ekran.
Rozwiązanie 2 — Wyłącz wbudowaną grafikę
Wiele laptopów i niektórych komputerów ma wbudowaną grafikę. Według użytkowników czasami zintegrowana grafika firmy Intel może powodować problemy z funkcją duplikowania projektora na komputerze i uniemożliwić korzystanie z niej.
Aby rozwiązać problem, wystarczy wyłączyć wbudowaną grafikę i sprawdzić, czy problem został rozwiązany. Aby to zrobić, możesz użyć oprogramowania karty graficznej, takiego jak Nvidia Control Panel lub Catalyst Control Center.
Alternatywnie możesz wyłączyć wbudowaną grafikę bezpośrednio w Menedżerze urządzeń. Aby to zrobić, wykonaj następujące kroki:
- naciśnij Klawisz Windows + X aby otworzyć menu Win + X. Wybierać Menadżer urządzeń z listy.
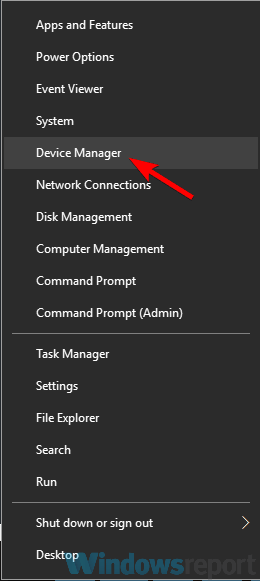
- Znajdź wbudowaną grafikę, kliknij ją prawym przyciskiem myszy i wybierz Wyłącz urządzenie z menu.

- Kiedy pojawi się okno dialogowe potwierdzenia, kliknij tak.
Po wykonaniu tej czynności wbudowana grafika powinna zostać wyłączona, a funkcja powielania projektora zacznie ponownie działać bez żadnych problemów.
Rozwiązanie 3 — Zaktualizuj sterowniki
Według użytkowników, jeśli funkcja duplikacji projektora nie działa na komputerze z systemem Windows 10, przyczyną mogą być sterowniki. Według użytkowników sterownik replikatora portów DisplayLink był nieaktualny, co spowodowało pojawienie się tego problemu.
Aby rozwiązać ten problem, wystarczy upewnić się, że wszystkie sterowniki są aktualne. Aby to zrobić, możesz odwiedzić witrynę producenta laptopa i pobrać najnowsze sterowniki dla swojego modelu. Po zaktualizowaniu wszystkich sterowników problem powinien zostać rozwiązany. Ponadto użytkownicy sugerują również aktualizację sterownika karty graficznej, więc pamiętaj, aby to zrobić.
Jeśli ręczne pobieranie sterowników wydaje się nieco uciążliwe lub jeśli nie wiesz, jak to zrobić poprawnie, zawsze możesz użyć narzędzi takich jak TweakBit Driver Updater. Korzystając z tego narzędzia, automatycznie zaktualizujesz wszystkie sterowniki za pomocą kilku kliknięć, więc koniecznie wypróbuj je.
- Pobierz teraz Tweakbit Driver Updater
Oświadczenie: Niektóre funkcje tego narzędzia nie są bezpłatne
Rozwiązanie 4 — Użyj rozdzielacza kabli
Jest to prymitywne obejście, ale może ci pomóc, jeśli masz problemy z funkcją powielania projektora. Zdaniem użytkowników udało się rozwiązać ten problem po prostu za pomocą kabla rozdzielającego. Kabel ten ma dwa końce, a jeden koniec prowadzi do monitora, a drugi do projektora, telewizora lub drugiego monitora.
Po podłączeniu obu wyświetlaczy ten sam sygnał zostanie wysłany do obu jednocześnie, dzięki czemu powielisz wyświetlacz automatycznie. Pamiętaj, że jest to prymitywne obejście, ale jeśli nie uda Ci się rozwiązać problemu za pomocą innych rozwiązań, zawsze możesz wypróbować tę metodę.
Rozwiązanie 5 — Użyj narzędzia do rozwiązywania problemów ze sprzętem i urządzeniami
Jeśli masz problemy z funkcją powielania projektora, problem może być związany z niewielką usterką komputera. Czasami komputer lub monitor nie są poprawnie skonfigurowane, co może powodować pojawienie się tego błędu.
Jak zapewne wiesz, system Windows zawiera różne narzędzia do rozwiązywania problemów, które mogą automatycznie rozwiązać typowe problemy na komputerze. Aby rozwiązać ten problem, musisz uruchomić narzędzie do rozwiązywania problemów ze sprzętem i urządzeniami. Możesz to zrobić, wykonując następujące kroki:
- naciśnij Klawisz Windows + I aby otworzyć Aplikacja ustawień.
- Po otwarciu aplikacji Ustawienia przejdź do Aktualizacja Bezpieczeństwo Sekcja.
- Wybierać Rozwiązywanie problemów z menu po lewej stronie. W prawym okienku wybierz Sprzęt i urządzenia i kliknij Uruchom narzędzie do rozwiązywania problemów.

Po zakończeniu procesu rozwiązywania problemów sprawdź, czy problem nadal występuje.
Rozwiązanie 6 — Wykonaj skanowanie SFC i DISM
Jeśli masz problemy ze zduplikowaną funkcją projektora, przyczyną może być uszkodzenie pliku. Czasami instalacja systemu Windows może zostać uszkodzona, a w celu rozwiązania problemu zaleca się naprawę instalacji poprzez wykonanie skanowania SFC. Jest to dość proste i możesz to zrobić, wykonując następujące kroki:
- Początek Wiersz polecenia z uprawnieniami administracyjnymi. Aby to zrobić, użyj Klawisz Windows + X skrót i wybierz Wiersz polecenia (administrator) lub PowerShell (administrator).
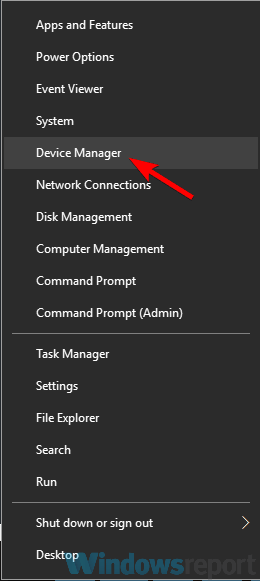
- Po otwarciu wiersza polecenia wpisz sfc / scannow i naciśnij Wchodzić uruchomić.

- Rozpocznie się skanowanie SFC. Pamiętaj, że skanowanie może potrwać około 15-20 minut, więc nie przerywaj go.
Po zakończeniu skanowania SFC sprawdź, czy problem nadal występuje. Jeśli problem nadal występuje lub skanowanie SFC nie rozwiązało problemu, spróbuj uruchomić skanowanie DISM. Aby to zrobić, wykonaj następujące kroki:
- Uruchomić Wiersz polecenia jako administrator.
- Wchodzić DISM / Online / Cleanup-Image / RestoreHealth polecenie i naciśnij Wchodzić uruchomić.

- Rozpocznie się skanowanie DISM. Skanowanie zajmuje zwykle około 20 minut lub więcej, więc nie przerywaj go.
Po zakończeniu skanowania DISM sprawdź, czy problem nadal występuje. Jeśli wcześniej nie możesz uruchomić skanowania SFC, spróbuj uruchomić go teraz i sprawdź, czy to rozwiąże problem.
Rozwiązanie 7 — Zainstaluj najnowsze aktualizacje
Jeśli funkcja duplikacji projektora nie działa na komputerze z systemem Windows 10, możliwe, że twój system jest nieaktualny. Niektóre usterki mogą pojawiać się od czasu do czasu, a najlepszym sposobem na ich trwałe usunięcie jest aktualizowanie systemu.
Firma Microsoft ciężko pracuje nad naprawieniem wszelkich nowych usterek, a jeśli masz problemy z funkcją duplikowania projektora, możesz je naprawić, pobierając najnowsze aktualizacje systemu. Windows 10 zazwyczaj pobiera brakujące aktualizacje automatycznie, ale zawsze możesz sprawdzić dostępność aktualizacji, wykonując następujące czynności:
- Otworzyć Aplikacja ustawień. Po otwarciu aplikacji Ustawienia przejdź do Aktualizacja Bezpieczeństwo Sekcja.
- W prawym okienku kliknij Sprawdź aktualizacje przycisk.

System Windows sprawdzi teraz dostępne aktualizacje i pobierze je automatycznie w tle. Po pobraniu aktualizacji zostaną one zainstalowane zaraz po ponownym uruchomieniu komputera. Po zaktualizowaniu systemu sprawdź, czy problem nadal występuje.
Rozwiązanie 8 — Wykonaj przywracanie systemu
Jeśli problemy z funkcją duplikowania projektora zaczęły się ostatnio pojawiać, być może uda się rozwiązać problem po prostu przez przywrócenie systemu. Aby to zrobić, wykonaj następujące kroki:
- naciśnij Klawisz Windows + S. i wpisz przywracanie systemu. Wybierać Utworzyć punkt przywracania z listy.
- Powinno się teraz wyświetlić okno Właściwości systemu. Kliknij Przywracanie systemu przycisk.
- Po otwarciu okna Przywracanie systemu kliknij przycisk Dalej.
- Włączyć Pokaż więcej punktów przywracania opcja, jeśli jest dostępna. Teraz wybierz punkt przywracania i kliknij Kolejny.
- Postępuj zgodnie z instrukcjami wyświetlanymi na ekranie, aby zakończyć proces.
Po przywróceniu systemu sprawdź, czy problem nadal występuje. Pamiętaj, że Przywracanie systemu będzie działać tylko wtedy, gdy ten problem zacznie pojawiać się ostatnio.
Duplikat projektora jest przydatną funkcją, ale czasami mogą się z nim pojawiać problemy. Mamy jednak nadzieję, że rozwiążesz problem, korzystając z jednego z naszych rozwiązań.
- Początek Wiersz polecenia z uprawnieniami administracyjnymi. Aby to zrobić, użyj Klawisz Windows + X skrót i wybierz Wiersz polecenia (administrator) lub PowerShell (administrator).
- naciśnij Klawisz Windows + X aby otworzyć menu Win + X. Wybierać Menadżer urządzeń z listy.

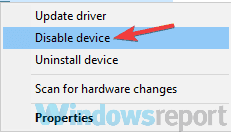
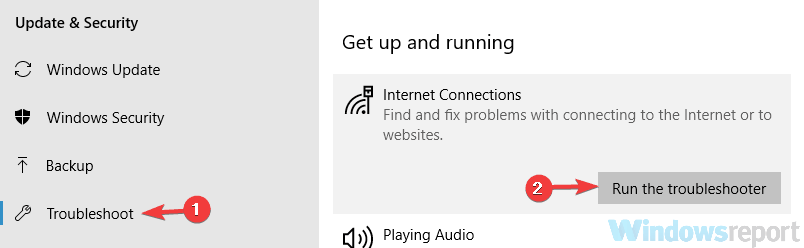
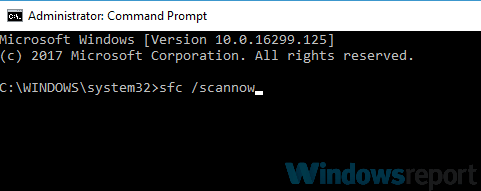
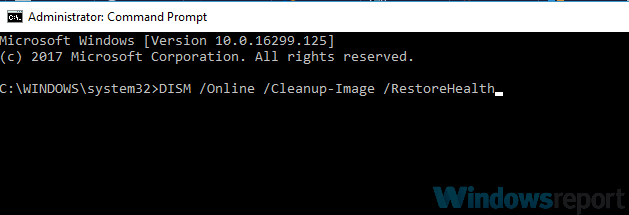
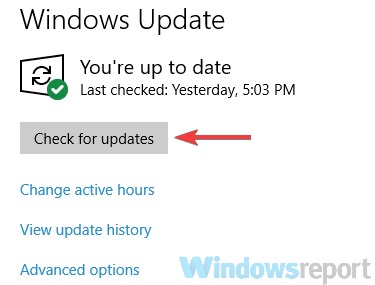
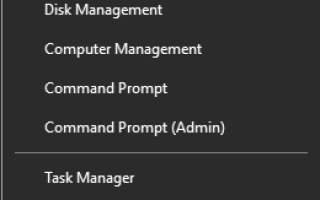
![Grupy domowej nie można skonfigurować w systemie Windows 10 [NAJLEPSZE ROZWIĄZANIA]](https://pogotowie-komputerowe.org.pl/wp-content/cache/thumb/9b/9d900949bc4a79b_150x95.png)


