Sklep Windows jest głównym centrum aplikacji i gier dla użytkowników systemu Windows 10. Firma Microsoft stale stara się, aby korzystanie ze Sklepu Windows było jak najbardziej płynne, ale wydaje się, że wciąż jest wiele do zrobienia.
Gigant z Redmond niedawno usunął 100 000 aplikacji ze Sklepu, ale wciąż istnieje wiele błędów, które dotykają codziennie tysiące użytkowników. W większości przypadków występują błędy, gdy użytkownicy chcą pobierać aplikacje ze Sklepu.
Błąd 0x80D05001 jest jednym z najczęstszych błędów Sklepu Windows i uniemożliwia użytkownikom Windows 10 pobieranie aplikacji i instalowanie aktualizacji.
Od aktualizacji rocznicowej pojawia się błąd 0x80D05001 podczas próby pobrania aplikacji lub aktualizacji. Czy można to naprawić?
Jak naprawić błąd 0x80D05001 Sklepu Windows
Spis treści:
- Zresetuj Sklep Windows 10
- Uruchom wbudowane narzędzie do rozwiązywania problemów z systemem Windows
- Wykonaj skanowanie SFC
- Zmień ustawienia regionu
- Wyłącz program antywirusowy i zaporę ogniową
- Uruchom DISM
- Napraw sklep Windows 10
Poprawka: błąd Sklepu Microsoft 0x80D05001
Rozwiązanie 1 — Zresetuj sklep Windows 10
Najpierw spróbujemy zresetować sklep Microsoft Store. Jest to w zasadzie najczęstsze rozwiązanie problemów wszelkiego rodzaju w Sklepie i zaczniemy od niego. Resetowanie sklepu w systemie Windows 10 jest dość łatwe. Ale jeśli nie masz pewności, jak to zrobić, wykonaj następujące czynności:
- Przejdź do wyszukiwania, wpisz wsreset i otwórz WSReset.exe.
- Poczekaj na zakończenie procesu i uruchom ponownie komputer.
Rozwiązanie 2 — Uruchom wbudowane narzędzie do rozwiązywania problemów z systemem Windows
Jeśli zresetowanie sklepu nie zakończyło się sukcesem, spróbujmy z kilkoma wbudowanymi narzędziami do rozwiązywania problemów. Pierwszym narzędziem do rozwiązywania problemów, które wypróbujemy, jest narzędzie do rozwiązywania problemów w systemie Windows 10. Tego narzędzia można użyć do rozwiązania różnych problemów w systemie, w tym błędów Microsoft Store.
Oto jak uruchomić narzędzie do rozwiązywania problemów w systemie Windows 10:
- Przejdź do ustawień.
- Nawigować do Aktualizacje Bezpieczeństwo > Rozwiązywanie problemów.
- Kliknij Aplikacje ze Sklepu Windows i wybierz Uruchom narzędzie do rozwiązywania problemów.

- Poczekaj, aż narzędzie do rozwiązywania problemów zakończy proces.
- Uruchom ponownie komputer.
Rozwiązanie 3 — Wykonaj skanowanie SFC
Kolejnym narzędziem do rozwiązywania problemów, które wypróbujemy, jest skanowanie SFC. Jest to narzędzie do rozwiązywania problemów z wiersza polecenia, które podobnie jak narzędzie do rozwiązywania problemów z systemem Windows 10 może rozwiązać różne problemy. Różnica polega na tym, że skanowanie SFC skanuje cały system w poszukiwaniu potencjalnych problemów. Nie musisz więc wybierać konkretnej funkcji, takiej jak w narzędziu do rozwiązywania problemów.
Oto jak uruchomić skanowanie SFC w systemie Windows 10:
- Idź do Szukaj, wpisz cmd, kliknij prawym przyciskiem myszy Wiersz polecenia, i idź do Uruchom jako administrator.
- Wpisz następujące polecenie i naciśnij klawisz Enter na klawiaturze: sfc / scannow

- Poczekaj na zakończenie procesu (może być długi).
- Zrestartuj swój komputer.
Rozwiązanie 4 — Zmień ustawienia regionu
Jest jeden szczegół, który może zakłócić działanie Microsoft Store, nawet go nie zauważając. A to nieprawidłowa data lub godzina. Jeśli ustawienia godziny i daty są nieprawidłowe, w zasadzie nie będziesz w stanie nic zrobić w sklepie Microsoft Store.
Ponadto sklep nie jest dostępny na całym świecie, więc jest szansa, że nie możesz uzyskać do niego dostępu. W takim przypadku wystarczy zmienić Region, najlepiej do USA, a sklep powinien znów działać bez żadnych problemów.
Rozwiązanie 5 — Wyłącz program antywirusowy i zaporę ogniową
W naszych artykułach powtarzamy, że programy antywirusowe innych firm nie są zgodne z systemem Windows 10 i jego funkcjami. Jest więc całkiem możliwe, że Twój program antywirusowy blokuje Sklep. Aby sprawdzić, czy rzeczywiście tak jest, przejdź na kilka minut i wyłącz program antywirusowy. Jeśli Sklep działa bez żadnych problemów, jest to program antywirusowy. Teraz masz trzy możliwości. Przejdź do Windows Defender, porzuć sklep na rzecz programu antywirusowego lub użyj innego rozwiązania antywirusowego.
Mówiąc o tym, zalecamy BitDefender. Szczerze mówiąc, nie wiemy, czy spowoduje to jakiekolwiek problemy ze Sklepem (ale prawdopodobnie nie), ale na początek jest to świetne rozwiązanie antywirusowe. BitDefender zapewni najwyższy poziom bezpieczeństwa twojego systemu, więc zdecydowanie warto to rozważyć.
Możesz wypróbować BitDefender tutaj.
Teraz, gdy zakończyliśmy badanie Twojego programu antywirusowego, przejdźmy na chwilę do Windows Defender Firewall. Chociaż jest bardzo mało prawdopodobne, że ta funkcja zablokuje Sklep, nie zaszkodzi, jeśli wyłączymy ją na kilka minut, aby się upewnić. Oto jak:
- Przejdź do wyszukiwania, wpisz firewall i otwórz Zapora systemu Windows Defender.
- Wybierz Włącz lub wyłącz Zaporę systemu Windows Defender.

- Wyłącz Zaporę systemu Windows dla obu prywatny i publiczny sieci.
- Potwierdź wybór i spróbuj zaktualizować ponownie.
Rozwiązanie 6 — Uruchom DISM
Ostatnim narzędziem do rozwiązywania problemów, które wypróbujemy, jest DISM. Obsługa i zarządzanie obrazem wdrażania (DISM) to narzędzie, które ponownie wdraża obraz systemu, rozwiązując potencjalne problemy po drodze.
Oto jak uruchomić DISM w Windows 10:
- Idź do Szukaj, wpisz cmd, kliknij prawym przyciskiem myszy Wiersz polecenia, i idź do Uruchom jako administrator.
- W wierszu polecenia skopiuj wklej te wiersze jeden po drugim i naciśnij klawisz Enter po każdym:
- DISM / online / Cleanup-Image / ScanHealth

- DISM / Online / Cleanup-Image / RestoreHealth
- DISM / online / Cleanup-Image / ScanHealth
Rozwiązanie 7 — Napraw sklep Windows 10
I wreszcie, jeśli żadne z poprzednich rozwiązań nie rozwiązało problemu, spróbujmy „naprawić” Microsoft Store. Oto jak:
- Idź do Szukaj, wpisz PowerShell, kliknij prawym przyciskiem myszy PowerShell, i idź do Uruchom jako administrator.
- W wierszu polecenia wprowadź następujące polecenie: PowerShell -ExecutionPolicy Unrestricted –Command „ {$ manifest = (Get-AppxPackage Microsoft.WindowsStore) .InstallLocation + „\ AppxManifest.xml”; Add-AppxPackage -DisableDevelopmentMode -Register $ manifest} ”

- Poczekaj na zakończenie procesu i uruchom ponownie komputer.
Czy napotkałeś również błąd 0x80D05001? Jeśli natrafisz na inne obejście, wypisz kroki rozwiązywania problemów w sekcji komentarzy poniżej.

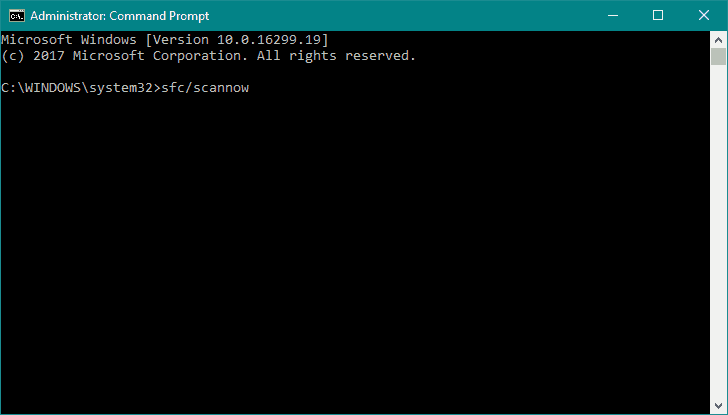
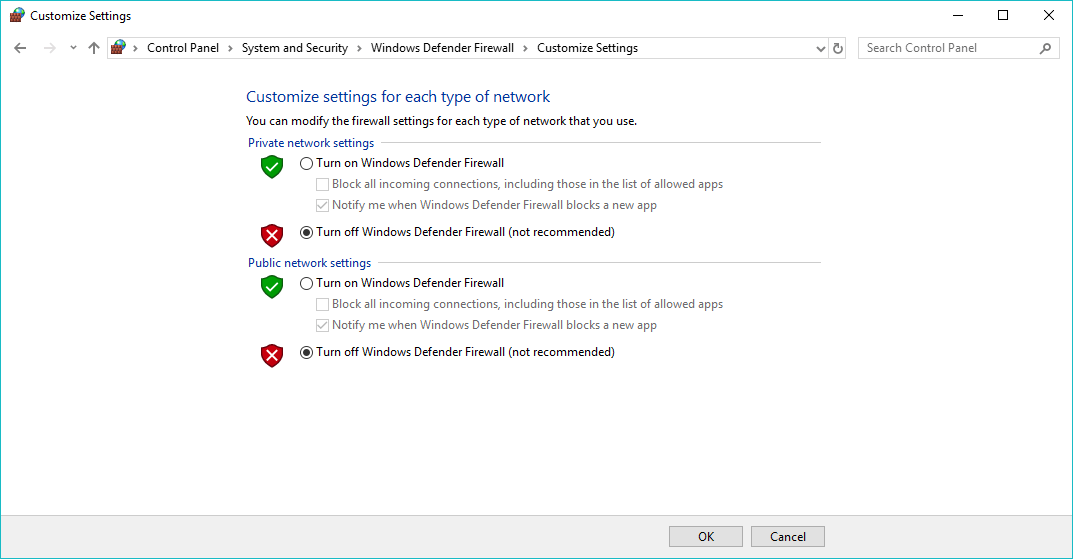
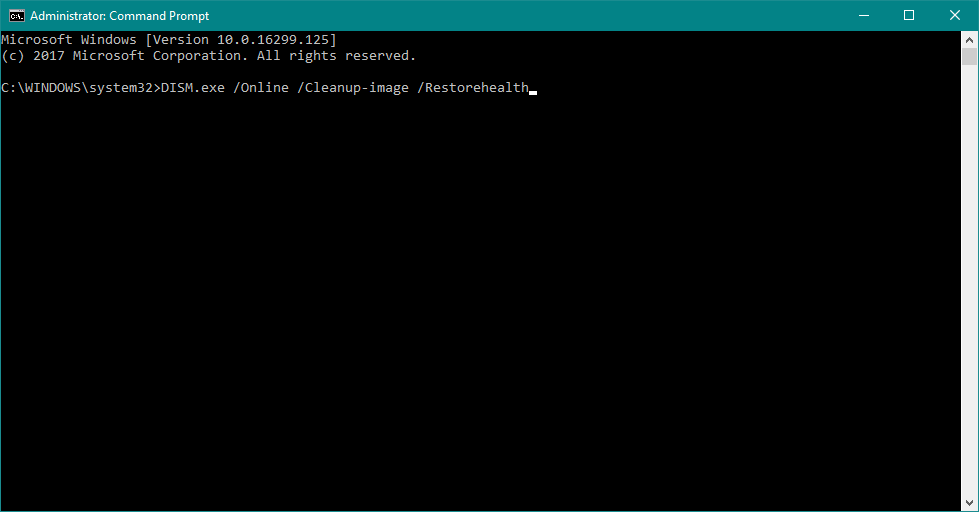
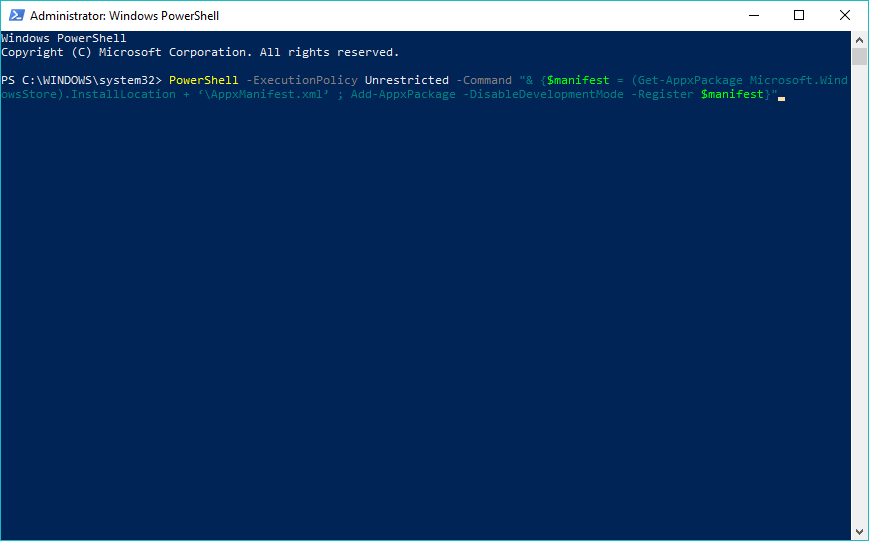
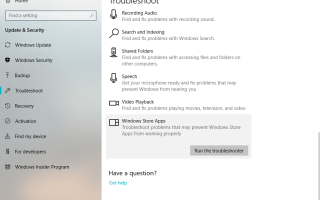
![Windows 10 utknął na ekranie powitalnym [FIX]](https://pogotowie-komputerowe.org.pl/wp-content/cache/thumb/9d/8e17cf8d68bfe9d_150x95.png)
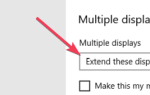
![System Windows nie ma profilu sieciowego dla tego urządzenia Drukarki Epson [FIX]](https://pogotowie-komputerowe.org.pl/wp-content/cache/thumb/31/ee8d703870e9f31_150x95.png)
![Błąd sieci Windows 0x800704cf [KOMPLETNY PRZEWODNIK]](https://pogotowie-komputerowe.org.pl/wp-content/cache/thumb/26/44c1c53c970cb26_150x95.png)