Wraz z ciągłym rozwojem branży gier, wielu użytkowników zaczęło używać konfiguracji 3 monitorów, aby uzyskać lepsze wrażenia z gry.
Istnieje jednak częsty problem z korzystaniem z tego typu konfiguracji wyświetlania. Użytkownicy zgłosili, że nie mogą podłączyć trzeciego monitora w systemie operacyjnym Windows.
Jest to częsty problem w systemie Windows i czasami może być spowodowany problemem ze zgodnością monitora.
W poniższym przewodniku skupimy się na rozwiązywaniu problemów z łącznością monitorów w systemie Windows 10.
Jak uzyskać 3 monitory do pracy w systemie Windows 10?
- Spróbuj ponownie podłączyć monitory
- Zmień ustawienia wyświetlania w Panelu sterowania
- Sprawdź aktualizacje
- Pobierz wersję ISO systemu Windows
- Spróbuj włączyć Konfigurowanie wielu wyświetlaczy dla kart graficznych Nvidia
- Wyłącz zintegrowaną kartę Intel
1. Spróbuj ponownie podłączyć monitory jeden po drugim
Chociaż możesz myśleć, że masz wszystko w porządku, czasem lepiej jest ponownie zainstalować konfigurację monitora.
Czasami mogą wystąpić różne problemy techniczne, gdy używasz więcej niż jednego DVI do wyświetlania portów.
Spróbuj odłączyć monitory w kolejności wyświetlanej w Zaawansowane ustawienia wyświetlania okno. Podłącz je później.
Po kilku próbach automatyczne wykrywanie może znaleźć trzeci monitor.
2. Zmień ustawienia wyświetlania w Panelu sterowania
Wielu użytkowników zgłosiło odłączenie jednego monitora. Aby zmienić status monitora, wykonaj następujące czynności:
- Naciśnij przycisk Start i otwórz Panel sterowania
- Wybierz Pokaz > kliknij Zmień ustawienia wyświetlania
- Kliknij ekran Odłączony> wybierz Rozszerz pulpit na ten ekran
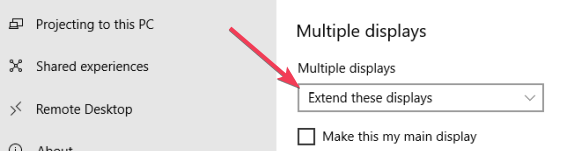
3. Sprawdź dostępność aktualizacji
Upewnienie się, że masz najnowsze aktualizacje, gwarantuje, że wyświetlacz działa poprawnie.
Możesz automatycznie zainstalować najnowsze aktualizacje systemu Windows 10, przechodząc do Ustawień i naciskając przycisk Sprawdź dostępność aktualizacji. 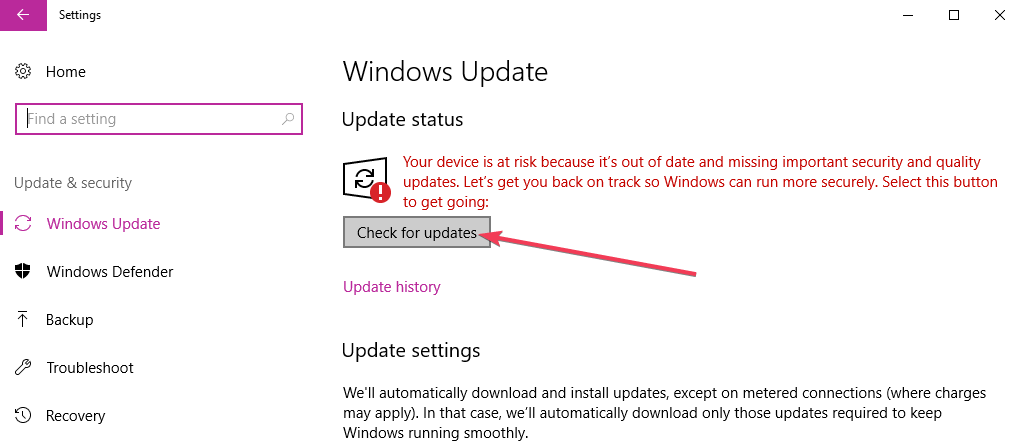
Alternatywnie możesz pobrać określone aktualizacje ze strony Microsoft Update Catalog. Jeśli określone aktualizacje przynoszą poprawki i ulepszenia błędów wyświetlania, zalecamy ich zainstalowanie.
4. Zaktualizuj sterowniki karty graficznej
Karty graficzne GeForce są znane z problemów z konfiguracjami trzech monitorów. Automatyczne sprawdzanie aktualizacji systemu Windows 10 niekoniecznie oznacza, że Twój komputer otrzyma również najnowsze aktualizacje sterowników GeForce.
Przejdź do oficjalnej strony NVIDIA i ręcznie zainstaluj najnowsze aktualizacje, aby upewnić się, że Twój system jest w pełni zaktualizowany.
5. Spróbuj włączyć Konfigurowanie wielu wyświetlaczy dla kart graficznych Nvidia
Skonfiguruj wyświetlacz ręcznie, aby upewnić się, że używasz prawidłowych ustawień. Aby to zrobić, wykonaj następujące kroki:
- Kliknij prawym przyciskiem myszy losowe wolne miejsce na pulpicie i otwórz Panel sterowania NVIDIA
- W Panelu sterowania NVIDIA kliknij Skonfiguruj wiele wyświetlaczy

- Zaznacz wszystkie pola dla monitorów, których chcesz użyć
- Zapisz zmiany i uruchom ponownie komputer
- Sprawdź, czy działają wszystkie wybrane monitory
6. Wyłącz zintegrowaną kartę Intel
Kolejnym odpowiednim rozwiązaniem jest próba wyłączenia zintegrowanej karty graficznej. Czasami mogą wystąpić konflikty sprzętowe między zintegrowaną kartą graficzną a podstawową kartą graficzną.
Aby wyłączyć zintegrowany sterownik karty graficznej, wykonaj następujące kroki:
- Naciśnij klawisze R + Windows na klawiaturze, aby otworzyć pole Uruchom> wpisz devmgmt.msc i naciśnij Enter
- w Okno Menedżera urządzeń, kliknij strzałkę obok Karty graficzne

- Kliknij prawym przyciskiem myszy Karta graficzna Intel i wybierz Wyłącz urządzenie

- Spróbuj ponownie podłączyć trzeci monitor i sprawdź, czy działa
Są to rozwiązania, które uznaliśmy za najbardziej wydajne. Jeśli masz jakieś inne działające rozwiązania, zostaw je w sekcji komentarzy poniżej.

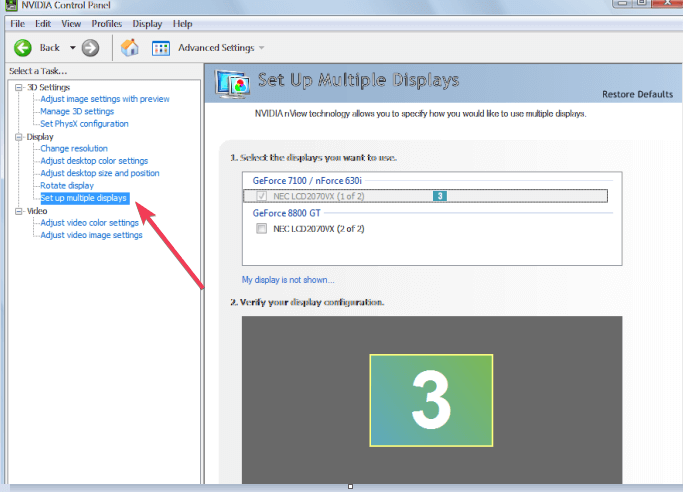
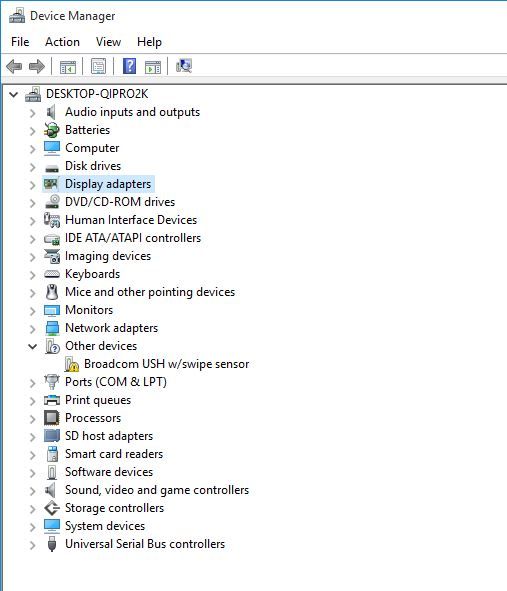
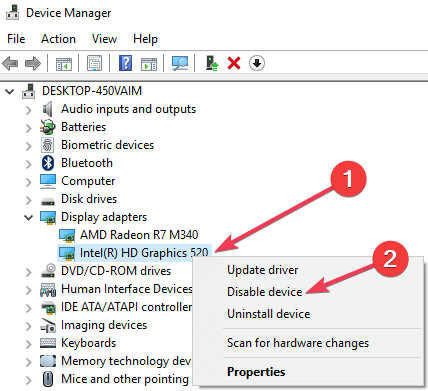
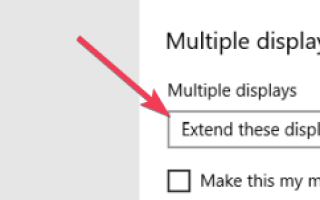

![Scrivener nie uruchamia się [TECHNICIAN FIX]](https://pogotowie-komputerowe.org.pl/wp-content/cache/thumb/45/f9c7449eb386d45_150x95.png)
![Błąd SYSTEMU PLIKÓW FAT w Windows 10 [PEŁNA POPRAWKA]](https://pogotowie-komputerowe.org.pl/wp-content/cache/thumb/3f/31019348b54e83f_150x95.jpg)
