Korzystanie z grupy roboczej lub bycie częścią centrum sieci ma zalety, które mogą ułatwić naszą pracę.
Udostępnianie plików i różnych innych rzeczy innym komputerom, rozwiązywanie codziennych zadań przez dzielenie pracy, przechowywanie plików we wspólnym folderze i inne podobne operacje mogą być zarządzane, administrowane i wykonywane bez żadnych problemów za pośrednictwem sieci Windows 10 i centrum udostępniania.
Czasami jednak praca może zostać przerwana z powodu błędu systemu. Jednym z najczęstszych problemów związanych z komputerami z systemem Windows Network jest Błąd 0x800704cf wraz z następującym komunikatem: „Błąd sieci — system Windows nie może uzyskać dostępu”.
W systemie Windows 10 ten kod błędu 0x800704cf występuje zwykle za każdym razem, gdy próbujesz uzyskać dostęp do komputera w sieci lub gdy inicjowana jest grupa robocza.
Pierwszą rzeczą do zrobienia po otrzymaniu błędu 0x800704cf
Pierwszą rzeczą do zrobienia jest uruchomienie „diagnozy” za pomocą kreatora Windows — gdy pojawi się komunikat o błędzie, kliknij „Diagnozuj” i postępuj zgodnie z instrukcjami wyświetlanymi na ekranie.
System Windows spróbuje ustalić, dlaczego Twoje centrum sieciowe nie działa poprawnie, a także spróbuje znaleźć odpowiednie rozwiązania problemów — rozwiązania te powinny zostać automatycznie zastosowane, lub możesz uzyskać ogólne wskazówki dotyczące ręcznego rozwiązywania problemów .
Teraz, jeśli ten proces diagnozowania nie jest dla ciebie pomocny, nie rozpaczaj. Możesz wziąć sprawę w swoje ręce i spróbować naprawić kod błędu 0x800704cf ręcznie.
Ta dedykowana operacja krok po kroku może być łatwo zastosowana i wymaga zastosowania poniższych wskazówek.
Jak mogę naprawić błąd sieci Windows 0x800704cf?
Zmień ustawienia adaptera
Pierwsze zastosowane rozwiązanie można zrealizować za pośrednictwem Centrum sieci i udostępniania; stamtąd musisz zmienić ustawienia karty, jak wyjaśniono:
- W systemie Windows 10 naciśnij Win + I klawisze klawiatury, aby przynieść Ustawienia systemowe okno.
- Stamtąd musisz kliknąć Sieć Internet (Wi-Fi, tryb samolotowy, VPN).
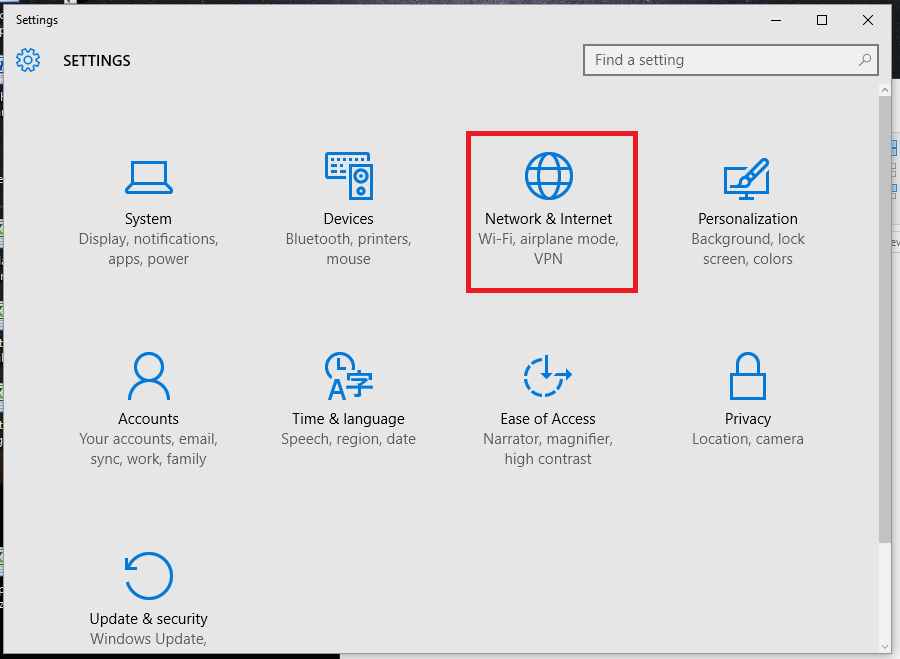
- Dostępne połączenia sieciowe będą teraz wyświetlane na twoim komputerze.
- Przewiń w dół, aż znajdziesz Zmień adapter opcje

- Uzyskaj dostęp do tej funkcji.
- Połączenia sieciowe zostanie wyświetlony teraz.
- Kliknij prawym przyciskiem myszy aktualne połączenie sieciowe Wi-Fi, które jest dostępne na twoim urządzeniu z systemem Windows 10; potem wybierz Nieruchomości.

- Odznacz pierwszą wyświetloną opcję: „Klient z sieci Microsoft Networks”.
- Zapisz zmiany i uruchom ponownie komputer.
Jeśli masz problemy z otwarciem aplikacji Ustawienia, zapoznaj się z tym artykułem, aby rozwiązać problem.
Przyspiesz swoją grę dzięki temu szczegółowemu przewodnikowi! Napraw problem z kartą sieciową jak prawdziwy technik.
Zresetuj TCP / IP
Jeśli zmiana ustawień adaptera nie rozwiązuje problemu z kodem błędu 0x800704cf, oznacza to, że coś jest nie tak z twoim TCP / IP. Implikowany jest więc reset:
- Kliknij prawym przyciskiem myszy Ikona Start systemu Windows i z wyświetlonej listy wybierz „Wiersz polecenia (admin)’.
- W oknie cmd wpisz pierwszy: ipconfig / flushdns. To polecenie wyczyści pamięć podręczną DNS.

- W tym samym oknie cmd wpisz nbtstat -RR do odświeżania wpisów NetBIOS.
- Teraz zresetuj ustawienia IP, wykonując netsh int ip reset.
- Ostatnim poleceniem, które należy wykonać z cmd, jest polecenie netsh winsock reset.
- Na koniec zamknij okno cmd i uruchom ponownie system Windows 10.
Jeśli masz problemy z dostępem do wiersza polecenia jako administrator, lepiej zapoznaj się z tym przewodnikiem.
Nie możesz wyczyścić pamięci podręcznej DNS? Sprawdź ten przewodnik krok po kroku, który pomoże ci szybko rozwiązać problem.
Ponownie zainstaluj karty sieciowe
Jeśli nadal masz do czynienia z kodem błędu 0x800704cf, należy odinstalować karty sieciowe, aby przeskanować i zastosować zmiany sprzętowe. Oto jak możesz zainicjować i ukończyć ten proces:
- Kliknij na Szukaj ikona — znajduje się w pobliżu przycisku Start systemu Windows i zwykle jest taka sama jak ikona Windows Cortana.
- W polu wyszukiwania wpisz Menadżer urządzeń. Kliknij pierwszy wynik.

- Okno Menedżera urządzeń powinno być teraz wyświetlane na komputerze.
- W panelu głównym kliknij Wyświetl i wybierz „pokaż ukryte pliki”.

- Rozwiń Karty sieciowe aby wyświetlić listę adapterów dostępnych na komputerze.
- Ręcznie odinstaluj adaptery jeden po drugim — kliknij prawym przyciskiem myszy każdy wpis i wybierz „odinstaluj”.

- Wskazówka: jeśli nie możesz odinstalować określonego adaptera, nie martw się, przejdź do następnego wpisu.
- Po zakończeniu kliknij opcję Działanie i wybierz opcję „skanuj w poszukiwaniu zmian sprzętu”.
- Na koniec zapisz zmiany i uruchom ponownie urządzenie z systemem Windows 10.
Czy wiesz, że większość użytkowników systemu Windows 10 ma nieaktualne sterowniki? Bądź o krok do przodu, korzystając z tego przewodnika.
System Windows nie może automatycznie znaleźć sterownika dla karty sieciowej? Licz na nas, aby rozwiązać problem.
Mamy nadzieję, że jedna z wyżej wymienionych metod rozwiązywania problemów naprawiła błąd 0x800704cf Windows Network PC.
Jeśli jednak nadal znajdujesz się na tym samym etapie, co podczas pierwszego rozwiązywania tego problemu, daj nam znać w komentarzach poniżej.
Powiedz nam więcej o dzienniku błędów i wszelkich innych szczegółach. Oczywiście postaramy się jak najszybciej znaleźć idealną poprawkę.

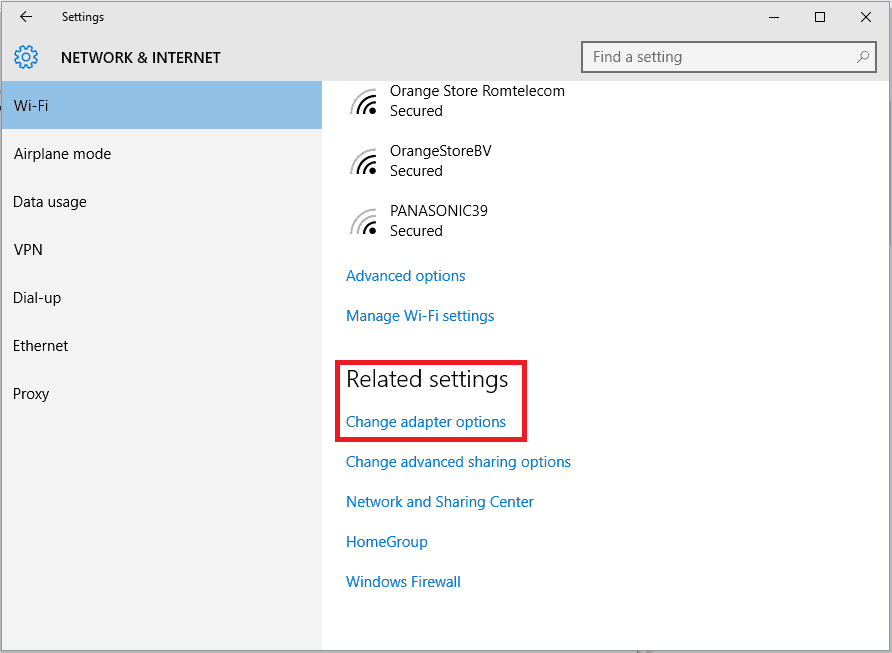
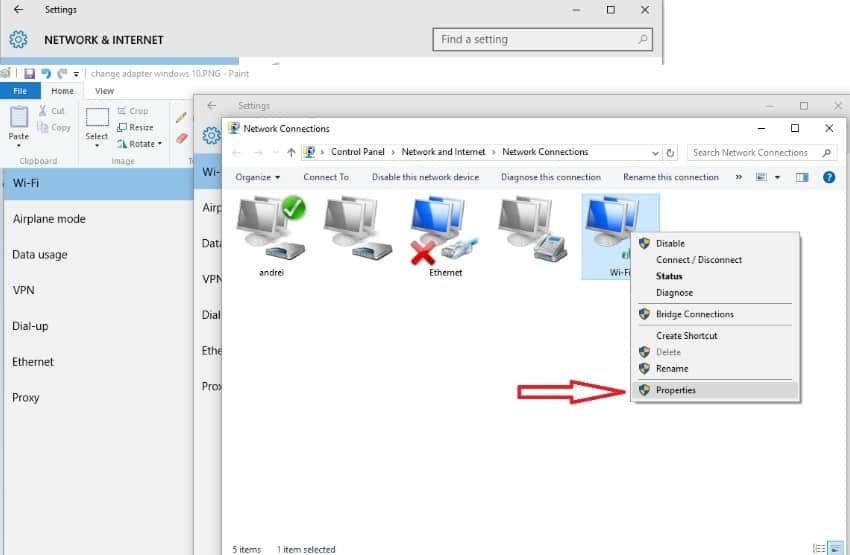
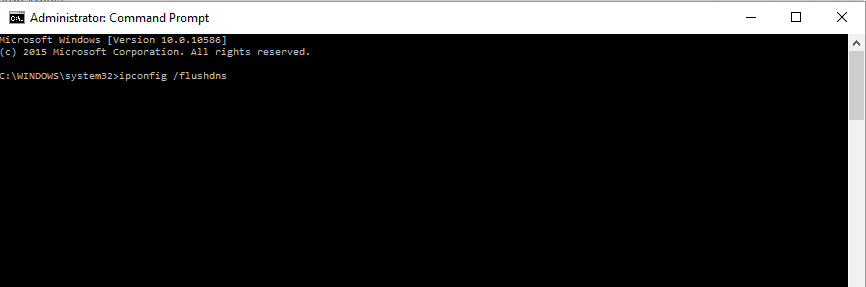
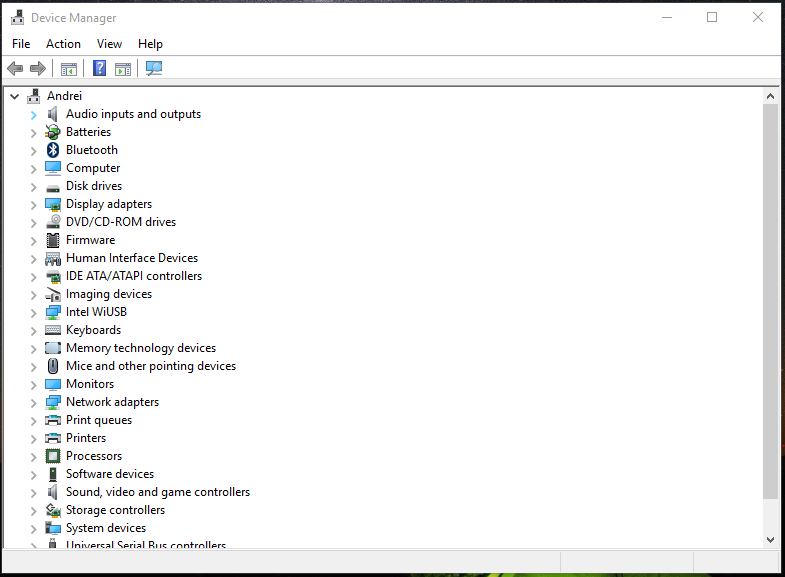
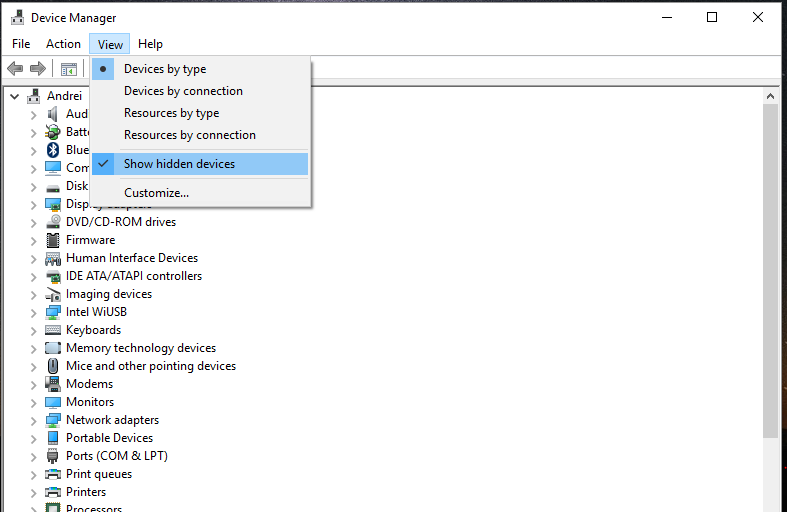
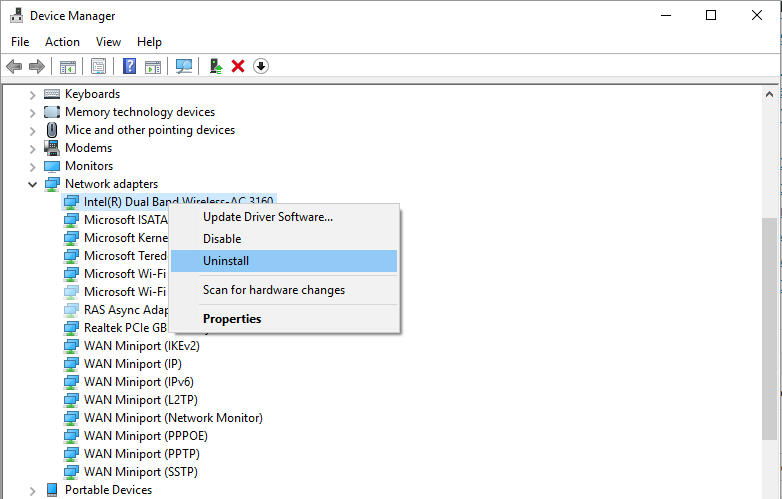
![Błąd sieci Windows 0x800704cf [KOMPLETNY PRZEWODNIK]](https://pogotowie-komputerowe.org.pl/wp-content/cache/thumb/26/44c1c53c970cb26_320x200.png)


![Aparat Skype jest do góry nogami [NAJPROSTSZE ROZWIĄZANIA]](https://pogotowie-komputerowe.org.pl/wp-content/cache/thumb/42/9b410e7c4c10f42_150x95.png)
