Korzystając z urządzenia przenośnego, takiego jak laptop lub tablet, musimy rozmawiać o mediach społecznościowych i rozmawiać z przyjaciółmi, rodziną lub współpracownikami.
Dlatego każde urządzenie z systemem Windows 10 oferuje dedykowane funkcje, które można wykorzystać w tym zakresie. Jednym z najpopularniejszych programów używanych do czatowania lub prowadzenia rozmów wideo jest Skype.
Z tego powodu w poniższych wierszach postaram się pokazać, jak rozwiązać problem związany ze Skype: kamera do góry lub kamera odwrócona.
W rzeczywistości ten problem nie jest spowodowany przez Skype i nie ma nic wspólnego z tym programem. W rzeczywistości sytuacja kamery odwróconej jest zauważana tylko podczas korzystania ze Skype’a (na przykład, jeśli używasz aparatu tylko podczas wykonywania połączeń wideo przez Skype, nie można zobaczyć, jak domyślnie działa Twój aparat), chociaż błąd nie jest związany z ta aplikacja.
Dlatego nie można naprawić kamery do góry nogami, zmieniając ustawienia Skype lub prosząc o pomoc społeczność Skype. Dlatego musisz wykonać dedykowany samouczek, który z łatwością przeprowadzi Cię przez proces rozwiązywania problemów z kamerą z systemem Windows 10.
Jeśli kamera Skype jest odwrócona, może to być denerwujący problem podczas rozmów wideo. Mówiąc o problemach z kamerą, użytkownicy zgłaszali również następujące problemy:
- Skype odwraca wideo w poziomie — Jeśli Twój film jest odwrócony w Skypie, możesz to naprawić, zmieniając kilka opcji. Według użytkowników problem jest zwykle związany z ustawieniami Skype i można go łatwo rozwiązać.
- Aparat Skype do góry nogami ASUS, Fujitsu, laptop — Ten problem może pojawić się na różnych urządzeniach i zarówno właściciele ASUS, jak i Fujitsu zgłosili ten problem. Jest to najprawdopodobniej spowodowane przez sterowniki, ale powinieneś być w stanie rozwiązać problem, instalując je ponownie lub aktualizując.
- Kamera Skype’a odwrócona, dublowana — Jest to stosunkowo częsty problem ze Skype, a jeśli Twój aparat jest odwrócony lub dublowany, powinieneś być w stanie rozwiązać ten problem, korzystając z jednego z naszych rozwiązań.
- Kamera odwróciła się do góry nogami — Czasami kamerę internetową można odwrócić do góry nogami w innych aplikacjach, nie tylko w Skypie. Jeśli tak się stanie, najprawdopodobniej masz problem ze sterownikiem, więc musisz zaktualizować lub ponownie zainstalować sterowniki.
Istnieje kilka sposobów naprawy aparatu do góry nogami. Jak zobaczysz, wykonanie tych metod rozwiązywania problemów jest łatwe, a rozwiązanie problemu zajmie Ci tylko kilka minut, więc nie wahaj się i zastosuj wytyczne z tego przewodnika.
Jak mogę rozwiązać problem z kamerą do góry nogami w Skypie?
- Sprawdź oprogramowanie kamery internetowej
- Zaktualizuj sterownik kamery internetowej
- Użyj oprogramowania innej firmy, aby obrócić aparat
- Sprawdź ustawienia aparatu w Skype
- Ponownie zainstaluj sterownik kamery internetowej
- Zmodyfikuj rejestr
Rozwiązanie 1 — Sprawdź oprogramowanie kamery internetowej
Jeśli aparat jest odwrócony, problem może być związany z oprogramowaniem kamery internetowej. Za pomocą oprogramowania kamery internetowej możesz dostosować różne opcje, takie jak jasność, kontrast, ale możesz także odwrócić lub wykonać kopię lustrzaną kamery internetowej.
Aby sprawdzić, czy kamera internetowa jest dublowana, sprawdź oprogramowanie aparatu. Przejdź do sekcji Ustawienia i upewnij się, że opcja odwracania lub kopii lustrzanej nie jest zaznaczona. Po wyłączeniu tych opcji problem powinien zostać całkowicie rozwiązany.
Rozwiązanie 2 — Zaktualizuj sterownik kamery internetowej
Zaktualizuj sterownik ręcznie
Jeśli poprzednie rozwiązanie nie zadziałało, zalecamy zainstalowanie najnowszego aktualizacja do kamery internetowej bezpośrednio ze strony producenta.
Jeśli problem z aparatem do góry nogami jest spowodowany ostatnią aktualizacją, powróć do poprzedniej wersji oprogramowania kamery internetowej.
Niektórzy użytkownicy sugerują również sprawdzenie identyfikatora sprzętowego kamery internetowej przed jej zaktualizowaniem. Możesz to zrobić, wykonując następujące kroki:
- naciśnij Klawisz Windows + X aby otworzyć menu Win + X i wybrać Menadżer urządzeń z listy.
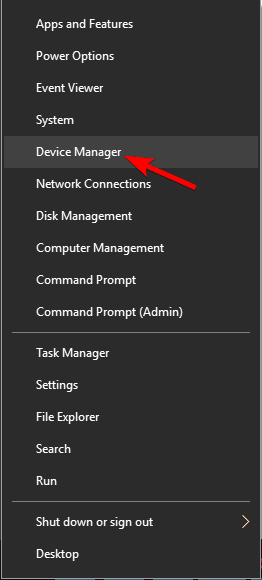
- Po otwarciu Menedżera urządzeń zlokalizuj sterownik kamery internetowej i kliknij go dwukrotnie, aby otworzyć jego właściwości.
- Nawigować do Detale kartę i wybierz Identyfikatory sprzętowe z własność lista. Zobaczysz kilka wartości w Wartość pole. Te wartości reprezentują twoje sterowniki, aw naszym przypadku pożądanym sterownikiem jest 1BCFPID_0005, ale ta wartość będzie inna na twoim komputerze.

Po uzyskaniu identyfikatora sprzętowego wystarczy odwiedzić witrynę producenta kamery internetowej i wpisać identyfikator uzyskany w kroku 3 w polu wyszukiwania. Po wykonaniu tej czynności powinieneś być w stanie znaleźć żądany sterownik.
Teraz wystarczy pobrać i zainstalować sterownik, a problem powinien zostać rozwiązany.
Jeśli nie możesz znaleźć kamery internetowej w Menedżerze urządzeń, zapoznaj się z tym krótkim artykułem, który pomoże Ci szybko rozwiązać problem.
Czy wiesz, że większość użytkowników systemu Windows 10 ma nieaktualne sterowniki? Bądź o krok do przodu, korzystając z tego przewodnika.
Aktualizuj sterownik automatycznie
Jeśli chcesz rozwiązać problemy ze sprzętem i urządzeniami peryferyjnymi, ważne jest, aby aktualizować sterowniki, ale ręczne pobieranie sterowników może być długim i żmudnym procesem.
Dlatego warto skorzystać z tego oprogramowania aktualizacji sterowników, które automatycznie pobiera i instaluje niezbędne sterowniki. To narzędzie jest zatwierdzone przez Microsoft i Norton Antivirus.
Po kilku testach nasz zespół stwierdził, że jest to najlepsze zautomatyzowane rozwiązanie. Poniżej znajdziesz krótki przewodnik jak to zrobić.
- Ściągnij i zainstaluj TweakBit Driver Updater
 Po zainstalowaniu program automatycznie rozpocznie skanowanie komputera w poszukiwaniu nieaktualnych sterowników. Driver Updater sprawdzi zainstalowane wersje sterowników w bazie danych najnowszych wersji w chmurze i zaleci odpowiednie aktualizacje. Wszystko, co musisz zrobić, to czekać na zakończenie skanowania.
Po zainstalowaniu program automatycznie rozpocznie skanowanie komputera w poszukiwaniu nieaktualnych sterowników. Driver Updater sprawdzi zainstalowane wersje sterowników w bazie danych najnowszych wersji w chmurze i zaleci odpowiednie aktualizacje. Wszystko, co musisz zrobić, to czekać na zakończenie skanowania. Po zakończeniu skanowania otrzymasz raport o wszystkich problemowych sterownikach znalezionych na twoim komputerze. Przejrzyj listę i sprawdź, czy chcesz zaktualizować każdy sterownik osobno, czy wszystkie naraz. Aby zaktualizować jeden sterownik na raz, kliknij link „Aktualizuj sterownik” obok nazwy sterownika. Lub po prostu kliknij przycisk „Aktualizuj wszystko” u dołu, aby automatycznie zainstalować wszystkie zalecane aktualizacje.
Po zakończeniu skanowania otrzymasz raport o wszystkich problemowych sterownikach znalezionych na twoim komputerze. Przejrzyj listę i sprawdź, czy chcesz zaktualizować każdy sterownik osobno, czy wszystkie naraz. Aby zaktualizować jeden sterownik na raz, kliknij link „Aktualizuj sterownik” obok nazwy sterownika. Lub po prostu kliknij przycisk „Aktualizuj wszystko” u dołu, aby automatycznie zainstalować wszystkie zalecane aktualizacje.

Uwaga: Niektóre sterowniki muszą być instalowane w kilku krokach, więc będziesz musiał nacisnąć przycisk „Aktualizuj” kilka razy, aż wszystkie jego składniki zostaną zainstalowane.
Zrzeczenie się: niektóre funkcje tego narzędzia nie są darmowe.
Rozwiązanie 3 — Użyj oprogramowania innej firmy do odwrócenia aparatu
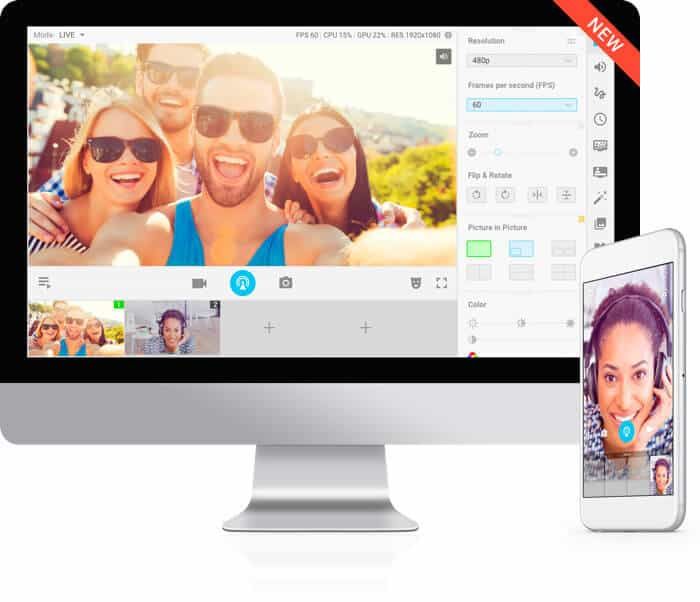
Jeśli Twój aparat Skype jest nadal do góry nogami, możesz spróbować użyć aplikacji innej firmy — Manycam. To bezpłatne oprogramowanie jest łatwe w użyciu i może pomóc w rozwiązaniu tego problemu.
Wszystko, co musisz zrobić, to pobrać i zainstalować to narzędzie na komputerze z systemem Windows 10. Następnie uruchom program i przejdź do Źródła> Aparaty i wybierz swoją kamerę internetową.
Następnie uruchom Skype i idź w kierunku Narzędzia> Opcje> Ogólne> Ustawienia wideo> Wybierz kamerę internetową i stamtąd po prostu wybierz Wirtualna kamera internetowa Manycam. To powinno rozwiązać problem z aparatem do góry nogami.
- Pobierz teraz ManyCam za darmo z oficjalnej strony internetowej
Mówiąc o oprogramowaniu aparatu, więcej z nich znajdziesz w tym dedykowanym artykule. Znajdziesz najlepsze oprogramowanie aparatu na rynku i być może wybierzesz takie, które będzie odpowiadało Twoim potrzebom i pomoże pozbyć się tego błędu.
Rozwiązanie 4 — Sprawdź ustawienia aparatu w Skypie
Skype ma kilka opcji aparatu, a jeśli Twój aparat jest odwrócony do góry nogami, możliwe, że opcja kopii lustrzanej jest włączona. Aby rozwiązać ten problem, musisz sprawdzić ustawienia aparatu w Skypie. Aby to zrobić, wykonaj następujące kroki:
- otwarty Skype.
- Po uruchomieniu Skype przejdź do Narzędzia> Opcje.

- Teraz przejdź do Ustawienia wideo w lewym okienku.

- Kliknij zaawansowane upewnij się, że w zakładce i pod sekcją Odbicie obrazu Lustro w poziomie i Lustro pionowe opcje nie są zaznaczone.
Po wyłączeniu tych dwóch opcji problem z aparatem Skype zostanie rozwiązany.
Nie możesz otworzyć Skype’a w systemie Windows? Nie martw się, mamy dla Ciebie odpowiednie rozwiązanie.
Rozwiązanie 5 — Zainstaluj ponownie sterownik kamery internetowej
Jeśli kamera Skype jest odwrócona, problem może być związany ze sterownikiem kamery internetowej. Jest to denerwujący problem, ale kilku użytkowników zgłosiło, że naprawili problem, instalując ponownie sterownik kamery internetowej.
Ponowna instalacja sterownika jest raczej prosta i możesz to zrobić, wykonując następujące kroki:
- otwarty Menadżer urządzeń.
- Po otwarciu Menedżera urządzeń zlokalizuj sterownik kamery internetowej, kliknij go prawym przyciskiem myszy i wybierz Odinstaluj urządzenie z menu.

- Jeśli dostępne, sprawdź Usuń oprogramowanie sterownika dla tego urządzenia pole wyboru i kliknij Odinstaluj.

- Po usunięciu sterownika kamery internetowej kliknij Wyszukaj zmiany sprzętu Ikona. Alternatywnie możesz ponownie uruchomić komputer.

System Windows spróbuje teraz zainstalować brakujące sterowniki. Po ponownej instalacji sterownika sprawdź, czy problem nadal występuje.
System Windows nie może automatycznie znaleźć i pobrać nowych sterowników? Nie martw się, zapewniamy Ci ochronę.
Rozwiązanie 6 — Zmodyfikuj rejestr
Według użytkowników, jeśli Twoja kamera Skype jest odwrócona, możesz rozwiązać problem, modyfikując rejestr. Jest to stosunkowo proste i możesz to zrobić, wykonując następujące kroki:
- otwarty Edytor rejestru. Aby to zrobić szybko, po prostu naciśnij Klawisz Windows + R., wchodzić regedit a następnie klikając dobrze lub naciśnij Wchodzić.

- Ponieważ modyfikowanie rejestru może być potencjalnie niebezpiecznym zadaniem, zaleca się wcześniejsze wykonanie kopii zapasowej rejestru. Jest to dość proste i aby to zrobić, wystarczy kliknąć Plik> Eksportuj.

Teraz ustaw zakres eksportu jako Wszystko i wprowadź żądaną nazwę pliku. Kliknij Zapisać przycisk, aby zapisać zmiany.
Jeśli coś zmieni się po zmodyfikowaniu rejestru, możesz go łatwo przywrócić, uruchamiając ten plik.

- Teraz w lewym panelu przejdź do HKEY_LOCAL_MACHINE \ SYSTEM \ CurrentControlSet \ Control \ Class \ {6BDD1FC6-810F-11D0-BEC7-08002BE2092F} 000Ustawienia klawisz.

- W prawym okienku powinieneś zobaczyć nazwę DWORD o nazwie Trzepnięcie. rekliknij dwukrotnie, aby otworzyć jego właściwości. Jeśli dane wartości są ustawione na 0, zmień na 1. Z drugiej strony, jeśli dane wartości są ustawione na 1, zmień na 0. Teraz kliknij dobrze przycisk, aby zapisać zmiany.

Po wykonaniu tej czynności problem z odwróconą kamerą powinien zostać rozwiązany. Pamiętaj, że ten DWORD może znajdować się w innym miejscu, więc możesz mieć problemy ze znalezieniem go.
Jeśli nie możesz znaleźć tego DWORD lub klucza, oznacza to, że to rozwiązanie Cię nie dotyczy.
Jeśli nie możesz edytować rejestru systemu Windows 10, przeczytaj ten przydatny przewodnik i znajdź najszybsze rozwiązanie problemu.
Nie masz dostępu do Edytora rejestru? Rzeczy nie są tak przerażające, jak się wydają. Sprawdź ten przewodnik i szybko rozwiąż problem.
Są to najlepsze rozwiązania problemów, które można zastosować, gdy zauważysz, że kamera internetowa jest odwrócona do góry nogami i nie możesz jej cofnąć.
Tak więc teraz powinieneś być w stanie prawidłowo używać Skype bez rozwiązywania jakichkolwiek problemów (w tej kwestii sprawdź również, jak naprawić połączenia Skype nie przechodzą przez problemy).
Jak zawsze, jeśli masz jakieś sugestie lub pytania, zostaw je w sekcji komentarzy poniżej, a my je sprawdzimy.

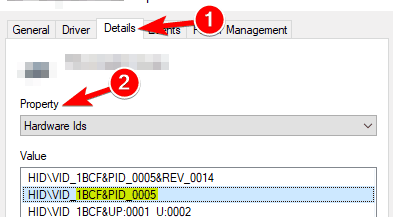
 Po zainstalowaniu program automatycznie rozpocznie skanowanie komputera w poszukiwaniu nieaktualnych sterowników. Driver Updater sprawdzi zainstalowane wersje sterowników w bazie danych najnowszych wersji w chmurze i zaleci odpowiednie aktualizacje. Wszystko, co musisz zrobić, to czekać na zakończenie skanowania.
Po zainstalowaniu program automatycznie rozpocznie skanowanie komputera w poszukiwaniu nieaktualnych sterowników. Driver Updater sprawdzi zainstalowane wersje sterowników w bazie danych najnowszych wersji w chmurze i zaleci odpowiednie aktualizacje. Wszystko, co musisz zrobić, to czekać na zakończenie skanowania. Po zakończeniu skanowania otrzymasz raport o wszystkich problemowych sterownikach znalezionych na twoim komputerze. Przejrzyj listę i sprawdź, czy chcesz zaktualizować każdy sterownik osobno, czy wszystkie naraz. Aby zaktualizować jeden sterownik na raz, kliknij link „Aktualizuj sterownik” obok nazwy sterownika. Lub po prostu kliknij przycisk „Aktualizuj wszystko” u dołu, aby automatycznie zainstalować wszystkie zalecane aktualizacje.
Po zakończeniu skanowania otrzymasz raport o wszystkich problemowych sterownikach znalezionych na twoim komputerze. Przejrzyj listę i sprawdź, czy chcesz zaktualizować każdy sterownik osobno, czy wszystkie naraz. Aby zaktualizować jeden sterownik na raz, kliknij link „Aktualizuj sterownik” obok nazwy sterownika. Lub po prostu kliknij przycisk „Aktualizuj wszystko” u dołu, aby automatycznie zainstalować wszystkie zalecane aktualizacje.
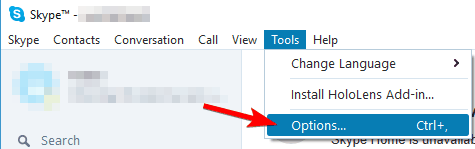
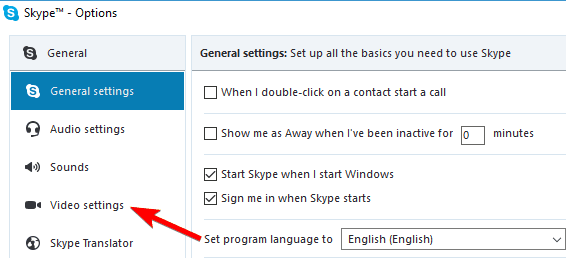
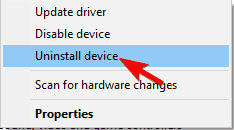
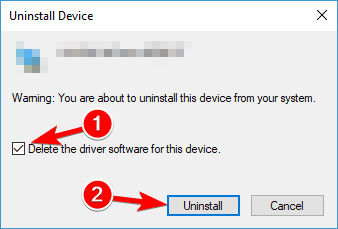
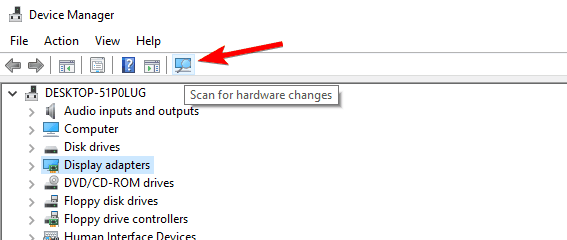
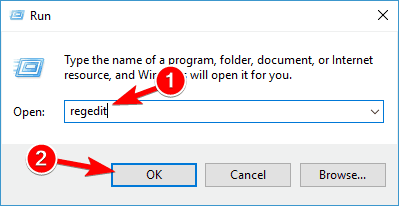
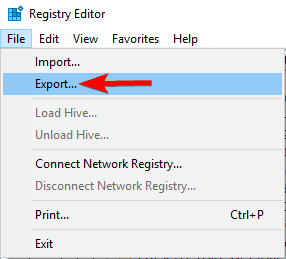
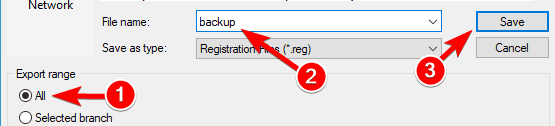
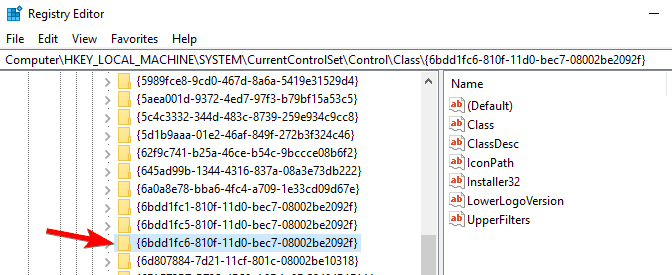
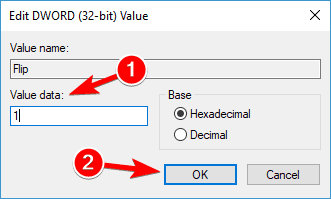
![Aparat Skype jest do góry nogami [NAJPROSTSZE ROZWIĄZANIA]](https://pogotowie-komputerowe.org.pl/wp-content/cache/thumb/42/9b410e7c4c10f42_320x200.png)
![Brakuje plików DLL na komputerze z systemem Windows 10 [ŁATWY PRZEWODNIK]](https://pogotowie-komputerowe.org.pl/wp-content/cache/thumb/46/3000153811d4446_150x95.png)


