Pulpit zdalny przestał działać w systemie Windows 10
- Sprawdź swój port
- Włącz / wyłącz „Znajdź urządzenie i treść”
- Wyłącz Zaporę systemu Windows
- Wyłącz program antywirusowy
- Ulepsz swój rejestr
- Użyj oprogramowania zdalnego pulpitu innej firmy
Istnieje wiele możliwych powodów, dla których pulpit zdalny przestaje działać. W tym artykule skupimy się tylko na przyczynach, które mogą mieć wpływ na komputer po uaktualnieniu systemu operacyjnego do nowego systemu Windows 8.1 lub Windows 10. Większość problemów występujących podczas próby zdalnego dostępu do innego urządzenia wynika głównie z tego, że System Windows 8.1 lub Windows 10 ogranicza dostęp do tego konkretnego urządzenia. W poniższym przewodniku wymienimy kroki, które musisz wykonać, aby naprawić zdalny pulpit w systemie Windows 8.1 i Windows 10.

W tym artykule postaramy się wyłączyć zaporę w systemach operacyjnych Windows 8.1 lub Windows 10. Wyłączymy również program antywirusowy, ponieważ może blokować dostęp do określonego urządzenia w Internecie. Po trzecie, wypróbujemy kilka przydatnych poprawek z funkcji ustawień systemu Windows, aby jak najszybciej usunąć i usunąć pulpit.
ROZWIĄZANE: Pulpit zdalny nie działa w systemie Windows 10, 8.1
1. Sprawdź swój port
- Kliknij lewym przyciskiem lub dotknij łącza zamieszczonego poniżej.
- Kliknij tutaj, aby przetestować swój port.
- Po uzyskaniu dostępu do powyższej witryny umieść port w białym polu i kliknij lewym przyciskiem myszy lub dotknij przycisku „Test”.
- Spowoduje to przetestowanie twojego portu, aby sprawdzić, czy istnieje prawidłowe połączenie z nim, czy nie.
- Jeśli tak nie jest, postępuj zgodnie z następną metodą poniżej.
2. Włącz / wyłącz „Znajdź urządzenie i treść”
- Przesuń kursor myszy w prawą górną stronę ekranu.
- Po pojawieniu się paska Charms w systemie Windows 8.1 lub Windows 10, kliknij lewym przyciskiem myszy lub dotknij funkcji „Ustawienia”.
- W oknie „Ustawienia” znajdź i kliknij lewym przyciskiem myszy lub dotknij funkcji „Zmień ustawienia komputera”.
- W funkcji „Zmień ustawienia komputera” kliknij lewym przyciskiem myszy lub dotknij ikony „Sieć”.
- W oknie „Sieć” znajdź i kliknij lewym przyciskiem myszy opcję „Połączenia”.
- Będziesz miał przed sobą okno, w którym będziesz musiał kliknąć lewym przyciskiem myszy lub dotknąć połączenia sieciowego.
- Obok „Znajdź urządzenie i zawartość” musisz ustawić przełącznik w pozycji „ON”.
Uwaga: Jeśli jest już ustawiony na „ON”, przełącz go na „OFF”, uruchom ponownie urządzenie z systemem Windows 8.1 lub Windows 10, a następnie przejdź ponownie do tego menu i przełącz go na „ON”.
Jeśli korzystasz z systemu Windows 10, poniższe kroki są nieco inne. Musisz przejść do Ustawienia> Aktualizacja Bezpieczeństwo> Znajdź moje urządzenie. Pamiętaj, aby wyłączyć i ponownie włączyć tę funkcję.

3. Wyłącz Zaporę systemu Windows
- Naciśnij przycisk „Windows” na klawiaturze.
- Napisz w polu wyszukiwania, które masz przed sobą „Panel sterowania” bez cudzysłowów.
- Kliknij lewym przyciskiem myszy lub dotknij ikony „Panel sterowania” po zakończeniu wyszukiwania.
- Teraz w oknie „Panel sterowania” kliknij lewym przyciskiem myszy lub dotknij funkcji „Zapora systemu Windows”.
- W oknie „Zapora systemu Windows” kliknij lewym przyciskiem myszy lub dotknij „Wyłącz zaporę systemu Windows” w „Ustawieniach sieci prywatnej”, a także w „Ustawieniach sieci publicznej”.

- Kliknij lewym przyciskiem myszy lub naciśnij przycisk „OK” znajdujący się w prawej dolnej części okna „Zapora systemu Windows”.
— ZWIĄZANE: Poprawka: Nie można aktywować Zapory systemu Windows Defender w systemie Windows 10
4. Wyłącz program antywirusowy
- Jeśli korzystasz z oprogramowania antywirusowego innej firmy, musisz je wyłączyć lub usunąć na czas wykonywania tego kroku.
- Po wyłączeniu uruchom ponownie urządzenie z systemem Windows 8.1 lub Windows 10.
- Po uruchomieniu urządzenia z systemem Windows spróbuj połączyć się zdalnie i sprawdź, czy działa.
5. Popraw swój rejestr
- Naciśnij i przytrzymaj przycisk „Windows” i przycisk „R”.
- W wyświetlonym polu uruchamiania należy napisać „regedit.exe”
- Naciśnij przycisk „Enter” na klawiaturze.
- Teraz powinieneś mieć okno „Edytora rejestru” przed sobą.
- Po lewej stronie w oknie Edytora rejestru kliknij lewym przyciskiem myszy lub dotknij folderu „HKEY_CURRENT_USER”.
- W folderze „HKEY_CURRENT_USER” kliknij lewym przyciskiem myszy lub naciśnij, aby otworzyć „Oprogramowanie”.
- W folderze „Oprogramowanie” kliknij lewym przyciskiem myszy lub naciśnij, aby otworzyć folder „Microsoft”.

- W folderze „Microsoft” kliknij lewym przyciskiem myszy lub dotknij folderu „Terminal Server Gateway”.
- W folderze „Terminal Server Gateway” kliknij lewym przyciskiem myszy lub dotknij folderu „Messages”.
- W folderze „Wiadomości” kliknij lewym przyciskiem myszy „”, aw swojej domenie musisz kliknąć lewym przyciskiem myszy lub nacisnąć swoją nazwę użytkownika.
- Teraz w folderze z nazwą użytkownika kliknij lewym przyciskiem myszy lub dotknij nazwy „UserPreferenceOption” po prawej stronie.
- Teraz musisz zmienić wartość tej opcji na „0”.
- Kliknij lewym przyciskiem lub naciśnij przycisk „OK”.
- Uruchom ponownie urządzenie z systemem Windows 8.1 lub Windows 10.
- Po uruchomieniu urządzenia sprawdź, czy działa połączenie z pulpitem zdalnym.
Jeśli wyżej wymienione klucze rejestru nie są dostępne na twoim komputerze, przejdź do następnego rozwiązania.
6. Użyj oprogramowania zdalnego pulpitu innej firmy
Jeśli problem będzie się powtarzał, możesz również użyć narzędzia zdalnego pulpitu innej firmy. Na przykład możesz zainstalować TeamViewer i użyć go do zdalnego dostępu do innych komputerów. Mikogo lub Radmin to dwie inne świetne alternatywy, jeśli szukasz niezawodnego i przyjaznego dla użytkownika rozwiązania zdalnego pulpitu.
To znaczy, istnieje kilka metod naprawy połączenia pulpitu zdalnego po uaktualnieniu systemu do Windows 8.1 lub Windows 10. Aby uzyskać dodatkowe rozwiązania, jak rozwiązać problemy z pulpitem zdalnym, możesz również sprawdzić przewodnik rozwiązywania problemów z głębokością. Jeśli masz inne pytania, skorzystaj z poniższej sekcji komentarzy, aby nas o tym powiadomić.

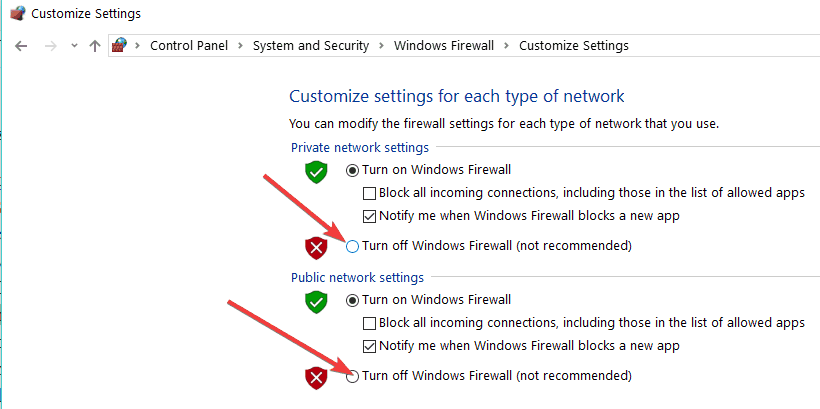
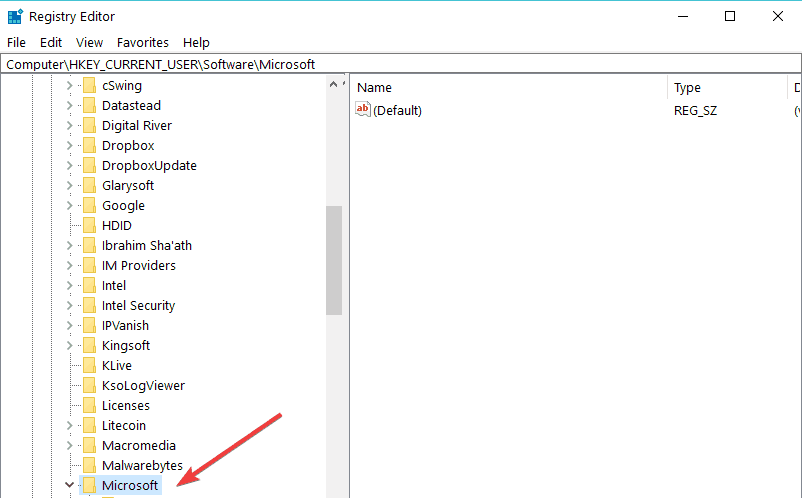


![Zbyt długo trwało, aby uruchomić błąd Xbox One [KOMPLETNY PRZEWODNIK]](https://pogotowie-komputerowe.org.pl/wp-content/cache/thumb/01/7887d31017e5901_150x95.jpg)
![Nie można uruchomić gier Steam w systemie Windows 10 [KOMPLETNY PRZEWODNIK]](https://pogotowie-komputerowe.org.pl/wp-content/cache/thumb/ae/c23e1cf02127cae_150x95.png)
![Połączenie VPN nie powiodło się z błędem 691 w systemie Windows 10 [FIX]](https://pogotowie-komputerowe.org.pl/wp-content/cache/thumb/34/1e4882ef2c9c434_150x95.png)