Możesz zainstalować na Xbox One wszelkiego rodzaju gry i aplikacje, ale niestety mogą wystąpić pewne błędy podczas uruchamiania tych aplikacji i gier.
Użytkownicy zgłosili, że zbyt długo trwało błąd na konsoli Xbox One, a ponieważ błąd ten może uniemożliwić uruchomienie gier i aplikacji, dzisiaj pokażemy, jak to naprawić.
Jak mogę naprawić zbyt długo, aby uruchomić błąd na Xbox One?
Poprawka — błąd Xbox One „Trwało zbyt długo, aby rozpocząć”
Rozwiązanie 1 — Sprawdź status usług Xbox Live
Jeśli zbyt długo trwa wyświetlanie komunikatu o błędzie podczas próby uruchomienia niektórych aplikacji na Xbox One, zalecamy sprawdzenie stanu usług Xbox Live.
Niektóre aplikacje i gry korzystają z Xbox Live, aby działać poprawnie, a jeśli jest jakiś problem z usługami Xbox Live, możesz napotkać ten problem.
Aby sprawdzić status usług Xbox Live, po prostu odwiedź witrynę Xbox i sprawdź, czy usługi Xbox Live Core są uruchomione. Jeśli te usługi nie są uruchomione, napotkasz ten i wiele innych błędów Xbox.
Niestety niewiele można zrobić w tej sytuacji i możesz tylko poczekać, aż Microsoft naprawi problem.
Jeśli gry i aplikacje Xbox się nie otwierają, ten przydatny przewodnik z pewnością pomoże rozwiązać problem.
Twoja Xbox One nie łączy się z usługami Xbox Live? Nie martw się, mamy dla Ciebie odpowiednie rozwiązanie.
Rozwiązanie 2 — Uruchom aplikację ponownie
Zdaniem użytkowników czasami możesz rozwiązać ten problem, po prostu próbując ponownie uruchomić aplikację. Przed wypróbowaniem należy najpierw zatrzymać aplikację. Aby zatrzymać aplikację, wykonaj następujące czynności:
- Przejdź do ekranu głównego, naciskając przycisk Xbox przycisk.
- Podświetl problematyczną aplikację i naciśnij Menu przycisk.
- Wybierz Porzucić.
Poczekaj co najmniej 10 sekund i spróbuj ponownie uruchomić tę samą aplikację.
Rozwiązanie 3 — Uruchom ponownie konsolę
Według użytkowników, zbyt długo trwało, aby uruchomić błąd może wystąpić z powodu problemów z pamięcią podręczną.
Xbox One przechowuje wszelkiego rodzaju pliki tymczasowe w pamięci podręcznej, które powinny pomóc w szybszym uruchomieniu aplikacji, ale czasami niektóre pliki w pamięci podręcznej mogą ulec uszkodzeniu i powodować pojawienie się tego i wielu innych błędów.
Na szczęście możesz łatwo naprawić tego rodzaju błędy, po prostu ponownie uruchamiając konsolę. Aby to zrobić, wykonaj następujące kroki:
- Przewiń w lewo na ekranie głównym, aby otworzyć przewodnik.
- Wybierz Ustawienia.
- Wybierać Uruchom ponownie konsola opcja.
- Wybierz tak potwierdzać.
Możesz też ponownie uruchomić konsolę, przytrzymując przycisk zasilania przez 10 sekund, aż konsola się wyłączy. Po wyłączeniu konsoli naciśnij przycisk zasilania, aby włączyć ją ponownie.
Po ponownym uruchomieniu konsoli i wyczyszczeniu pamięci podręcznej sprawdź, czy problem został rozwiązany. Niektórzy użytkownicy zgłosili, że musisz ponownie uruchomić konsolę kilka razy, zanim ten błąd zostanie naprawiony, więc spróbuj tego.
Niewielu użytkowników zaleca odłączenie kabla zasilającego od konsoli po wyłączeniu go i pozostawienie go odłączonego przez minutę lub dwie. Następnie podłącz ponownie kabel zasilający i poczekaj, aż lampka zasilania zmieni kolor z białego na pomarańczowy.
Teraz naciśnij przycisk zasilania na konsoli, a pamięć podręczna zostanie wyczyszczona i ten problem powinien zostać rozwiązany.
Rozwiązanie 4 — Zmień ustawienia regionu
Niewielu użytkowników zgłosiło, że można naprawić zbyt długo, aby uruchomić błąd na konsoli Xbox One, po prostu zmieniając region na konsoli. Najwyraźniej powinieneś być w stanie rozwiązać ten problem, po prostu ustawiając region na USA na konsoli.
Aby to zrobić na Xbox One, musisz wykonać następujące kroki:
- Upewnij się, że jesteś zalogowany na Xbox One.
- Przewiń w lewo na ekranie głównym, aby otworzyć przewodnik.
- Wybierz Ustawienia> Wszystkie ustawienia.
- Wybierać System> Język Lokalizacja.
- Teraz wybierz nową lokalizację z listy i wybierz Zrestartuj teraz opcja.
Po ponownym uruchomieniu konsoli sprawdź, czy problem został rozwiązany. Ponadto niektórzy użytkownicy zalecają zmianę regionu po ponownym uruchomieniu konsoli.
Chociaż zmiana regionu jest prosta, istnieje kilka ograniczeń, o których powinieneś wiedzieć. Możesz zmieniać region raz na trzy miesiące, więc miej to na uwadze.
Ponadto nie będzie można zmienić regionu, jeśli Twoje konto jest obecnie zawieszone z jakiegokolwiek powodu. Wreszcie nie możesz zmienić swojego regionu, jeśli masz saldo należne z subskrypcji Xbox Live.
Należy pamiętać, że niektóre usługi mogą być niedostępne w niektórych regionach, dlatego należy starannie wybrać region.
Powinieneś także wiedzieć, że pieniądze na Twoim koncie Microsoft nie zostaną przeniesione podczas zmiany regionu, dlatego zalecamy, aby wydać je przed zmianą regionu. Pamiętaj, że nie jest to uniwersalne rozwiązanie, ponieważ działa tylko w niektórych regionach.
Błąd kodu regionu na Xbox One? Sprawdź ten przydatny przewodnik, aby go rozwiązać w mgnieniu oka.
Rozwiązanie 5 — Spróbuj zainstalować aplikacje i gry na wewnętrznym dysku twardym
Niewielu użytkowników zgłosiło, że ten problem występuje tylko wtedy, gdy próbują uruchomić swoje gry i aplikacje z zewnętrznego dysku twardego.
Używanie zewnętrznego dysku twardego w konsoli Xbox One to świetny sposób na zaoszczędzenie miejsca, ale niestety czasami zewnętrzny dysk twardy może być główną przyczyną tego błędu.
Aby rozwiązać ten problem, możesz spróbować zainstalować aplikacje i gry na wewnętrznym dysku twardym i sprawdzić, czy to rozwiąże problem.
Rozwiązanie 6 — Usuń problematyczną grę i swoje konto Xbox
Według użytkowników czasami instalacja może być uszkodzona, co może uniemożliwić prawidłowe ładowanie aplikacji. Aby naprawić Took zbyt długo, aby uruchomić błąd, musisz usunąć problematyczną grę z systemu.
Pamiętaj, że nawet jeśli usuniesz grę ze swojego systemu wraz z plikami, powinieneś być w stanie pobrać je ponownie, a wszystkie twoje pliki, w tym zapisane gry, zostaną pobrane ponownie, więc nie stracisz żadnego postępu.
Aby odinstalować grę, wykonaj następujące kroki:
- Upewnij się, że w szufladzie nie ma płyty.
- Na ekranie głównym przejdź do Moje gry Aplikacje.
- Wybierz problematyczną grę i naciśnij Menu przycisk. Wybierać Zarządzaj grą z menu.
- Wybierz grę ponownie, naciśnij Menu przycisk i wybierz Odinstaluj.
- Jeśli masz zapisane lub zarezerwowane dane dla tej gry, pamiętaj o ich usunięciu.
Po odinstalowaniu gry i wszystkich jej danych musisz usunąć swój profil Xbox. Czasami twój profil Xbox może być uszkodzony i może to spowodować, że pojawienie się komunikatu o błędzie zajęło zbyt dużo czasu. Aby usunąć swój profil Xbox, wykonaj następujące czynności:
- Przewiń w lewo na ekranie głównym i wybierz Ustawienia> Wszystkie ustawienia.
- Wybierz Usuń konta.
- Wybierz problematyczne konto i wybierz Usunąć. Czasami musisz usunąć problematyczne konto kilka razy, zanim zostanie całkowicie usunięte z systemu, więc zrób to.
- Powtarzaj poprzedni krok, dopóki problematyczne konto nie zostanie usunięte z konsoli.
Obecny profil nie jest dozwolony błąd na Xbox One? Zapoznaj się z tym przewodnikiem krok po kroku, aby łatwo rozwiązać problem.
Następnie uruchom ponownie konsolę, wykonując następujące kroki:
- Otworzyć Ustawienia menu i wybierz Moc uruchomienie.
- Wybierz Wyłącz lub uruchom ponownie.
- Teraz wybierz Zrestartuj teraz i wybierz tak.
Teraz musisz ponownie pobrać swój profil Xbox. Aby to zrobić, wykonaj następujące kroki:
- Na ekranie głównym przewiń w lewo.
- Na karcie Zaloguj się powinna zostać wyświetlona lista wszystkich dostępnych użytkowników. Przewiń w dół i wybierz Dodaj zarządzać.
- Teraz wybierz Dodaj nowe opcja.
- Teraz musisz wprowadzić dane logowania do konta Microsoft.
- Po pobraniu profilu zaloguj się do niego.
Nie możesz pobrać swojego profilu Xbox? Sprawdź ten przydatny przewodnik i rozwiąż problem w kilku krokach.
Na koniec musisz ponownie zainstalować problematyczną grę lub aplikację. Aby to zrobić, wykonaj następujące czynności:
- Iść do Moje gry Aplikacje.
- Przewiń do końca w prawo, a zobaczysz sekcję Gotowy do instalacji.
- Powinieneś zobaczyć grę, którą usunąłeś na początku tego rozwiązania, w sekcji Gotowy do instalacji. Po prostu wybierz grę i poczekaj, aż ponownie się pobierze.
- Po pobraniu gry spróbuj uruchomić ją ponownie.
Niektórzy użytkownicy zgłosili, że byli w stanie rozwiązać ten problem, po prostu odinstalowując i ponownie instalując problematyczną grę, więc może nie być konieczne usunięcie Twojego profilu.
Inni użytkownicy zgłosili, że wyczyszczenie zarezerwowanego miejsca rozwiązało dla nich problem, więc warto spróbować przed odinstalowaniem gry.
Nie udało się odczytać błędu profilu na Xbox One? Nie pozwól, aby zrujnowało to Twój dzień. Ten przewodnik pomoże ci to szybko naprawić.
Rozwiązanie 7 — Przywróć ustawienia fabryczne
Czasami zła aktualizacja lub uszkodzone pliki mogą powodować, że zbyt długo trwało wyświetlanie komunikatu o błędzie na konsoli Xbox One. Według użytkowników możesz rozwiązać ten problem, po prostu resetując konsolę do ustawień fabrycznych.
Pamiętaj, że zresetowanie konsoli może usunąć wszystkie pliki i gry, więc możesz chcieć wykonać ich kopię zapasową. Aby zresetować konsolę do ustawień fabrycznych, wykonaj następujące czynności:
- Przewiń w lewo na ekranie głównym, aby otworzyć przewodnik.
- Wybierać Ustawienia> Wszystkie ustawienia.
- Teraz wybierz System.
- Iść do Informacje o konsoli aktualizacje.
- Wybierz Zresetuj konsolę.
- Powinieneś zobaczyć dwie dostępne opcje: Zresetuj i usuń wszystko oraz Zresetuj i zachowaj moje gry aplikacje. Sugerujemy użycie tego ostatniego w celu zresetowania konsoli i usunięcia uszkodzonych plików bez wpływu na gry i aplikacje. Korzystając z tej opcji, nie musisz pobierać wszystkich gier i będziesz mógł kontynuować od miejsca, w którym skończyłeś. Niestety czasami ta opcja nie rozwiązuje problemu, a jeśli tak, musisz skorzystać z tej opcji Zresetuj i usuń wszystko opcja.
Można również przywrócić ustawienia fabryczne za pomocą napędu flash USB. Jeśli konsola Xbox One nie odpowiada lub nie możesz uzyskać dostępu do Ustawień, możesz przywrócić ustawienia fabryczne, wykonując następujące czynności:
- Pobierz pliki Przywróć ustawienia fabryczne.
- Podłącz pusty dysk flash USB do komputera.
- Pliki przywracane do ustawień fabrycznych będą przechowywane w archiwum zip. Wyodrębnij je.
- Przesuń $ SystemUpdate plik do katalogu głównego dysku flash USB.
- Odłącz pamięć flash USB od konsoli.
Teraz musisz wykonać reset na konsoli Xbox One, wykonując następujące kroki:
- Odłącz kabel sieciowy od konsoli, jeśli korzystasz z przewodowego połączenia sieciowego.
- Wyłącz konsolę i odłącz przewód zasilający.
- Poczekaj 30 sekund lub dłużej i ponownie podłącz przewód zasilający.
- Podłącz napęd flash USB do konsoli.
- Naciśnij i przytrzymaj WIĄZAĆ przycisk po lewej stronie konsoli i WYRZUCAĆ przycisk z przodu konsoli. Teraz naciśnij przycisk Xbox na konsoli.
- Trzymaj WIĄZAĆ i WYRZUCAĆ przyciski dla 15 sekcji.
- Jeśli ci się powiedzie, powinieneś usłyszeć dwa dźwięki doładowania.
- Po usłyszeniu dwóch dźwięków zwiększających moc możesz zwolnić przyciski BIND i EJECT.
- Powinieneś teraz zobaczyć instrukcje na ekranie, które poprowadzą cię przez proces resetowania.
Pamiętaj, że uruchomienie konsoli może potrwać kilka minut. Podczas procesu restartowania możesz podłączyć kabel Ethernet do konsoli.
Ważne jest, aby usłyszeć dwa dźwięki zwiększające moc Krok 7 co oznacza, że dysk flash USB został wykryty i plik został skopiowany na konsolę. Jeśli nie słyszysz dwóch dźwięków zwiększających moc, możesz powtórzyć ten proces ponownie.
Ponownie zresetowanie konsoli do domyślnych ustawień fabrycznych spowoduje usunięcie plików, zainstalowanych aplikacji i gier, dlatego ważne jest, aby wykonać kopię zapasową wszystkich ważnych plików, które nie są zsynchronizowane z kontem Microsoft.
Rozwiązanie 8 — Wyczyść trwałe przechowywanie
Według niektórych użytkowników możesz rozwiązać ten problem, po prostu usuwając Pamięć trwałą. Czasami pliki w tej sekcji mogą ulec uszkodzeniu, co może prowadzić do zbyt długiego czasu oczekiwania na pojawienie się błędu. Aby rozwiązać ten problem, zaleca się wyczyszczenie pamięci trwałej, wykonując następujące kroki:
- Iść do Ustawienia> Dysk Blu-ray.
- Nawigować do Pamięć trwała i wybierz Wyczyść trwałe przechowywanie opcja.
Po wyczyszczeniu pamięci trwałej sprawdź, czy problem został rozwiązany.
Rozwiązanie 9 — Wyczyść alternatywny adres MAC
Konfiguracja sieci może zakłócać działanie aplikacji i gier. Aby rozwiązać niektóre problemy, może być konieczne wyczyszczenie alternatywnego adresu MAC. Aby to zrobić, wykonaj następujące proste kroki:
- Iść do Ustawienia.
- Wybierz Sieć> Ustawienia zaawansowane.
- Wybierać Alternatywny adres MAC a następnie wybierz Jasny.
- Po wyczyszczeniu alternatywnego adresu MAC konsola uruchomi się ponownie.
- Po ponownym uruchomieniu konsoli sprawdź, czy problem został rozwiązany.
Napraw swoją sieć występuje błąd NAT związany z ograniczeniami portów na konsoli Xbox One za pomocą prostych rozwiązań z tego artykułu.
Rozwiązanie 10 — Przejdź do trybu offline i spróbuj ponownie uruchomić grę
Najwyraźniej ten problem może czasem wystąpić, jeśli masz połączenie z Internetem na konsoli Xbox One. Jednym z sugerowanych obejść jest przejście do trybu offline na konsoli Xbox One i próba ponownego uruchomienia gry. Aby to zrobić, wykonaj następujące kroki:
- wciśnij Przewodnik przycisk na kontrolerze.
- Iść do Ustawienia> Wszystkie ustawienia.
- Wybierz Sieć> Ustawienia sieci.
- Teraz wybierz Wylogować się opcja.
Po przejściu do trybu offline powinno być możliwe rozpoczęcie gry bez żadnych problemów.
Pamiętaj, że gdy jesteś offline, nie możesz grać w gry wieloosobowe ani inne gry wymagające stałego połączenia z Internetem, ale możesz grać w gry dla jednego gracza bez żadnych problemów.
To może nie być trwałe rozwiązanie, ale jest to dobre obejście, więc koniecznie spróbuj.
Xbox nie może zsynchronizować danych? Licz na nas, aby rozwiązać problem.
Rozwiązanie 11 — Wyłącz funkcję Instant-On
Funkcja Instant-On została zaprojektowana do pracy w trybie uśpienia na konsoli Xbox One, umożliwiając szybkie uruchomienie konsoli Xbox One i kontynuowanie gry. To świetna funkcja, ale może wystąpić pewien problem.
Przede wszystkim ta funkcja nie wyłącza całkowicie konsoli Xbox, co oznacza, że Xbox nadal działa i zużywa trochę energii.
Ponadto użytkownicy zgłosili problem z aplikacją TV i według nich dostają zbyt długo, aby uruchomić komunikat o błędzie przy każdej próbie uruchomienia aplikacji TV.
Najprostszym sposobem rozwiązania tego problemu jest wyłączenie trybu Instant-On, wykonując następujące kroki:
- wciśnij Menu przycisk i przejdź do Ustawienia.
- Wybierz Moc i uruchomienie.
- Teraz wybierz Opcje mocy i przełącz z trybu Instant-On na Oszczędzanie energii tryb.
Włączając ten tryb, powinieneś być w stanie naprawić Took zbyt długo, aby uruchomić komunikat o błędzie. Pamiętaj, że tryb oszczędzania energii całkowicie wyłączy Xbox One w celu oszczędzania energii elektrycznej.
Spowoduje to, że Xbox One zacznie działać nieco wolniej, ale problem powinien zostać rozwiązany. Jeśli to rozwiązanie rozwiąże problem, możesz ponownie włączyć tryb natychmiastowego włączenia.
Twój Xbox nie działa po awarii zasilania? Sprawdź ten niesamowity artykuł, aby to naprawić w zaledwie kilku krokach.
Rozwiązanie 12 — Powstrzymaj Xbox przed wyłączeniem odbiornika telewizji kablowej lub satelitarnej
Xbox One działa jako centrum multimedialne i umożliwia oglądanie telewizji na żywo. Czasami jednak mogą wystąpić problemy z aplikacją telewizyjną, a aby je naprawić, musisz uniemożliwić Xbox włączanie lub wyłączanie dekodera telewizji kablowej. Aby to zrobić, wykonaj następujące kroki:
- Iść do Ustawienia i wybierz telewizor OneGuide.
- W ustawieniach zasilania powinieneś być w stanie wybrać, które urządzenia będą podlegać wpływowi Xbox on i Xbox wyłączania poleceń.
Po wyłączeniu włączania i wyłączania dekodera na konsoli Xbox problem z zbyt długo trwało, aby uruchomić błąd, a aplikacja telewizyjna powinna zostać całkowicie rozwiązana.
Pamiętaj, że po dokonaniu tych zmian będziesz musiał użyć pilota do dekodera telewizji kablowej.
Rozwiązanie 13 — Wyloguj się z profilu Xbox One i ponownie uruchom aplikację TV
Jeśli masz zbyt dużo czasu, aby uruchomić błąd podczas uruchamiania aplikacji TV, możesz spróbować wylogować się z profilu Xbox One i ponownie uruchomić aplikację TV. Aby to zrobić, wykonaj następujące kroki:
- Przejdź do ekranu głównego.
- Wybierz swój profil gier w sekcji listy kont w lewym górnym rogu.
- Wybierz swoje konto i naciśnij ZA przycisk na kontrolerze.
- Wybierać Wyloguj się opcja.
Po wylogowaniu się ze swojego profilu spróbuj ponownie uruchomić aplikację TV. Zostaniesz poproszony o ponowne zalogowanie się, więc upewnij się, że to zrobisz. Po wykonaniu tej czynności aplikacja powinna uruchomić się bez żadnych problemów.
Pamiętaj, że jest to tylko obejście, więc może być konieczne powtórzenie go za każdym razem, gdy chcesz uruchomić aplikację telewizyjną na konsoli Xbox One. Oczywiście możesz wypróbować to rozwiązanie z innymi aplikacjami i grami, w których występuje ten problem.
Problemy z Nie mogliśmy uzyskać Twojego ostatniego zapisanego błędu danych na Xbox One? Licz na nas, że szybko je rozwiążemy.
Zbyt długo trwało, aby uruchomić błąd Xbox One uniemożliwi ci granie w gry, a nawet może uniemożliwić uruchomienie niektórych aplikacji.
Ten komunikat o błędzie może być problematyczny, ale powinieneś być w stanie go naprawić, ponownie uruchamiając konsolę i czyszcząc pamięć podręczną. Jeśli to nie zadziała, wypróbuj inne rozwiązanie z tego artykułu.
Jeśli masz inne pytania lub sugestie, zostaw je w sekcji komentarzy poniżej.

![Zbyt długo trwało, aby uruchomić błąd Xbox One [KOMPLETNY PRZEWODNIK]](https://pogotowie-komputerowe.org.pl/wp-content/cache/thumb/01/7887d31017e5901_320x200.jpg)

![[FULL FIX] Twoja sieć znajduje się za NAT z ograniczeniami portów na Xbox One](https://pogotowie-komputerowe.org.pl/wp-content/cache/thumb/01/7887d31017e5901_150x95.jpg)
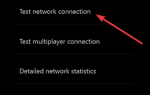
![Usługa klienta zasad grupy nie powiodła się na moim komputerze [FIX]](https://pogotowie-komputerowe.org.pl/wp-content/cache/thumb/b8/472f67ac730b0b8_150x95.png)