Microsoft sprawił, że Windows 10 jest bardzo przyjaznym dla graczy systemem operacyjnym ze wszystkimi tymi funkcjami, takimi jak przesyłanie strumieniowe gier, nagrywanie i świetna aplikacja Xbox One.
Ale gracze na PC używają Steam nawet bardziej niż aplikacji Xbox One, a kilku z nich zgłosiło, że w ogóle nie mogą grać w gry Steam.
Osobiście gram w wiele gier na Steamie, a każda gra, którą wypróbowałem od czasu uaktualnienia do systemu Windows 10, działała jak urok. Więc nie piszę tego artykułu z własnego doświadczenia, ale z tego, co znalazłem w Internecie.
Mianowicie, podczas gdy niektórzy gracze (jak ja) cieszą się wspaniałymi wrażeniami z gry w Steam, inni nie mogą nawet rozpocząć gry.
Niektórzy użytkownicy, którzy mieli problemy z grami Steam, wymienili kilka sprawdzonych rozwiązań. Ale inni powiedzieli, że te rozwiązania nie były pomocne.
Oto niektóre z rozwiązań, które mogą faktycznie zadziałać, ale nie mogę tego zagwarantować, ponieważ, jak widać, wszystko jest względne i gdzieś rozwiązują problem, a gdzie nie.
Jak już powiedziałem, nie mogę zagwarantować, że te rozwiązania będą dla Ciebie działać. Jeśli nie wykonają zadania, mogę jedynie doradzić, aby skontaktować się z pomocą techniczną Steam, być może będą mieli dla ciebie rozwiązanie.
Oto kilka dodatkowych problemów, które możesz napotkać po drodze:
- Gry Steam nie działają w systemie Windows 10 — Windows 10 jest obecnie najpopularniejszą platformą do gier, więc problemy ze Steam są bardziej powszechne niż w innych systemach operacyjnych.
- Gry nie uruchamiają systemu Windows 10 — Nawet jeśli gra, którą próbujesz uruchomić, nie jest połączona ze Steam, możesz wypróbować niektóre rozwiązania z tego artykułu (oczywiście niezwiązane ze Steam).
- Gry Windows 10 nie działają — Jeśli gry z systemem Windows 10 nie działają, przeczytaj ten artykuł, aby znaleźć potencjalne rozwiązania.
Co mogę zrobić, jeśli nie mogę uruchomić gier Steam?
Spis treści:
- Zaktualizuj sterowniki i DirectX
- Sprawdź pamięć podręczną gry
- Zaktualizuj system Windows
- Cofnij Windows
- Zaktualizuj sterowniki GPU
- Uruchom grę jako administrator
- Uruchom gry w trybie zgodności
- Usuń plik ClientRegistry.blob
- Przenieś klienta Steam
Rozwiązanie 1 — Zaktualizuj sterowniki i DirectX
Chyba nie muszę ci mówić, żeby sprawdzić, czy sterowniki są zaktualizowane, ale wspomnę o tym na wszelki wypadek. Nie zaszkodzi, jeśli przejdziesz do Menedżera urządzeń, kliknij prawym przyciskiem myszy kartę graficzną w obszarze Display Adapter i sprawdź, czy są jakieś aktualizacje sterowników.
Chcesz najnowsze sterowniki GPU? Dodaj tę stronę do zakładek i zawsze bądź na bieżąco z najnowszymi i najlepszymi.
To samo dotyczy DirectX, sprawdź, czy jest zainstalowana najnowsza wersja DirectX, a jeśli nie, przejdź do witryny Microsoft i pobierz ją.
Ręczna aktualizacja sterowników może być długim procesem, zwłaszcza jeśli wykonujesz ją ręcznie, pobierz narzędzie do aktualizacji sterowników TweakBit (W 100% bezpieczny i przetestowany przez nas), aby zrobić to automatycznie. To narzędzie jest zatwierdzone przez Microsoft i Norton Antivirus.
Po kilku testach nasz zespół stwierdził, że jest to najlepiej zautomatyzowane rozwiązanie w celu uniknięcia trwałego uszkodzenia systemu poprzez pobranie i zainstalowanie niewłaściwych wersji sterowników.
Zrzeczenie się: niektóre funkcje tego narzędzia nie są darmowe.
Czy wiesz, że większość użytkowników systemu Windows 10 ma nieaktualne sterowniki? Bądź o krok do przodu, korzystając z tego przewodnika.
Rozwiązanie 2 — Sprawdź integralność plików gier
Następną rzeczą, którą powinieneś spróbować, jest sprawdzenie integralności plików gry. To rozwiązanie jest szczególnie przydatne, gdy gry ulegają awarii lub nawet nie możesz ich uruchomić.
Oto dokładnie to, co musisz zrobić, aby sprawdzić integralność plików gier Steam:
- Uruchom Steam.
- Z menu wybierz Biblioteka> Właściwości.
- Wybierz kartę Pliki lokalne i kliknij przycisk Zweryfikuj integralność plików gry…

- Poczekaj na zakończenie procesu.
- Uruchom ponownie Steam.
Twoje pliki gier Steam są teraz zweryfikowane, a jeśli to rzeczywiście był problem, powinieneś być dobry.
Rozwiązanie 3 — Zaktualizuj system Windows
Microsoft przywiązuje dużą wagę do gier i uważa graczy za cenną część całej społeczności Windows. Dlatego firma uwzględnia niektóre zagrożenia dla graczy w każdej ważnej aktualizacji systemu Windows 10.
Poza nowymi funkcjami główne aktualizacje systemu Windows 10 rozwiązują również niektóre problemy związane z grami. W takim przypadku nasz problem ze Steam.
Upewnij się więc, że na komputerze jest zainstalowana najnowsza wersja systemu Windows 10, a być może nie będziesz musiał nic więcej robić.
Masz problem z aktualizacją systemu Windows 10? Sprawdź ten przewodnik, który pomoże Ci je rozwiązać w mgnieniu oka.
Rozwiązanie 4 — Przywracanie systemu Windows
Wszystko, co właśnie przeczytałeś na temat Aktualizacji Windows, wcale nie musi tak być. Ponieważ główne aktualizacje systemu Windows 10 są również znane z powodowania wielu, powiedzmy, niepotrzebnych problemów.
Na przykład wielu graczy skarżyło się na problemy z grami w Windows 10 Fall Creators Update już w tym dniu. Możliwe więc, że nowa aktualizacja systemu Windows 10 jest dokładnie przyczyną tego problemu.
Jeśli uważasz, że rzeczywiście tak jest, prawdopodobnie będziesz chciał przywrócić poprzednią wersję systemu Windows 10, przynajmniej do czasu opublikowania przez Microsoft odpowiedniej poprawki.
Oto jak przywrócić poprzednią wersję systemu Windows 10:
- Przejdź do aplikacji Ustawienia.
- Nawigować do Ustawienia > Aktualizacja bezpieczeństwo.
- Przejdź do Poprawa z lewego panelu i kliknij Rozpocznij przycisk w Wróć do poprzedniej wersji systemu Windows 10 Sekcja.

- Teraz musisz wybrać powód powrotu do poprzedniej wersji. Po wykonaniu tej czynności kliknij Kolejny.
- Otrzymasz propozycję pobrania najnowszych aktualizacji. Kliknij na Nie, dziękuję przycisk.
- Teraz kliknij Kolejny kontynuować.
- Kliknij jeszcze raz przycisk Dalej i wybierz Wróć do wcześniejszej wersji.
Uwaga: Możesz to zrobić tylko wtedy, gdy używasz wersji Windows 10 starszej niż Fall Creators Update, ponieważ ta opcja została usunięta z tej wersji systemu Windows. Jeśli korzystasz z Windows 10 Fall Creators Update, jedyne, co możesz naprawdę zrobić, to wyczyścić i zainstalować wcześniejszą wersję systemu.
Jeśli masz problemy z otwarciem aplikacji Ustawienia, zapoznaj się z tym artykułem, aby rozwiązać problem.
Rozwiązanie 5 — Zaktualizuj sterowniki GPU
Sterowniki kart graficznych są również jedną z najważniejszych części oprogramowania komputerowego, jeśli chcesz na nim uruchamiać gry. Upewnij się więc, że sterowniki GPU są aktualne.
Jeśli nie masz pewności, jak to zrobić, wykonaj następujące instrukcje:
- Kliknij prawym przyciskiem myszy Start i z menu Power użytkownika wybierz Menadżer urządzeń.
- Nawigować do Karty graficzne i rozwiń tę sekcję.
- Kliknij prawym przyciskiem myszy urządzenie graficzne i otwórz Nieruchomości.

- Wybierz szczegóły patka.
- Z menu rozwijanego otwórz HardwareIds.
- Skopiuj pierwszy wiersz i wklej go w pasku adresu przeglądarki.
- Wyniki wyszukiwania powinny pokazywać dokładne sterowniki, które musisz zainstalować.
Teraz musisz zachować ostrożność. Sterowniki są często dystrybuowane przez niektóre podejrzane źródła i należy unikać takich, jak plaga. Oto oficjalne strony, na których powinieneś znaleźć sterowniki w ich prawdziwej i czystej formie:
- NVidia
- AMD / ATI
- Intel
Rozwiązanie 6 — Uruchom grę jako administrator
Jeśli nadal nie możesz uruchomić gry Steam, równie dobrze możesz spróbować uruchomić ją jako Administrator:
- Iść do Biblioteka Steam
- Znajdź grę, którą chcesz uruchomić
- Kliknij tytuł gry prawym przyciskiem myszy i przejdź do Nieruchomości
- Udaj się do Pliki lokalne patka
- Kliknij Przeglądaj pliki lokalne
- Znajdź plik wykonywalny gry, kliknij go prawym przyciskiem myszy i przejdź do Nieruchomości
- Udaj się do Zgodność kartę i sprawdź Uruchom ten program jako Administrator

- Zapisz zmiany
- Spróbuj ponownie uruchomić grę
Nic się nie dzieje po kliknięciu przycisku Uruchom jako administrator? Przeczytaj ten artykuł i szybko rozwiąż problem.
Rozwiązanie 7 — Uruchom gry w trybie zgodności
Jeśli próbujesz uruchomić starszą grę, istnieje prawdopodobieństwo, że nie jest ona zgodna z twoją bieżącą wersją systemu Windows. Spróbuj więc uruchomić go w trybie zgodności:
- Iść do Biblioteka Steam
- Znajdź grę, którą chcesz uruchomić
- Kliknij tytuł gry prawym przyciskiem myszy i przejdź do Nieruchomości
- Udaj się do Pliki lokalne patka
- Kliknij Przeglądaj pliki lokalne
- Znajdź plik wykonywalny gry, kliknij go prawym przyciskiem myszy i przejdź do Nieruchomości
- Udaj się do Zgodność patka
- Zaznacz Uruchom ten program w trybie zgodności dla:
- Wybierz system operacyjny

- Zapisz zmiany
Rozwiązanie 8 — Usuń plik ClientRegistry.blob
Plik ClientRegistry.blob plik binarny / pamięci podręcznej używany do przechowywania preferencji i innych ustawień. Ten plik jest przyczyną wielu problemów związanych ze Steam, w tym problemu z uruchamianiem gry. Więc zamierzamy usunąć ten plik. A oto jak to zrobić:
- Zamknij Steam
- Przejdź do folderu głównego Steam (zwykle C: Program Files (x86) Steam)
- Znajdź ClientRegistry.blob plik. Utwórz kopię pliku i nazwij go copy.ClientRegistry.blog
- Usuń oryginalny plik
- Otwórz Steam i spróbuj ponownie uruchomić grę.
Nie możesz usunąć określonego pliku w systemie Windows 10? Sprawdź ten przydatny przewodnik, który pomoże ci się go pozbyć.
Rozwiązanie 9 — Przenieś klienta Steam
Przeniesienie klienta Steam może być przydatne w przypadku różnych błędów, a także w tym przypadku może być pomocne.
Oto, co musisz zrobić, aby przenieść klienta Steam:
- Wyjdź z klienta Steam.
- Przejdź do folderu instalacyjnego Steam
- Przejdź do folderu instalacji Steam, w którym znajduje się instalacja Steam, którą chcesz przenieść (na przykład D: Steam).
- Usuń wszystkie pliki i foldery oprócz SteamApps Dane użytkownika foldery i Steam.exe
- Wytnij i wklej cały folder Steam do domyślnej lokalizacji (domyślnie C: ProgramFilesSteam)
- Uruchom Steam i zaloguj się na swoje konto.
Po wykonaniu tej czynności musisz także zmienić domyślną ścieżkę instalacji gier, które będziesz instalować w przyszłości. Aby to zrobić, wykonaj następujące instrukcje:
- Otwórz Steam
- Przejdź do swojego klienta Steam „Ustawienia‘ menu.
- Wybierz „Foldery biblioteki SteamZ „Pliki do pobrania”.

- Tutaj możesz wyświetlić domyślną ścieżkę instalacji, a także utworzyć nową ścieżkę, wybierając opcję „Dodaj folder biblioteki’.
- Po utworzeniu nowej ścieżki można tam umieścić wszystkie przyszłe instalacje.

- Teraz kliknij prawym przyciskiem myszy nowo utworzoną ścieżkę, aby upewnić się, że jest ustawiona na domyślną.
To by było na tyle, mam nadzieję, że przynajmniej trochę ci pomogłem i że jak najszybciej znajdziesz sposób gry w Steam na Windows 10.
Jeśli wystąpiły jakiekolwiek inne błędy Steam, zalecamy zapoznanie się z tym szczegółowym przewodnikiem, który pomoże Ci naprawić typowe błędy Steam w systemie Windows 10.
Jakie są Twoje wrażenia z gry w systemie Windows 10? Masz jakieś problemy lub wszystko idzie gładko? Udostępnij to nam w komentarzach poniżej.

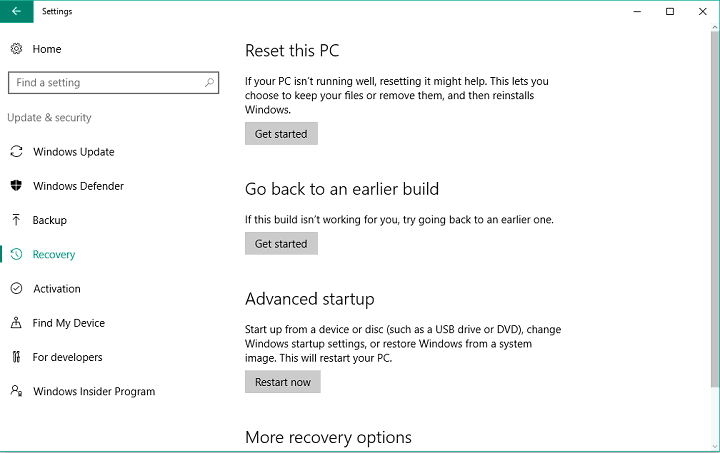
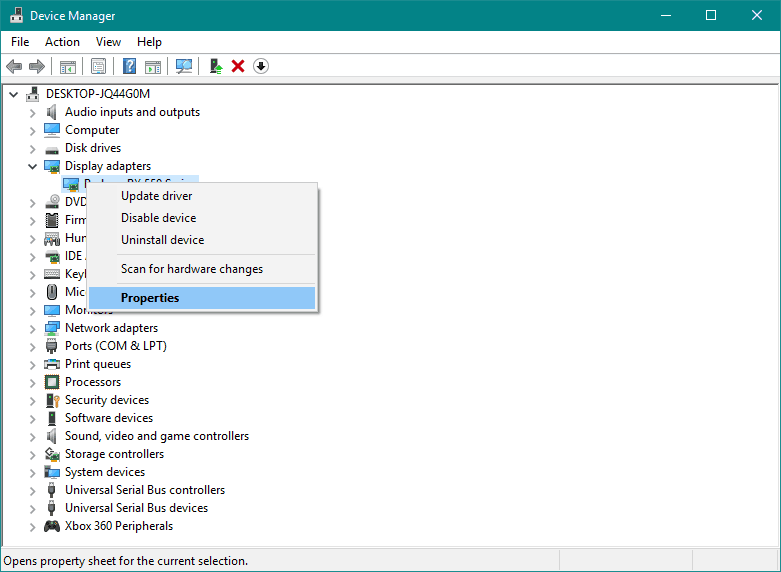
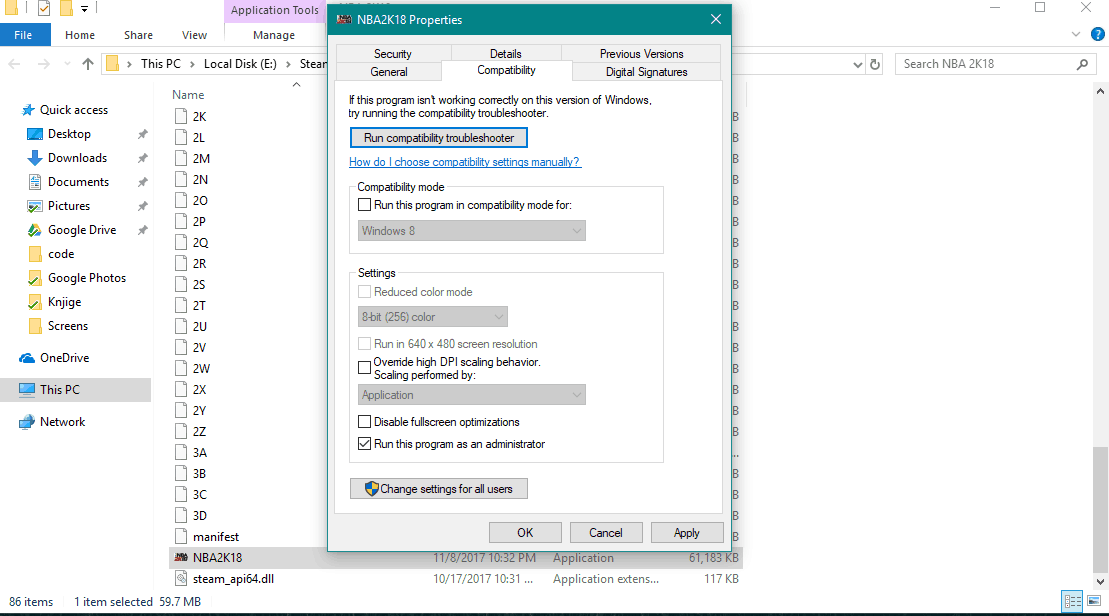
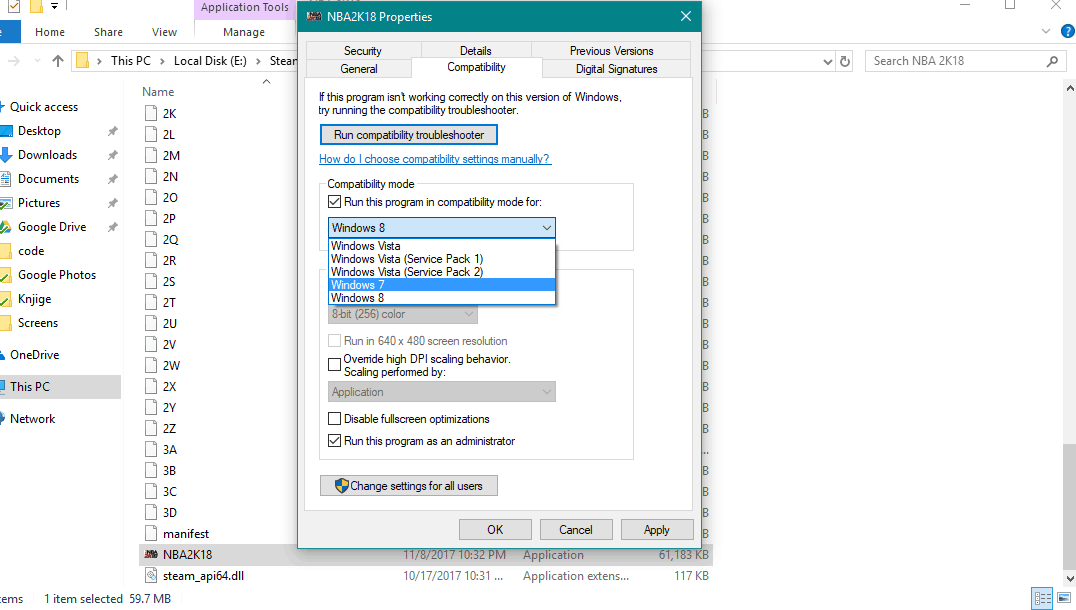
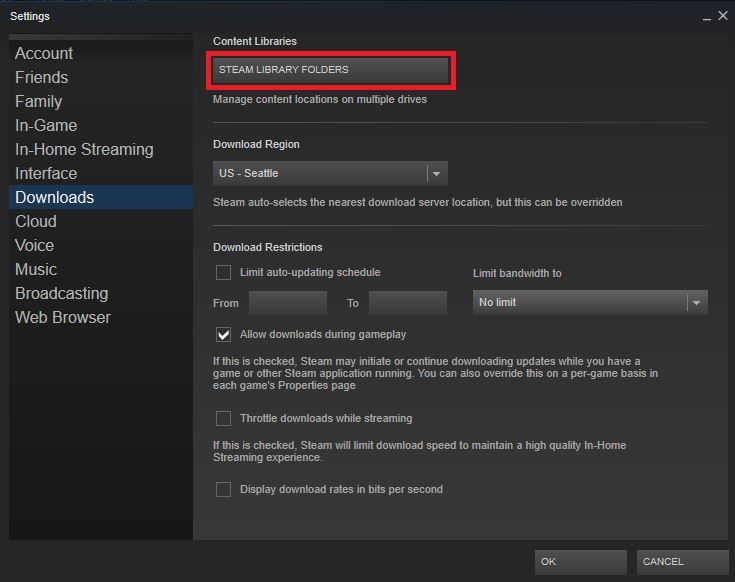
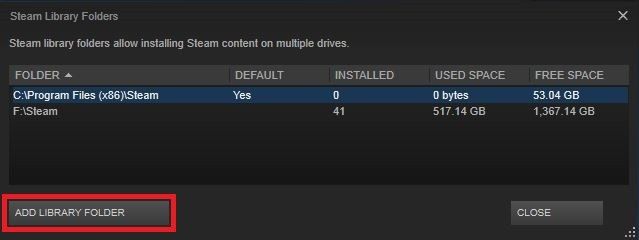
![Nie można uruchomić gier Steam w systemie Windows 10 [KOMPLETNY PRZEWODNIK]](https://pogotowie-komputerowe.org.pl/wp-content/cache/thumb/ae/c23e1cf02127cae_320x200.png)


![Wysokie opóźnienia / ping w grach po aktualizacji systemu Windows 10 [NAJLEPSZE ROZWIĄZANIA]](https://pogotowie-komputerowe.org.pl/wp-content/cache/thumb/33/630870e3bdf1e33_150x95.png)
