Windows 10 jest najnowszą wersją systemu Windows i chociaż przyniósł wiele ulepszeń, niektórzy użytkownicy mają problemy.
Jednym z problemów zgłaszanych przez użytkowników jest duże opóźnienie po aktualizacji systemu Windows 10, dlatego postanowiliśmy sprawdzić, czy istnieje sposób na rozwiązanie tego problemu.
Jak rozwiązać problemy z pingami w grach w systemie Windows 10?
Duże opóźnienia mogą być dużym problemem podczas sesji gier, a wielu użytkowników zgłosiło również następujące problemy:
- Skoki ping w Windows 10 — Według użytkowników czasami mogą wystąpić wysokie skoki pingów. Skoki pingów są dość powszechne, ale jeśli występują często, możesz spróbować użyć niektórych z naszych rozwiązań.
- Windows 10 WiFi wysokiej ping — Problemy z opóźnieniem występują zwykle w połączeniach bezprzewodowych. Istnieje wiele czynników, które mogą wpływać na połączenie Wi-Fi i powodować wysokie pingowanie.
- Wysokie opóźnienie DCP w systemie Windows 10 — Jest to standardowa odmiana tego problemu i wielu użytkowników zgłosiło duże opóźnienia DCP na swoich komputerach.
- Windows 10 z dużym opóźnieniem Ddis.sys — W niektórych przypadkach problemy z opóźnieniami mogą być spowodowane przez niektóre pliki. Wielu użytkowników systemu Windows 10 zgłosiło, że ddis.sys był odpowiedzialny za problemy z opóźnieniami na swoim komputerze.
- Okna losowego wysokiego pingowania 10 — Wysoki ping zwykle występuje z konkretnego powodu, jednak wielu użytkowników zgłosiło wysokie ping występujące w losowych odstępach czasu. To może być duży problem, ale powinieneś być w stanie rozwiązać to za pomocą jednego z naszych rozwiązań.
- Wysoki ping Ethernet — Wysoki ping występuje najczęściej podczas korzystania z połączeń bezprzewodowych, ale może również pojawiać się w przypadku połączeń przewodowych. Wielu użytkowników zgłosiło problemy z pingowaniem nawet podczas korzystania z połączenia Ethernet.
- Wysoki ping i utrata pakietów — Innym częstym problemem, który może wystąpić przy wysokim pingu, jest utrata pakietów. Może to stanowić duży problem, zwłaszcza jeśli oglądasz transmisje internetowe lub grasz w gry online.
Przed rozpoczęciem rozwiązywania tego problemu upewnij się, że sterowniki są aktualne, a także system Windows 10. Jeśli chodzi o sterowniki, jeśli korzystasz z zewnętrznej karty Wi-Fi lub LAN, odwiedź witrynę producenta i pobierz najnowsze sterowniki .
Jeśli nie masz zewnętrznej karty LAN ani Wi-Fi, upewnij się, że sterowniki płyty głównej są najnowsze. Jeśli sterowniki są aktualne i nadal występują problemy, wypróbuj te rozwiązania.
Czy wiesz, że większość użytkowników systemu Windows 10 ma nieaktualne sterowniki? Bądź o krok do przodu, korzystając z tego przewodnika.
Rozwiązanie 1 — Zmień sposób dostarczania aktualizacji przez system Windows 10
System Windows 10 pobiera aktualizacje na zasadzie peer-to-peer, co oznacza, że pobierasz aktualizacje od innych użytkowników systemu Windows 10 na całym świecie. To świetny pomysł, ale może powodować problemy z opóźnieniami, ponieważ będziesz wysyłać aktualizacje do innych użytkowników, więc zobaczmy, jak możemy to wyłączyć:
- Iść do Ustawienia> Aktualizacja i zabezpieczenia.
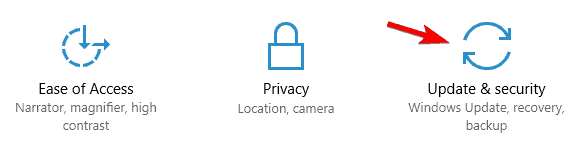
- Iść do Aktualizacja systemu Windows i kliknij Zaawansowane opcje.

- Kliknij Wybierz sposób dostarczania aktualizacji.

- Skręcać Aktualizacje z więcej niż jednego miejsca do poza.

Oprócz zmiany sposobu, w jaki system Windows 10 zapewnia aktualizacje, możesz także przełączać pomiarowe połączenie, aby zwiększyć opóźnienie. Jeśli ustawisz połączenie jako połączenie z opcją pomiaru, zapobiegniesz niechcianemu pobieraniu w tle, więc oto jak to zrobić:
- Iść do Ustawienia> Sieć Internet> Wi-Fi> Opcja zaawansowana.
- Odnaleźć Połączenie mierzone i włącz to.

- Po wykonaniu tej czynności zaleca się przywrócenie połączenia bez pomiaru.
Jeśli masz problemy z otwarciem aplikacji Ustawienia, zapoznaj się z tym artykułem, aby rozwiązać problem.
Rozwiązanie 2 — Użyj Menedżera zadań, aby dowiedzieć się, które aplikacje używają połączenia sieciowego
- Uruchom Menedżera zadań, naciskając Ctrl + Shift + Esc.
- Na liście procesów kliknij Sieć sortować procesy według użycia sieci.

- Znajdź procesy korzystające z Twojej sieci i wyłącz je. Ponadto możesz przejść do zakładki Uruchamianie i wyłączyć te procesy od uruchamiania z Windows 10.
Jeśli chcesz wiedzieć, jak dodawać lub usuwać aplikacje startowe w systemie Windows 10, zapoznaj się z tym prostym przewodnikiem. Ponadto, jeśli nie możesz otworzyć Menedżera zadań w systemie Windows 10, zapoznaj się z tym niesamowitym przewodnikiem, aby szybko rozwiązać problem.
Windows nie zakończy zadania w Menedżerze zadań? Licz na nas, aby rozwiązać problem.
Rozwiązanie 3 — Zmień ustawienia karty sieci bezprzewodowej
- Kliknij prawym przyciskiem myszy ikonę sieci bezprzewodowej w lewym dolnym rogu paska zadań systemu Windows 10.
- Wybierać Centrum otwartej sieci i udostępniania.

- Wybierz Zmień ustawienia adaptera po lewej stronie.

- Kliknij prawym przyciskiem myszy połączenie bezprzewodowe, które ma problemy z opóźnieniem, i wybierz Nieruchomości.

- Kliknij Konfiguruj.

- Następnie przejdź do zaawansowane i zmień następujące wartości i zapisz ustawienia:
- Szerokość kanału 802.11n dla połączeń 2,4 GHz tylko do 20 MHz.
- Preferowane pasmo do 2,4 GHz.
- Agresywność w roamingu do 1.
- Tryb bezprzewodowy do 802.11b / g.
Niektórzy użytkownicy twierdzą, że możesz również rozwiązać ten problem, wyłączając funkcję Przerwanie moderacji. Aby to zrobić, wystarczy wykonać powyższe kroki, aby otworzyć okno konfiguracji, zlokalizuj Przerwanie moderacji funkcję i ustaw ją na Niepełnosprawny.
Po zmianie konfiguracji adaptera problem z opóźnieniami powinien zostać rozwiązany.
Szukasz szybszych prędkości i mniejszych opóźnień? Spójrz na te adaptery USB Wi-Fi i już teraz.
Rozwiązanie 4 — Wyłącz funkcję Wi-Fi Sense
Według użytkowników problemy z dużymi opóźnieniami można rozwiązać, wyłączając funkcję Wi-Fi Sense. Ta funkcja udostępnia informacje o Twojej sieci kontaktom i może czasem powodować problemy z opóźnieniami.
Aby rozwiązać ten problem, musisz go wyłączyć, wykonując następujące kroki:
- naciśnij Klawisz Windows + ja aby otworzyć Aplikacja ustawień.
- Po otwarciu aplikacji Ustawienia przejdź do Sieć Internet Sekcja.
- Idź do Wi-Fi sekcja w menu po lewej stronie. Teraz w prawym okienku kliknij Zarządzaj ustawieniami Wi-Fi.
- Wyłącz wszystkie dostępne opcje.
Po wykonaniu tej czynności funkcja Wi-Fi Sense zostanie wyłączona i nie będziesz już mieć problemów z opóźnieniami.
Większość użytkowników nie wie, co zrobić, gdy klawisz Windows przestanie działać. Sprawdź ten przewodnik i bądź o krok do przodu.
Rozwiązanie 5 — Wyłącz funkcję śledzenia lokalizacji
Windows 10 jest wyposażony w funkcję lokalizacji, która może być raczej przydatna, ale czasami ta funkcja może powodować duże opóźnienia w grach. Aby wyłączyć tę funkcję, musisz wykonać następujące czynności:
- Otworzyć Aplikacja ustawień i przejdź do Prywatność Sekcja.

- W lewym okienku kliknij Lokalizacja. Teraz kliknij Zmiana przycisk.

- Zestaw Lokalizacja tego urządzenia do Poza.

Po wyłączeniu tej funkcji aplikacje nie będą mogły uzyskać dostępu do Twojej lokalizacji, a problemy z wysokim pingiem powinny zostać rozwiązane.
Chcesz korzystać z lokalizacji na komputerze bez włączania usługi lokalizacji w systemie Windows 10? Ten przewodnik pomoże ci to zrobić.
Rozwiązanie 6 — Sprawdź sygnał bezprzewodowy
W niektórych przypadkach mogą wystąpić problemy z dużym opóźnieniem z powodu sygnału bezprzewodowego. Kilku użytkowników zgłosiło, że ich sygnał bezprzewodowy był zbyt słaby i to było przyczyną tego problemu.
Aby rozwiązać problem, użytkownicy sugerują przeniesienie komputera bliżej routera i sprawdzenie, czy to rozwiązuje problem.
Jeśli nie możesz przenieść komputera bliżej routera, możesz rozważyć zakup przedłużacza Wi-Fi lub skorzystanie z połączenia Ethernet.
Rozwiązanie 7 — Użyj polecenia netsh, aby wyłączyć automatyczną konfigurację
Według użytkowników problemy z opóźnieniami w grach pojawiają się z powodu konfiguracji karty sieci bezprzewodowej. Domyślnie karta zawsze wyszukuje sieci w pobliżu, co może mieć wpływ na ping.
Aby rozwiązać problem, należy wyłączyć Automatyczną konfigurację, wykonując następujące kroki:
- naciśnij Klawisz Windows + X aby otworzyć menu Win + X. Teraz wybierz Wiersz polecenia (Admin) z menu. Jeśli wiersz polecenia nie jest dostępny, możesz również wybrać PowerShell (Admin) zamiast.

- Po otwarciu wiersza polecenia musisz wejść netsh wlan pokaż ustawienia. Po uruchomieniu tego polecenia zobaczysz, czy dla karty sieciowej włączona jest Automatyczna konfiguracja. Na tym etapie zobaczysz także nazwę połączenia bezprzewodowego. Pamiętaj, aby go zapamiętać lub zapisać, ponieważ będzie potrzebny do następnego kroku.
- Teraz wejdź netsh wlan set włączone autokonfiguracja = brak interfejsu = ”Nazwa twojego połączenia bezprzewodowego” polecenie i naciśnij Wchodzić uruchomić.
Po uruchomieniu tych poleceń problem powinien zostać całkowicie rozwiązany. Pamiętaj, że Twój komputer nie będzie już wyszukiwał pobliskich sieci Wi-Fi w tle.
Jeśli chcesz połączyć się z siecią bezprzewodową, musisz otworzyć Wiersz polecenia jako administrator i uruchomić netsh wlan set włączone autokonfiguracja = tak interfejs = ”Nazwa twojego połączenia bezprzewodowego„.
Jest to zaawansowane obejście, ale wielu użytkowników zgłosiło, że działa dla nich, więc możesz spróbować.
Jeśli masz problemy z dostępem do wiersza polecenia jako administrator, lepiej zapoznaj się z tym przewodnikiem.
Rozwiązanie 8 — Wyłącz narzędzia antywirusowe / zapory innych firm
Według użytkowników, jeśli masz duże opóźnienia w grach, możesz rozwiązać problem, wyłączając program antywirusowy lub zaporę ogniową.
Czasami oprogramowanie antywirusowe może zakłócać połączenie sieciowe i powodować wystąpienie tego i innych błędów. Aby rozwiązać problem, musisz go wyłączyć i sprawdzić, czy problem nadal występuje.
Chcesz sprawdzić, czy zapora blokuje grę lub port? Aby to sprawdzić, wykonaj proste kroki z tego przewodnika.
Jeśli wyłączenie antywirusa nie pomoże, musisz je usunąć za pomocą dedykowanego narzędzia do usuwania. Wiele firm antywirusowych oferuje narzędzia do usuwania swojego oprogramowania, więc pobierz je dla swojego oprogramowania antywirusowego.
Użytkownikom Norton przygotowaliśmy dedykowany przewodnik, jak całkowicie usunąć go z komputera. Istnieje również podobny przewodnik dla użytkowników McAffe.
Jeśli używasz dowolnego rozwiązania antywirusowego i chcesz całkowicie usunąć go z komputera, koniecznie sprawdź tę niesamowitą listę z najlepszym oprogramowaniem do odinstalowywania, z którego możesz teraz korzystać.
Po usunięciu programu antywirusowego sprawdź, czy problem nadal występuje. Jeśli nie, możesz zaktualizować program antywirusowy lub przejść na inne rozwiązanie bezpieczeństwa.
Zapory innych firm mogą również powodować ten problem, a wielu użytkowników zgłosiło, że przyczyną tego problemu jest ZoneAlarm. Po usunięciu ZoneAlarm problem został całkowicie rozwiązany.
Chcesz zmienić swój program antywirusowy na lepszy? Oto lista naszych najlepszych wyborów.
Rozwiązanie 9 — Zmodyfikuj rejestr
Jeśli masz duże opóźnienia w grach, możesz rozwiązać problem, modyfikując rejestr. Rejestr zawiera poufne informacje i można je edytować, wykonując następujące czynności:
- naciśnij Klawisz Windows + R. i wejdź regedit. naciśnij Wchodzić lub kliknij dobrze.

- Opcjonalnie: przed wprowadzeniem jakichkolwiek zmian w rejestrze zaleca się utworzenie kopii zapasowej. Aby to zrobić, kliknij Plik> Eksportuj.
 Teraz wybierz Eksportuj zakres jako Wszystko i ustaw żądaną nazwę pliku. Wybierz bezpieczną lokalizację i kliknij Zapisać.
Teraz wybierz Eksportuj zakres jako Wszystko i ustaw żądaną nazwę pliku. Wybierz bezpieczną lokalizację i kliknij Zapisać.

Jeśli coś zmieni się po zmodyfikowaniu rejestru, uruchom utworzony właśnie plik, aby przywrócić go do pierwotnego stanu. - W lewym okienku przejdź do HKEY_LOCAL_MACHINE \ SOFTWARE \ Microsoft \ Windows NT \ CurrentVersion \ Multimedia \ SystemProfile. W prawym panelu kliknij dwukrotnie NetworkThrottlingIndex DWORD.

- Wchodzić FFFFFFFF jako Dane wartości i kliknij dobrze aby zapisać zmiany.

- Teraz przejdź do HKEY_LOCAL_MACHINE \ SYSTEM \ CurrentControlSet \ Services \ TcpipParameters \ Interfejsy i rozwiń to. Teraz wybierz podklucz, który reprezentuje twoje połączenie sieciowe. Zwykle prawidłowy podklucz to taki, który zawiera większość informacji, takich jak adres IP, brama itp. Kliknij podklucz prawym przyciskiem myszy i wybierz Nowy> Wartość DWORD (32-bit). Wchodzić TCPackFreqency jako nazwa DWORD. Teraz utwórz kolejny DWORD i ustaw jego nazwę na TCPNoDelay. Ustaw wartość danych dla obu DWORD na 1.

- Nawigować do HKEY_LOCAL_MACHINE \ SOFTWARE \ Microsoft \ MSMQ, utwórz nowy DWORD o nazwie TCPNoDelay i ustaw jego Dane wartości na 1.

- Teraz rozwiń MSMQ klawisz i wybierz Parametry. Jeśli klucz Parametry nie jest dostępny, kliknij prawym przyciskiem myszy klucz MSMQ i wybierz Nowy> Klucz i wejdź Parametry jak jego nazwa. W Parametry Klawisz Utwórz nowy DWORD o nazwie TCPNoDelay i ustaw jego Dane wartości na 1.
Po wprowadzeniu tych zmian należy rozwiązać problemy z dużym opóźnieniem.
Jeśli nie możesz edytować rejestru systemu Windows 10, przeczytaj ten przydatny przewodnik i znajdź najszybsze rozwiązanie problemu.
Nie masz dostępu do Edytora rejestru? Rzeczy nie są tak przerażające, jak się wydają. Sprawdź ten przewodnik i szybko rozwiąż problem.
To wszystko, mam nadzieję, że przynajmniej niektóre z tych rozwiązań pomogły ci rozwiązać problem z pingowaniem w Windows 10 i od tej pory będziesz cieszyć się przyjemną grą.
Jeśli masz jakieś pytania lub komentarze, po prostu je zanotuj w sekcji komentarzy poniżej.
Aby zwiększyć wydajność gry i pozbyć się spowolnień, opóźnień, niskiego FPS i innych irytujących problemów, zalecamy pobieranie Game Fire (za darmo).
Jeśli masz inne problemy z grami w systemie Windows 10, możesz sprawdzić nasz artykuł na temat rozwiązywania problemów z grami w systemie Windows 10.
Ponadto, ponieważ mówimy o grach, jeśli masz problemy z szybkością klatek na komputerze, sprawdź ten artykuł.

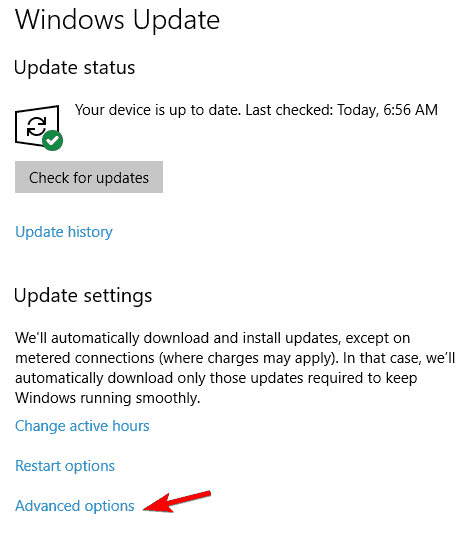
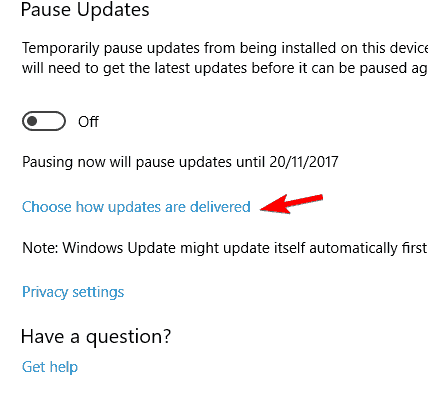
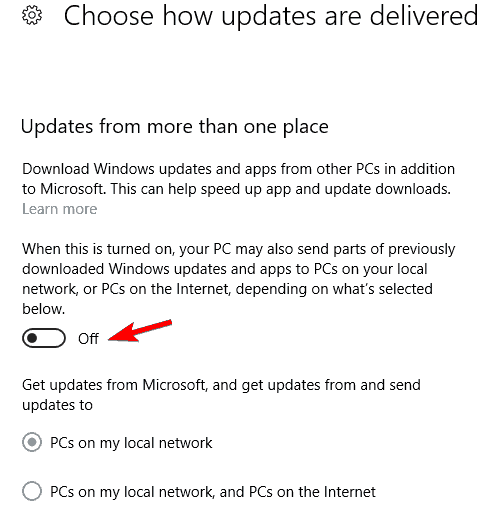
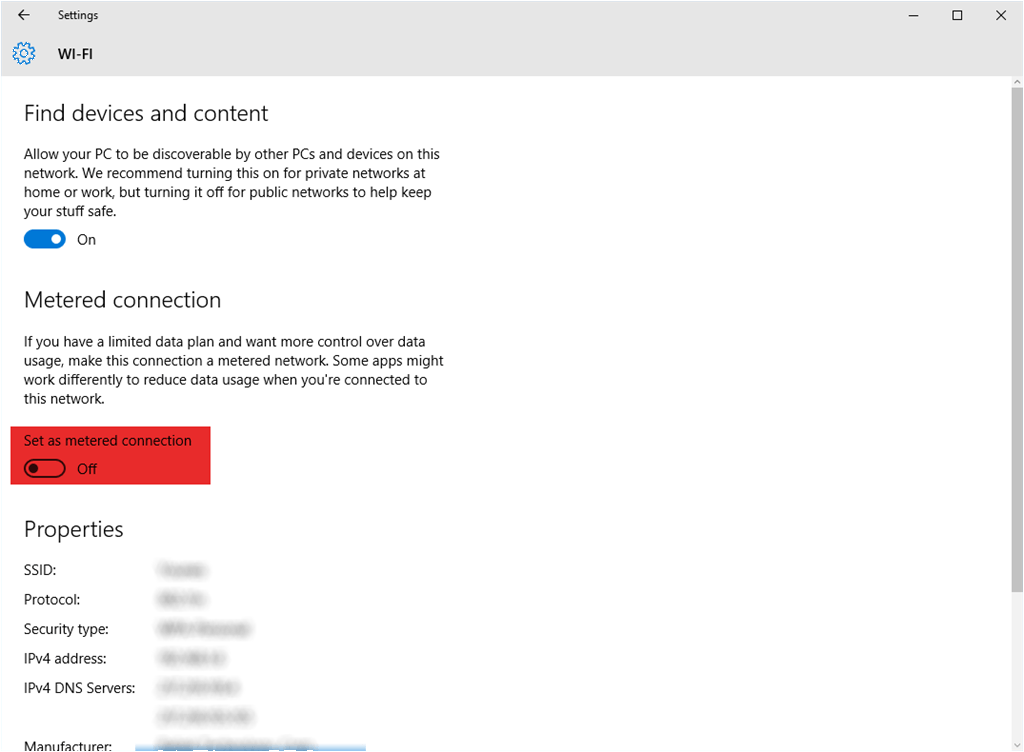
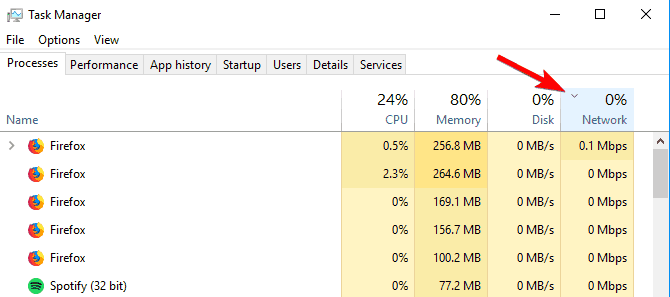
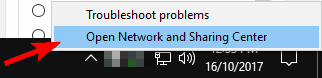
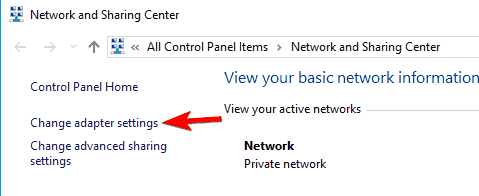
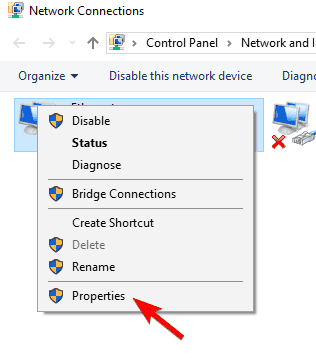
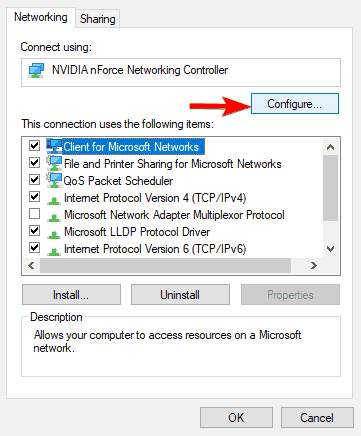
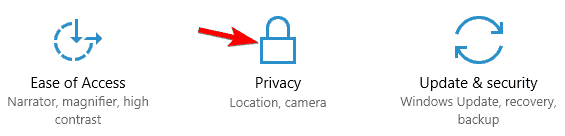
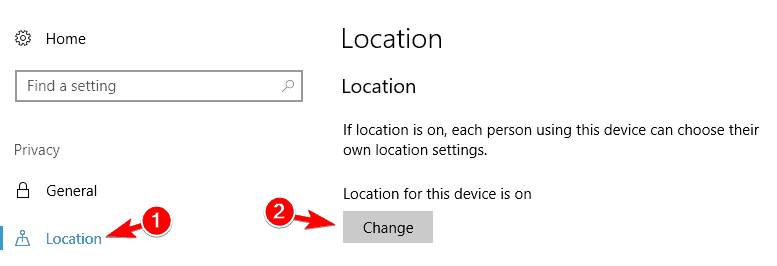
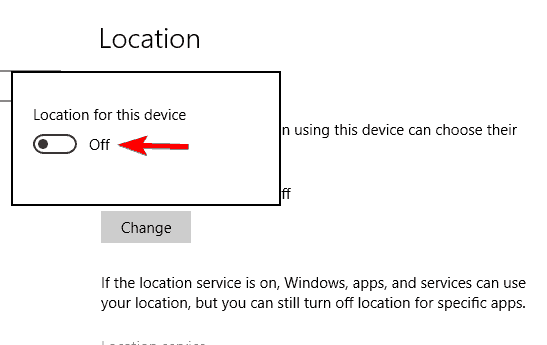
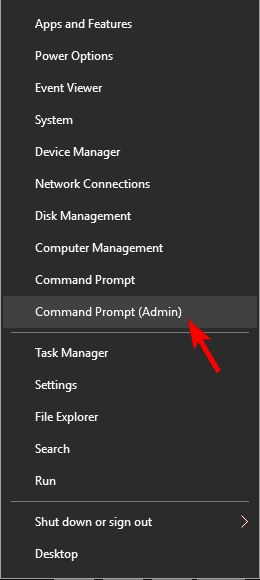
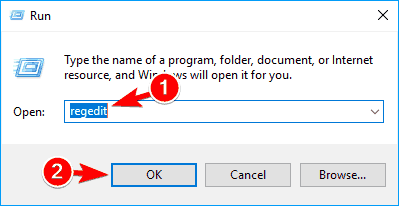
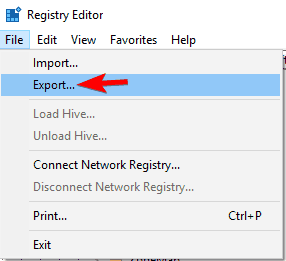 Teraz wybierz Eksportuj zakres jako Wszystko i ustaw żądaną nazwę pliku. Wybierz bezpieczną lokalizację i kliknij Zapisać.
Teraz wybierz Eksportuj zakres jako Wszystko i ustaw żądaną nazwę pliku. Wybierz bezpieczną lokalizację i kliknij Zapisać.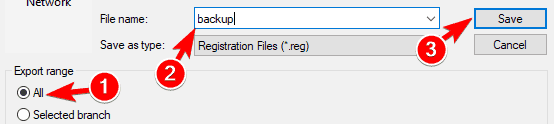
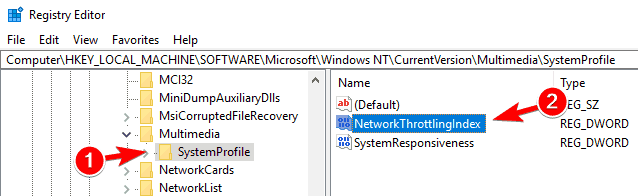
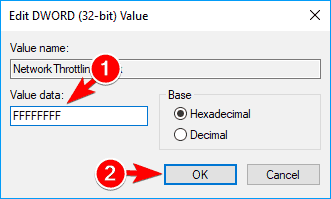
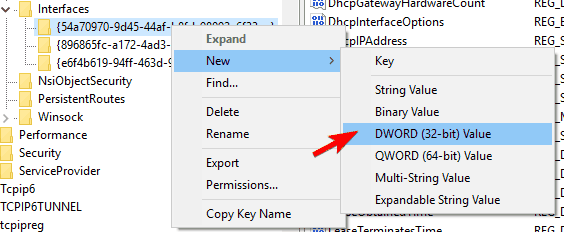
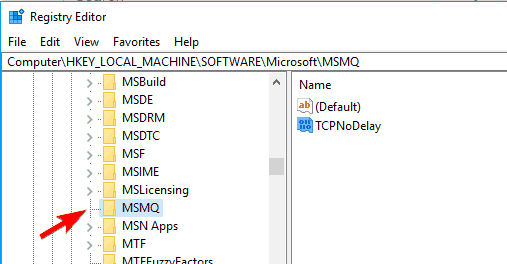
![Wysokie opóźnienia / ping w grach po aktualizacji systemu Windows 10 [NAJLEPSZE ROZWIĄZANIA]](https://pogotowie-komputerowe.org.pl/wp-content/cache/thumb/33/630870e3bdf1e33_320x200.png)



