Bezpieczniej jest kliknąć „Bezpiecznie usuń sprzęt”, jeśli chcesz usunąć dysk flash USB z komputera, niż po prostu wyciągając go. Ale co jeśli ten przycisk zniknie z obszaru powiadomień? Nie martw się, mamy na to rozwiązanie.
Brak ikony Bezpiecznego usuwania sprzętu może być problemem, ale użytkownicy zgłaszali również następujące problemy:
- Ikona bezpiecznego usuwania sprzętu nie działa, brakuje, nie wyświetla się, nie odpowiada, nie jest aktywna — Wielu użytkowników zgłosiło, że ikona Bezpieczne usuwanie sprzętu nie działa na ich komputerze. Według użytkowników ikona nie odpowiada, a w niektórych przypadkach ikona w ogóle się nie wyświetla.
- Ikona Bezpieczne usuwanie sprzętu nie zniknie, zawsze będzie obecna, pozostanie włączona, zablokowana, zawsze wyświetlana — Kilku użytkowników zgłosiło, że nie może usunąć ikony Bezpieczne usuwanie sprzętu. Według nich ikona jest zawsze wyświetlana i wydaje się, że utknęła.
- Ikona bezpiecznego usuwania sprzętu miga — Kilku użytkowników zgłosiło, że ich ikona Bezpieczne usuwanie sprzętu miga. Może to być spowodowane uszkodzonymi sterownikami, więc zainstaluj je ponownie.
- Ikona Bezpieczne usuwanie sprzętu nie pokazuje urządzeń — To niezwykły problem, a kilku użytkowników zgłosiło, że nie widzi swoich urządzeń za pomocą funkcji bezpiecznego usuwania sprzętu.
- Bezpiecznie usuń komunikat o błędzie sprzętu — Czasami mogą pojawić się różne błędy podczas korzystania z funkcji Bezpieczne usuwanie sprzętu. Błędy te są zwykle spowodowane ustawieniami lub problemami ze sterownikami.
Jak mogę otworzyć okno Bezpieczne usuwanie sprzętu w systemie Windows 10?
- Utwórz skrót „Usuń bezpiecznie sprzęt”
- Zmień ustawienia powiadomień
- Ponownie zainstaluj urządzenia
- Uruchom ponownie Eksploratora Windows
- Zmień zasady dotyczące urządzenia
- Sprawdź, czy usługa Plug and Play jest uruchomiona
- Użyj narzędzi innych firm
Rozwiązanie 1 — Utwórz skrót do bezpiecznego usuwania sprzętu
Jak zauważyli pracownicy forów Microsoft, ikona „Bezpiecznie usuń sprzęt” może czasem zniknąć z obszaru powiadomień na pasku zadań, szczególnie w systemie Windows 10.
Nawet jeśli urządzenie zostanie znalezione i działa dobrze, ten przycisk po prostu się nie wyświetla. Na szczęście istnieje proste rozwiązanie tego problemu, a wszystko, co musisz zrobić, aby go rozwiązać, to wykonać następujące kroki:
- naciśnij Windows klawisz i R w tym samym czasie. Otworzy się okno Uruchom.
- Wpisz następujące polecenie w Uruchom i naciśnij Wchodzić lub kliknij dobrze:
- RunDll32.exe shell32.dll, Control_RunDLL hotplug.dll
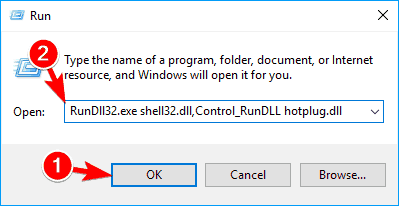
- RunDll32.exe shell32.dll, Control_RunDLL hotplug.dll
- Otworzy się okno Bezpieczne usuwanie sprzętu. W tym oknie możesz wybrać urządzenie, które chcesz usunąć i usunąć, klikając na Zatrzymać.

Mamy nadzieję, że ten problem nie wystąpi więcej niż jeden raz, ale jeśli się powtórzy, możesz utworzyć skrót na pulpicie w oknie dialogowym Bezpieczne usuwanie sprzętu, aby nie trzeba go było uruchamiać za każdym razem. Aby utworzyć ten skrót, postępuj zgodnie z instrukcjami:
- Kliknij pulpit prawym przyciskiem myszy i przejdź do Nowy> Skrót.

- Wprowadź następującą lokalizację skrótu:
- RunDll32.exe shell32.dll, Control_RunDLL hotplug.dll

- RunDll32.exe shell32.dll, Control_RunDLL hotplug.dll
- Kliknij Kolejny, i zmień jego nazwę, aby bezpiecznie usunąć sprzęt.

- Kliknij Koniec.
Po ostatnich aktualizacjach możesz odłączyć urządzenia USB bez konieczności bezpiecznego odłączania sprzętu. Jeśli chcesz uzyskać więcej informacji na ten temat, sprawdź ten artykuł.
Rozwiązanie 2 — Zmień ustawienia powiadomień
Kilku użytkowników zgłosiło brak ikony Bezpieczne usuwanie sprzętu na komputerze. Nie brakuje tej ikony i najprawdopodobniej jest ukryta na pasku zadań.
Aby odsłonić tę ikonę, wystarczy kliknąć strzałkę w prawym dolnym rogu, aby wyświetlić więcej ikon paska narzędzi. Jeśli ikona jest dostępna, możesz na stałe przypiąć ją do paska zadań, wykonując następujące czynności:
- Podłącz dysk flash USB lub inną wymienną pamięć do komputera.
- Kliknij strzałkę w prawym dolnym rogu, aby rozwinąć sekcję sysbar.

- Teraz zlokalizuj Bezpiecznie usuń sprzęt i przeciągnij go na pasek zadań.

Jeśli pasek zadań nie działa, zapoznaj się z tym prostym przewodnikiem, który pomoże ci rozwiązać problem.
Po wykonaniu tej czynności ikona powinna być przypięta do paska zadań i widoczna po włożeniu nośnika wymiennego. Możesz również zmienić to ustawienie za pomocą aplikacji Ustawienia:
- naciśnij Klawisz Windows + I aby otworzyć Aplikacja ustawień.
- Po otwarciu aplikacji Ustawienia przejdź do Personalizacja Sekcja.

- Z menu po lewej wybierz pasek zadań. Teraz w obszarze powiadomień kliknij Wybierz ikony wyświetlane na pasku zadań.

- Znajdź Bezpiecznie usuń sprzęt i upewnij się, że jest włączony.

Po wykonaniu tej czynności ikona powinna pojawić się na pasku zadań, a problem zostanie rozwiązany.
Jeśli masz problemy z otwarciem aplikacji Ustawienia, zapoznaj się z tym artykułem, aby rozwiązać problem.
Rozwiązanie 3 — Zainstaluj ponownie urządzenia
Według użytkowników możesz rozwiązać ten problem, instalując ponownie urządzenia. Jeśli brakuje ikony Bezpieczne usuwanie sprzętu, przyczyną mogą być sterowniki.
Aby rozwiązać problem, wystarczy usunąć problematyczne sterowniki i pozwolić, aby system Windows je ponownie zainstalował. Jest to dość proste i możesz to zrobić, wykonując następujące kroki:
- naciśnij Klawisz Windows + X aby otworzyć menu Win + X i wybrać Menadżer urządzeń z listy. Możesz także otworzyć to menu, klikając prawym przyciskiem myszy Przycisk Start.

- Po otwarciu Menedżera urządzeń przejdź do Widok i zaznacz Pokaż ukryte urządzenia.

- Nawigować do Kontroler uniwersalnej magistrali szeregowej sekcji i usuń kontrolery USB. Aby to zrobić, kliknij urządzenie prawym przyciskiem myszy i wybierz opcję Odinstaluj urządzenie z menu.

- Pojawi się okno dialogowe potwierdzenia. Kliknij Odinstaluj przycisk, aby usunąć urządzenie.
 Uwaga: pamiętaj, że przed rozwiązaniem problemu może być konieczne odinstalowanie wszystkich urządzeń w tej sekcji.
Uwaga: pamiętaj, że przed rozwiązaniem problemu może być konieczne odinstalowanie wszystkich urządzeń w tej sekcji.
Po usunięciu problematycznego sterownika wystarczy podłączyć urządzenie USB do komputera, a system Windows 10 powinien je automatycznie rozpoznać. Po rozpoznaniu urządzenia ikona Bezpieczne usuwanie sprzętu powinna pojawić się ponownie.
System Windows nie może automatycznie znaleźć i pobrać nowych sterowników? Nie martw się, zapewniamy Ci ochronę.
Rozwiązanie 4 — Uruchom ponownie Eksploratora Windows
Jest to tylko obejście, ale kilku użytkowników zgłosiło, że zadziałało dla nich. Jeśli brakuje ikony Bezpieczne usuwanie sprzętu, możesz ją przywrócić, ponownie uruchamiając proces Eksploratora Windows. Aby to zrobić, wykonaj następujące kroki:
- naciśnij Ctrl + Shift + Esc otworzyć Menadżer zadań.
- Teraz zlokalizuj Eksplorator Windows na liście i kliknij ją prawym przyciskiem myszy. Wybierz Uruchom ponownie z menu.

Po wykonaniu tej czynności Eksplorator Windows uruchomi się ponownie, a ikona Bezpieczne usuwanie sprzętu powinna ponownie się pojawić. Pamiętaj, że jest to tylko obejście, więc musisz powtarzać to rozwiązanie, gdy tylko wystąpi problem.
Nie możesz otworzyć Menedżera zadań? Nie martw się, mamy dla Ciebie odpowiednie rozwiązanie.
Rozwiązanie 5 — Zmień zasady dotyczące urządzenia
Jeśli na komputerze brakuje ikony Bezpieczne usuwanie sprzętu, możesz rozwiązać problem, zmieniając zasady dotyczące urządzenia. Aby to zrobić, podłącz dysk flash USB do komputera i wykonaj następujące kroki:
- Iść do Menadżer urządzeń.
- Rozszerzać Napędy dyskowe sekcji i kliknij dwukrotnie pamięć wymienną.

- Po otwarciu okna Właściwości przejdź do Zasady patka. Wybierz Lepsza wydajność i kliknij dobrze aby zapisać zmiany.

- Opcjonalne: Niektórzy użytkownicy zalecają powtórzenie tych kroków i wybranie Szybkie usuwanie opcja ponownie. Nie jest to obowiązkowe, ale czasami przełączanie między tymi dwiema opcjami rozwiązuje problem.
Po włączeniu tej opcji ikona Bezpieczne usuwanie sprzętu powinna ponownie pojawić się na pasku zadań.
Rozwiązanie 6 — Sprawdź, czy usługa Plug and Play jest uruchomiona
System Windows korzysta z różnego rodzaju usług, aby działać poprawnie, a jeśli brakuje ikony Bezpieczne usuwanie sprzętu, problem może być związany z twoimi usługami. Aby sprawdzić, czy niezbędne usługi są uruchomione, wykonaj następujące czynności:
- naciśnij Klawisz Windows + R. i wejdź services.msc. naciśnij Wchodzić lub kliknij dobrze.

- Po otwarciu okna Usługi zlokalizuj Podłącz i graj i kliknij dwukrotnie.

- Pojawi się teraz okno Właściwości. Sprawdź status usługi. Jeśli usługa nie działa, kliknij Początek przycisk, aby go uruchomić. Teraz kliknij Zastosować i dobrze aby zapisać zmiany.

Uwaga: niektórzy użytkownicy sugerują zmianę typu uruchamiania z ręcznego na Automatyczny, więc możesz spróbować również.
Jest mało prawdopodobne, aby usługa Plug and Play została zatrzymana, ale czasami mogą wystąpić te problemy, więc sprawdź, czy usługa działa poprawnie na komputerze.
Rozwiązanie 7 — Użyj narzędzi innych firm
Jeśli nadal brakuje ikony Bezpieczne usuwanie sprzętu, możesz rozważyć użycie rozwiązania innej firmy jako tymczasowego obejścia problemu. Wielu użytkowników zgłosiło, że korzystało z oprogramowania USB Disk Ejector do bezpiecznego odłączania urządzeń USB.
Jest to bezpłatna i przenośna aplikacja, która pozwala bezpiecznie odłączyć dowolne urządzenie pamięci USB od komputera. Jeśli nie możesz rozwiązać problemu z brakującą ikoną Bezpieczne usuwanie sprzętu, koniecznie wypróbuj USB Disk Ejector.
Jeśli nie możesz wysunąć urządzenia USB w systemie Windows 10, przygotowaliśmy krótki przewodnik, który pomoże Ci szybko rozwiązać problem.
To wszystko, mam nadzieję, że problem z zniknięciem ikony Bezpieczne usuwanie sprzętu nie będzie Ci przeszkadzał więcej niż raz.
Powiedz nam w komentarzach, czy wolisz „użyć” przycisku Bezpieczne usuwanie sprzętu, gdy usuwasz USB (lub inne urządzenie peryferyjne), czy po prostu go wyciągasz?

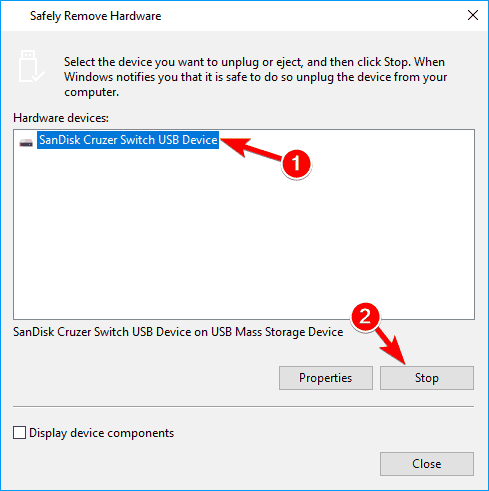
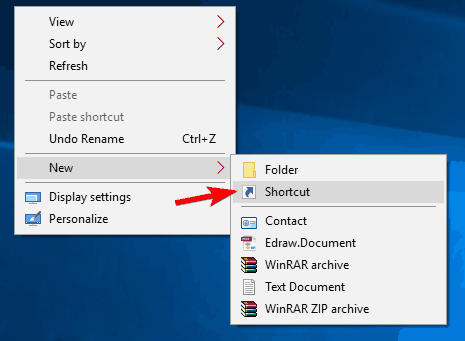
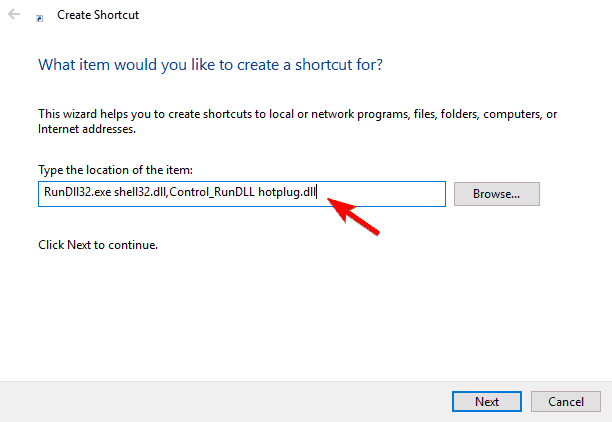
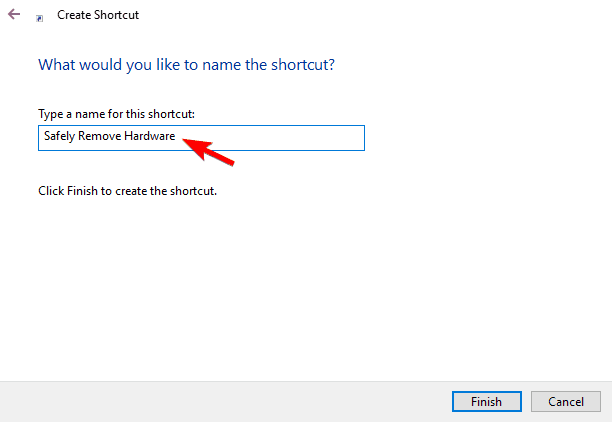
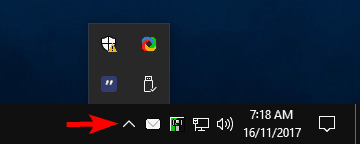
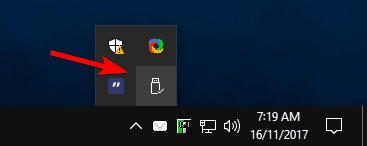
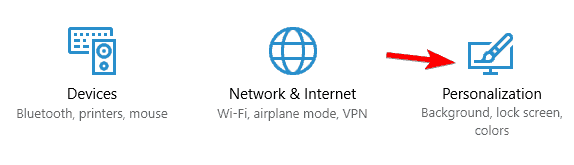
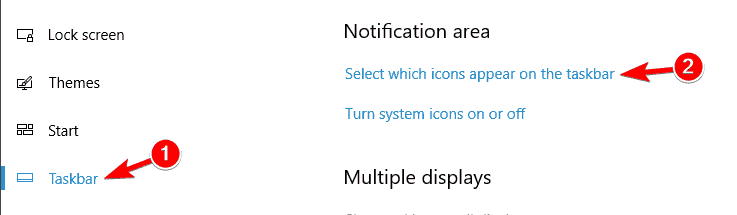
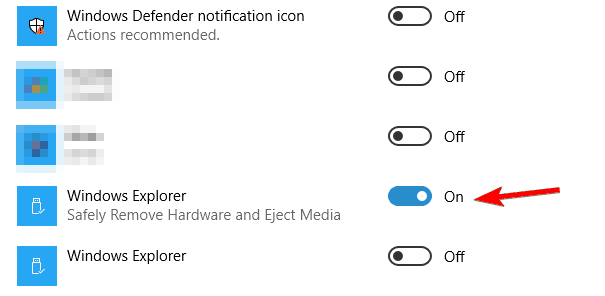
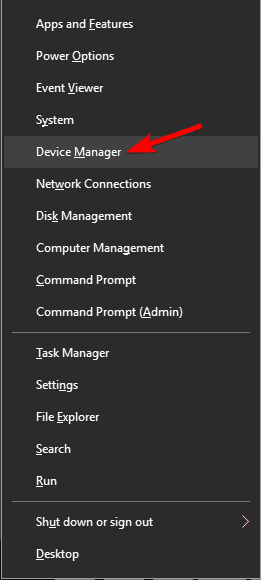
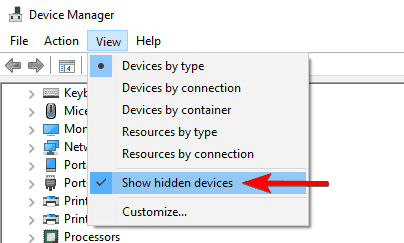
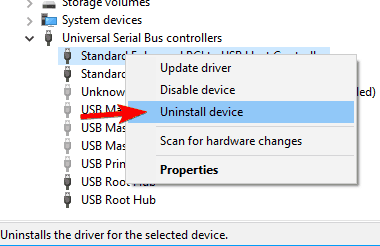
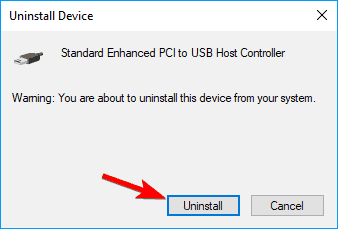 Uwaga: pamiętaj, że przed rozwiązaniem problemu może być konieczne odinstalowanie wszystkich urządzeń w tej sekcji.
Uwaga: pamiętaj, że przed rozwiązaniem problemu może być konieczne odinstalowanie wszystkich urządzeń w tej sekcji.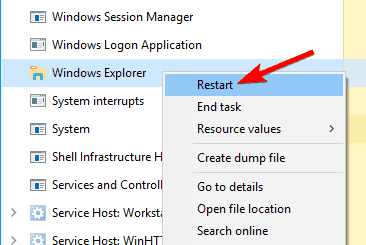
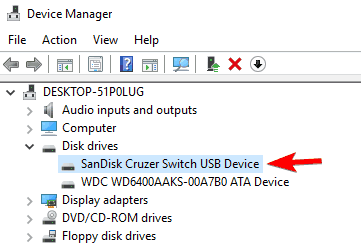
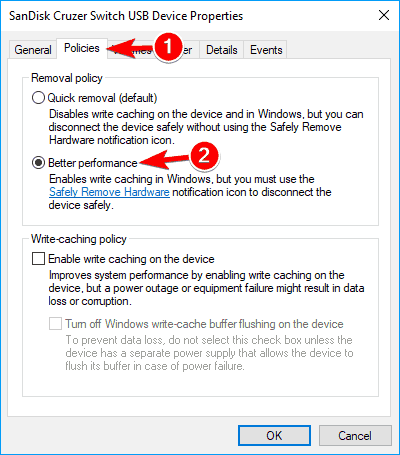
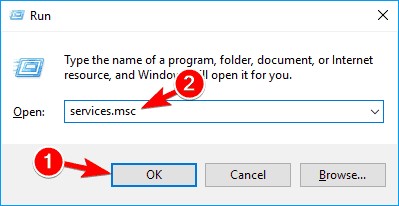
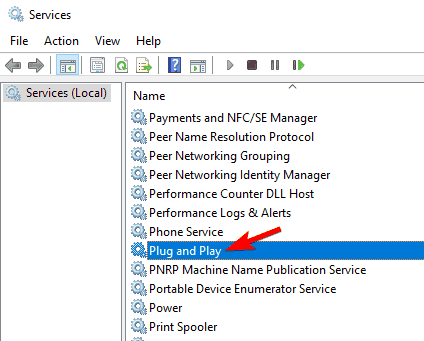
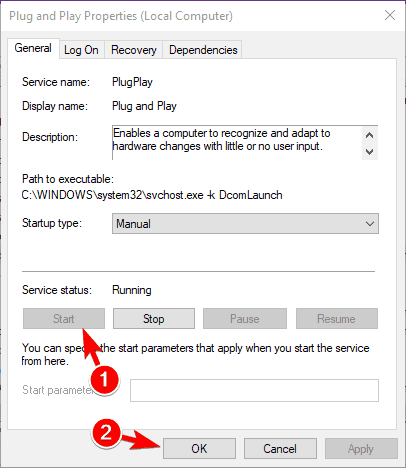
![Ikona bezpiecznego usuwania sprzętu zniknęła w systemie Windows 10 [SKRÓCONY PRZEWODNIK]](https://pogotowie-komputerowe.org.pl/wp-content/cache/thumb/02/549be20dee3b302_320x200.png)



