W tym samouczku wyjaśnimy, dlaczego dokładnie masz niebieski ekran na urządzeniach z systemem Windows 10 lub Windows 8.1, 8 z komunikatem o błędzie Odzyskiwanie: brak danych konfiguracji rozruchu. Powiemy Ci również, jakie kroki należy wykonać, aby rozwiązać ten problem w możliwie najkrótszym czasie.
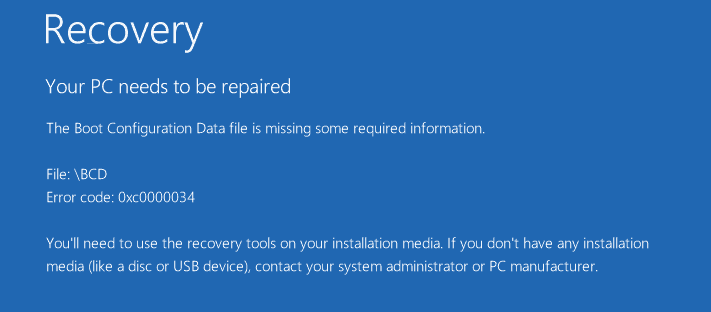
Komunikat o błędzie „odzyskiwanie: brak danych konfiguracji rozruchu” w systemie Windows 8 lub Windows 10 jest w zasadzie spowodowany brakiem niektórych plików systemowych w systemie operacyjnym Windows 10, 8.1. Więc albo usunąłeś je przypadkowo, albo złapałeś wirusa, który usunął niektóre krytyczne pliki systemowe, nadal utkniesz z tym komunikatem o błędzie.
Co zrobić, gdy brakuje pliku danych konfiguracji rozruchu
Rozwiązanie 1: Napraw go za pomocą instalacyjnego dysku CD / DVD z systemem Windows 10, 8.1 lub 8
- Umieść dysk DVD / CD z systemem Windows 10 lub Windows 8.1, 8.
- Uruchom ponownie urządzenie z systemem Windows 10 lub Windows 8.1, 8.
- Po ponownym uruchomieniu urządzenia zobaczysz komunikat informujący, że należy nacisnąć dowolny klawisz, aby uruchomić komputer z dysku CD lub DVD.
- Będziesz musiał nacisnąć klawisz na klawiaturze, aby uruchomić komputer z dysku CD lub DVD.
- Teraz przejdziesz do okna, w którym musisz wybrać czas i rodzaj klawiatury, której chcesz użyć. Postępuj zgodnie z instrukcjami wyświetlanymi na ekranie, aby przejść do następnego okna.
- Teraz w niebieskim oknie w lewej dolnej części ekranu pojawi się funkcja „Napraw komputer”.
- Kliknij lewym przyciskiem myszy na opcję „Napraw komputer”.
- Teraz przejdziesz do ekranu „Wybierz opcję”.
- Kliknij lewym przyciskiem myszy na „Rozwiązywanie problemów” na ekranie „Wybierz opcję”.
- Teraz kliknij lewym przyciskiem myszy lub wybierz „Opcje zaawansowane” przedstawione na ekranie „Rozwiązywanie problemów”.
- Kliknij lewym przyciskiem myszy lub dotknij funkcji „Wiersz polecenia”.
- Teraz po otwarciu okna „Wiersz polecenia” wpisz w nim następujący wiersz: „Bootrec / fixmbr» bez cudzysłowów.

- Naciśnij przycisk „Enter” na klawiaturze.
- Następnie musisz wpisać w wierszu polecenia: „Bootrec / fixboot” bez cudzysłowów.
- Naciśnij przycisk „Enter” na klawiaturze.
- W wierszu polecenia wpisz: „Bootrec / scanos” bez cudzysłowów.
- Naciśnij przycisk „Enter”.
- W wierszu polecenia wpisz: „Bootrec / rebuildbcd” bez cudzysłowów.
- Naciśnij przycisk „Enter” na klawiaturze.
— CZYTAJ TAKŻE: Przypadkowo usunięto partycję odzyskiwania / rozruchu systemu Windows 10
Rozwiązanie 2: Uruchom uruchamianie / automatyczną naprawę
- Włóż dysk instalacyjny Windows (musi być bootowalny)
- Po wyświetleniu poniższego obrazu naciśnij dowolny klawisz, aby kontynuować

- Wybierz preferowany język i naciśnij enter
- Kliknij „Napraw komputer” w lewym dolnym rogu okna Instalatora Windows
- Z proponowanych opcji naciśnij „Rozwiązywanie problemów”

- Na ekranie Opcje zaawansowane wybierz opcję Automatyczna naprawa, poczekaj na zakończenie procesu i uruchom ponownie komputer

Teraz, gdy wykonałeś wszystkie powyższe kroki, powinieneś mieć zainstalowany system Windows 8, 8.1 i Windows 10. Jeśli podczas tego samouczka wystąpiły jakieś komplikacje, napisz do nas w sekcji komentarzy na dole strony, a my zobaczymy, co możemy zrobić, aby pomóc Ci w dalszym rozwiązywaniu tego problemu.


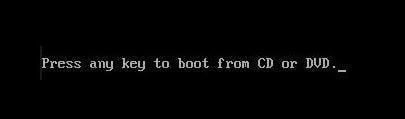
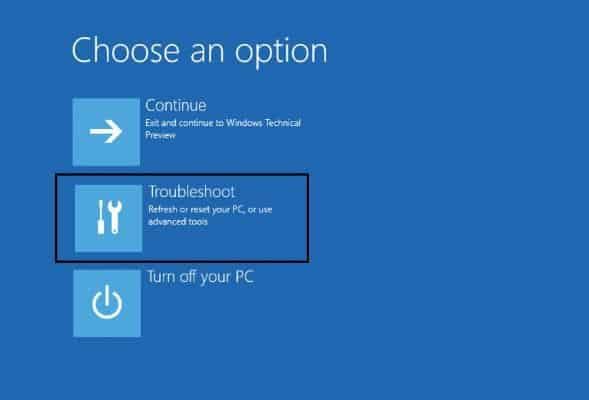
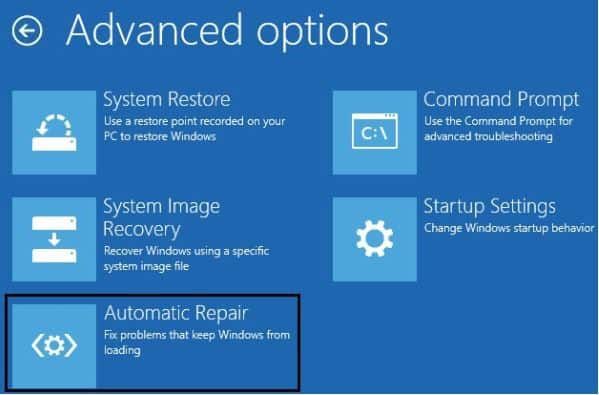
![Brak pliku danych konfiguracji rozruchu odzyskiwania [szybka poprawka]](https://pogotowie-komputerowe.org.pl/wp-content/cache/thumb/71/457e58f1cccaa71_320x200.png)



