Instalator modułu systemu Windows Pracownik jest jednym z typowych procesów, o których wiadomo, że powodują wysokie zużycie procesora w systemach Windows. Proces roboczy instalatora modułu systemu Windows jest powiązany z procesem aktualizacji systemu Windows i może skutkować wysokim zużyciem procesora do 100%, powodując zatrzymanie komputera.
Dlaczego pracownik Instalatora modułu systemu Windows działa na moim procesorze i czy mogę go wyłączyć? Odpowiedź brzmi: nie, nie możesz. Możesz zresetować Usługi aktualizacji i usunąć folder SoftwareDistribution. To powinno natychmiast rozwiązać problem. Możesz też uruchomić dedykowane narzędzie do rozwiązywania problemów lub uniemożliwić automatyczne stosowanie aktualizacji przez system Windows 10.
Kontynuuj czytanie, aby uzyskać szczegółowe instrukcje poniżej.
Czy mogę wyłączyć Windows Module Installer Worker w Windows 10?
- Usuń folder SoftwareDistribution
- Uruchom narzędzie do rozwiązywania problemów z systemem Windows
- Zatrzymaj automatyczne aktualizacje systemu Windows
1. Usuń folder SoftwareDistribution
System Windows domyślnie pobiera i przechowuje nowe aktualizacje w folderze SoftwareDistribution. Czasami pobrane pliki mogą ulec uszkodzeniu i mogą powodować wysokie zużycie procesora ze względu na ciągłe sprawdzanie dostępności aktualizacji. Jednym ze sposobów rozwiązania tego problemu jest usunięcie folderu SoftwareDistribution i odświeżenie aktualizacji systemu Windows. Oto jak to zrobić.
Zatrzymaj usługę Windows Update
Najpierw zatrzymaj usługę aktualizacji systemu Windows w interfejsie usług, aby podczas usuwania folderu SoftwareDistribution nie pojawił się błąd.
- naciśnij Klawisz Windows + R., aby otworzyć Uruchom.
- Rodzaj services.msc i naciśnij enter.
- W oknie Usługa poszukaj Aktualizacja systemu Windows usługa.
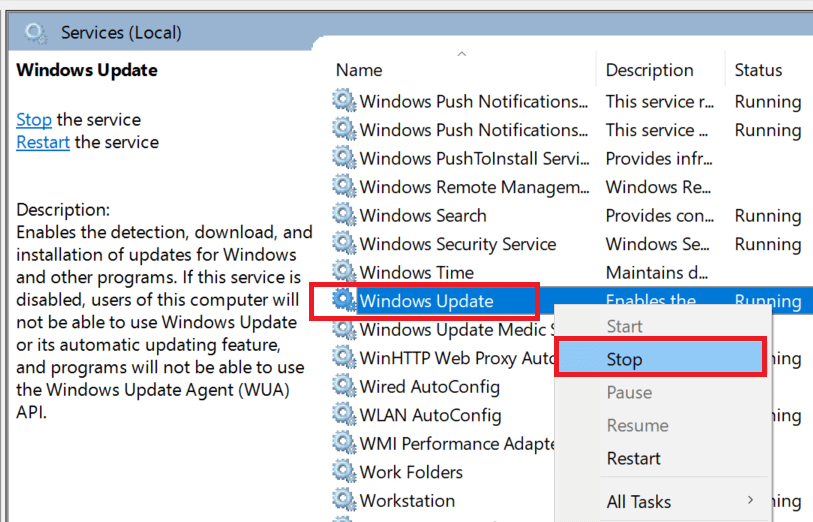
- Kliknij prawym przyciskiem myszy Aktualizacja systemu Windows usługi i wybierz «Zatrzymać».
Zamknij okno usług systemu Windows i wykonaj następujące kroki, aby usunąć folder SoftwareDistribution.
Usuń folder SoftwareDistribution
- Otwarty «Przeglądarka plików”I przejdź do następującego katalogu.
C: -> Windows

- Szukać Dystrybucja oprogramowania teczka. Kliknij prawym przyciskiem myszy Dystrybucja oprogramowania folder i wybierz Usunąć.
Uruchom ponownie komputer i ponownie sprawdź dostępność aktualizacji. Iść do Ustawienia> Aktualizacja i zabezpieczenia> Windows Update> Sprawdź dostępność aktualizacji.
2. Uruchom narzędzie do rozwiązywania problemów z systemem Windows
Znaczna liczba użytkowników zgłosiła, że uruchomienie narzędzia do rozwiązywania problemów z aktualizacją systemu Windows pomogło im rozwiązać problem. System Windows domyślnie zawiera narzędzie do rozwiązywania problemów w celu znajdowania i rozwiązywania problemów z aktualizacjami systemu Windows. Oto jak to zrobić.
- Kliknij Początek i wybierz Ustawienia
- Iść do Aktualizacja i bezpieczeństwo i kliknij kartę Rozwiązywanie problemów.
- Przewiń w dół i kliknij Aktualizacja systemu Windows pod Rozwiązywanie problemów Sekcja.

- Kliknij „Uruchom narzędzie do rozwiązywania problemów” przycisk. Windows Update rozpocznie skanowanie systemu w poszukiwaniu problemów z aktualizacją Windows i zainicjuje diagnostykę.
- Postępuj zgodnie z instrukcjami wyświetlanymi na ekranie, aby zastosować zalecaną poprawkę.
Po zastosowaniu poprawki uruchom ponownie system i sprawdź, czy problem wysokiego zużycia dysku został rozwiązany.
- Przeczytaj także: 10 bogatych w funkcje edytorów PDF, które są również bardzo łatwe w użyciu
3. Zatrzymaj automatyczne aktualizacje systemu Windows
Jeśli ustawiono automatyczne aktualizowanie systemu Windows, spróbuj ustawić go na ręczny. Użytkownicy zgłosili rozwiązanie problemu wysokiego zużycia procesora, zmieniając typ aktualizacji na ręczny. Oto jak to zrobić.
- Kliknij Początek i wybierz Ustawienia
- Kliknij Sieć i Internet.
- Idź do Wi-Fi patka.
- Kliknij swoją obecną sieć Wi-Fi.
- Przewiń w dół do „Połączenie mierzone”.

- Włączyć «Ustaw jako połączenie pomiarowe”Dla Twojej sieci Wi-Fi.
W przypadku połączenia z pomiarem system Windows 10 nie pobiera aktualizacji przez sieć, co powinno pomóc w rozwiązaniu problemu wysokiego zużycia procesora. Ta opcja jest jednak dostępna tylko w przypadku korzystania z sieci Wi-Fi za pośrednictwem punktu dostępu lub routera.

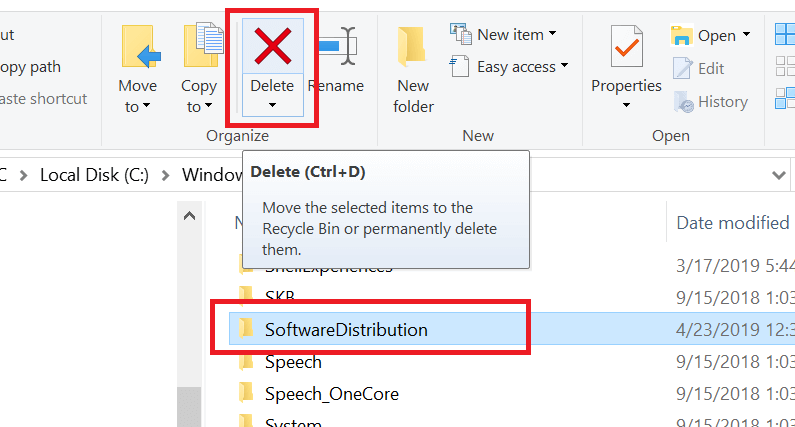


![Pracownik Instalatora modułów systemu Windows powoduje wysoki procesor [ROZWIĄZANE]](https://pogotowie-komputerowe.org.pl/wp-content/cache/thumb/d3/e848bc1636361d3_320x200.png)

![Połączenie internetowe jest ograniczone w systemie Windows 10 [KOMPLETNY PRZEWODNIK]](https://pogotowie-komputerowe.org.pl/wp-content/cache/thumb/36/8378356c4bb9336_150x95.png)
![Klawiatura automatycznie pisze się w systemie Windows 10 [PRZEWODNIK KROK PO KROKU]](https://pogotowie-komputerowe.org.pl/wp-content/cache/thumb/8f/e6c01e0e2b00d8f_150x95.png)
![Błąd MANUALLY_INITIATED_CRASH w systemie Windows 10 [EXPERT FIX]](https://pogotowie-komputerowe.org.pl/wp-content/cache/thumb/ee/d8fd0a2807159ee_150x95.jpg)