Problemy z siecią są częste w systemie Windows 10, aw tym artykule pokażemy, jak rozwiązać jeden dziwny problem z siecią, problem z ograniczonym połączeniem internetowym w systemie Windows 10.
Jeśli więc napotykasz ten problem, mam nadzieję, że te rozwiązania Ci pomogą.
Jak mogę rozwiązać problemy z ograniczonym połączeniem w systemie Windows 10?
Komunikat o ograniczonym połączeniu z Internetem może powodować problemy i uniemożliwić dostęp do niektórych stron internetowych. Mówiąc o tym komunikacie, użytkownicy zgłaszali również następujące problemy:
- Ograniczony dostęp WiFi Windows 10 — Ten komunikat może wystąpić, jeśli korzystasz z połączenia bezprzewodowego. Jeśli tak się stanie, upewnij się, że sterowniki są aktualne.
- Ograniczone połączenie z Internetem na laptopie, WiFi, niezidentyfikowana sieć, częste rozłączanie się, spada — Z powodu tego komunikatu mogą wystąpić różne problemy, a jeśli masz którykolwiek z nich, koniecznie wypróbuj niektóre z naszych rozwiązań.
- Ograniczony dostęp do Internetu Ethernet, VPN — Czasami ten problem może wystąpić podczas korzystania z połączenia Ethernet lub VPN. Jeśli tak się stanie, sprawdź ustawienia sieciowe.
- Ograniczony dostęp do Internetu żółty trójkąt, LAN — Jest to stosunkowo częsty problem na wielu komputerach, ale aby go naprawić, wystarczy uruchomić narzędzie do rozwiązywania problemów z siecią.
Rozwiązanie 1 — Uruchom ponownie modem lub kartę WiFi
W niektórych przypadkach nawet ponowne uruchomienie urządzenia sieciowego może rozwiązać problem. Aby ponownie uruchomić modem lub kartę Wi-Fi, wykonaj następujące czynności:
- naciśnij Klawisz Windows + X aby otworzyć menu Win + X i wybierz Menadżer urządzeń z listy.
- Znajdź swoje urządzenie sieciowe, kliknij je prawym przyciskiem myszy i kliknij Wyłączyć.

- Zrestartuj swój komputer
- Przejdź ponownie do Menedżera urządzeń i włącz urządzenie sieciowe w taki sam sposób, jak je wyłączyłeś
Spowoduje to ponowne uruchomienie urządzenia sieciowego i, miejmy nadzieję, połączenie sieciowe wróci do normy. Jeśli to nie rozwiąże problemu z ograniczonym połączeniem sieciowym, wypróbuj następne rozwiązanie.
Jeśli Twój komputer z systemem Windows 10 nie może znaleźć sieci Wi-Fi, zapoznaj się z tym artykułem, który pomoże przywrócić normalne działanie.
Wiele problemów z siecią jest spowodowanych przez złośliwe oprogramowanie, różne skrypty i boty. Zwiększ bezpieczeństwo dzięki instalowanie Cyberghost (77% szybkiej sprzedaży), lider na rynku VPN. Chroni komputer przed atakami podczas przeglądania, maskuje i zarządza twoim adresem IP oraz blokuje wszelki niechciany dostęp.
Rozwiązanie 2 — Zresetuj połączenie TCP
Może zresetowanie połączenia TCP przywróci połączenie internetowe. Aby zresetować połączenie TCP, musisz wpisać kilka wierszy w wierszu polecenia, a połączenie powinno znów działać.
Oto dokładnie, co musisz zrobić:
- Kliknij prawym przyciskiem myszy Menu Start przycisk i otwórz Wiersz polecenia (administrator)

- Wprowadź następujące wiersze i naciśnij klawisz Enter po wprowadzeniu każdego z nich:
- netsh int tcp zestaw heurystyki wyłączony

- netsh int tcp ustaw globalny autotuninglevel = wyłączony
- netsh int tcp ustaw globalny rss = włączony
- netsh int tcp zestaw heurystyki wyłączony
- Teraz wprowadź to polecenie, aby sprawdzić, czy poprzednie funkcje zostały wyłączone:
- netsh int tcp show global
- Zamknij okno wiersza polecenia.
Jeśli masz problemy z dostępem do wiersza polecenia jako administrator, lepiej zapoznaj się z tym przewodnikiem.
Rozwiązanie 3 — Sprawdź ustawienia antywirusa
Posiadanie programu antywirusowego jest ważne, ale czasami mogą wystąpić pewne problemy związane z jego programem antywirusowym. Wielu użytkowników zgłosiło, że Twój program antywirusowy może powodować komunikat o ograniczonym połączeniu z Internetem. Aby to naprawić, musisz zmienić ustawienia.
Kilku użytkowników zgłosiło, że przyczyną był ich program antywirusowy, a po dostosowaniu kilku ustawień problem został rozwiązany. Jeśli nie możesz znaleźć ustawień, które powodują ten problem, zalecamy tymczasowe wyłączenie programu antywirusowego i sprawdzenie, czy to pomoże.
Jeśli problem nadal występuje, musisz całkowicie odinstalować program antywirusowy i sprawdzić, czy to rozwiązuje problem. Jeśli usunięcie antywirusa rozwiązuje problem, powinieneś rozważyć przejście na inne rozwiązanie antywirusowe.
Jeśli chcesz całkowicie usunąć swój program antywirusowy, przygotowaliśmy specjalny przewodnik dla użytkowników Norton. Istnieje również podobny przewodnik dla użytkowników McAfee.
Na rynku dostępnych jest wiele świetnych narzędzi antywirusowych, ale najlepsze są Bitdefender, BullGuard, i Panda Antivirus, więc wypróbuj dowolne z tych narzędzi.
Szukasz nowego programu antywirusowego, który nie wpłynie na połączenie sieciowe? Sprawdź najlepsze z tej listy i wybierz ten, który najbardziej Ci odpowiada.
Czy wiesz, że Twój program antywirusowy może blokować połączenie internetowe? Sprawdź ten przewodnik, aby dowiedzieć się więcej.
Rozwiązanie 4 — Uruchom narzędzie do rozwiązywania problemów z siecią w systemie Windows
Microsoft zawarł własne narzędzie do rozwiązywania problemów w systemach operacyjnych Windows, a Windows 10 nie jest inaczej. Za pomocą tego narzędzia do rozwiązywania problemów możesz rozwiązać różne problemy systemowe, w tym problem z ograniczonym połączeniem internetowym.
Aby uruchomić narzędzie do rozwiązywania problemów, wykonaj następujące czynności:
- Przejdź do wyszukiwania i wpisz rozwiązywać problemy. Wybierać Rozwiązywanie problemów z menu.

- Wybierz Adapter sieciowy i kliknij Uruchom narzędzie do rozwiązywania problemów.

- Postępuj zgodnie z instrukcjami wyświetlanymi na ekranie.
Narzędzie do rozwiązywania problemów nie ładuje się lub występuje błąd? Sprawdź ten przydatny przewodnik, który pomoże ci rozwiązać problem.
Jeśli narzędzie do rozwiązywania problemów zatrzyma się przed ukończeniem procesu, napraw je za pomocą tego pełnego przewodnika.
Rozwiązanie 5 — Zaktualizuj sterowniki
Jeśli na komputerze pojawia się komunikat Ograniczone połączenie internetowe, przyczyną mogą być sterowniki. Nieaktualne sterowniki mogą powodować pojawienie się tego problemu, a aby go naprawić, zalecamy zaktualizowanie sterowników.
Można to zrobić na kilka sposobów i możesz to zrobić automatycznie bezpośrednio z poziomu Menedżera urządzeń. Jednak zwykle lepszą metodą jest pobranie sterownika bezpośrednio ze strony producenta.
Aby to zrobić, najpierw musisz określić model swojej płyty głównej i odwiedzić witrynę producenta płyty głównej. Teraz zlokalizuj swój model na liście, aw sekcji sterownika zlokalizuj sterownik karty sieciowej.
Po pobraniu sterownika zainstaluj go i sprawdź, czy to rozwiąże problem.
Jeśli używasz dedykowanej karty sieciowej, musisz pobrać sterownik ze strony internetowej producenta karty sieciowej. Pamiętaj, że musisz pobrać sterownik za pomocą dowolnego innego urządzenia, które ma dostęp do sieci, a następnie przesłać plik instalacyjny na komputer, aby go zainstalować.
Czy wiesz, że większość użytkowników systemu Windows 10 ma nieaktualne sterowniki? Bądź o krok do przodu, korzystając z tego przewodnika.
Jeśli domyślne sterowniki nie działają po ręcznym pobraniu i zainstalowaniu, możesz także spróbować zaktualizować sterowniki automatycznie i sprawdzić, czy to pomoże.
Zalecamy użycie Tweakbit Driver Updater (zatwierdzone przez Microsoft i Norton) w celu automatycznej aktualizacji sterowników.
Jeśli system Windows nie znajdzie sterownika karty sieciowej, nie martw się. Jesteśmy z Tobą.
Rozwiązanie 6 — Przypisz ręczny adres IP
Domyślnie system Windows 10 przypisuje automatyczny adres IP każdemu urządzeniu w sieci. Czasami może to jednak powodować pojawienie się ograniczonego błędu połączenia z Internetem. Aby rozwiązać problem, zalecamy ręczne przypisanie własnego adresu IP.
Aby to zrobić, wykonaj następujące kroki:
- Kliknij ikonę sieci w swoim pasek zadań i wybierz swoją sieć z menu.

- Teraz kliknij Zmień opcje adaptera.

- Znajdź połączenie sieciowe, kliknij je prawym przyciskiem myszy i wybierz Nieruchomości z menu.

- Wybierz Protokół internetowy w wersji 4 (TCP / IPv4) i kliknij Nieruchomości.

- Wybierz Użyj następującego adresu IP i ustaw następujące dane:
- Adres IP: 192.168.1.25
- Maska podsieci: 255.255.255.0
- Brama domyślna: 192.168.1.1

Po zakończeniu kliknij dobrze aby zapisać zmiany.
Pamiętaj, że te liczby mogą nie działać, więc musisz zmienić adres IP zgodnie z formatem domyślnej bramy.
Aby dowiedzieć się, jaka jest domyślna brama na komputerze, po prostu sprawdź właściwości sieci na komputerze lub na dowolnym innym urządzeniu z dostępem do Internetu. Jeśli adres IP jest ustawiony ręcznie, wybierz Uzyskaj adres IP automatycznie opcję i sprawdź, czy to rozwiąże problem.
Nie możesz zmienić statycznego adresu IP? Przeczytaj ten artykuł i znajdź odpowiednie rozwiązanie dla siebie.
Rozwiązanie 7 — Zmień swój DNS
Czasami przyczyną problemu może być Twój DNS. Aby rozwiązać problem, zalecamy przejście na DNS Google lub OpenDNS i sprawdzenie, czy to rozwiąże problem. Jest to dość proste i możesz to zrobić, wykonując następujące kroki:
- Postępuj zgodnie z instrukcjami 1-4 z poprzedniego rozwiązania.
- Wybierz Użyj następujących adresów serwera DNS i ustaw te wartości:

- Preferowany serwer DNS: 8.8.8.8
- Alternatywny serwer DNS: 8.8.4.4
- Teraz kliknij dobrze aby zapisać zmiany.
Jeśli wolisz OpenDNS, możesz go użyć zamiast Google DNS. Po zmianie DNS sprawdź, czy problem został rozwiązany. Należy pamiętać, że to rozwiązanie może nieco spowolnić połączenie sieciowe.
Jeśli już używasz niestandardowego DNS, wybierz Uzyskaj serwer DNS automatycznie opcja i zapisz zmiany.
Twój świeżo skonfigurowany DNS wygląda dobrze, ale serwer nie odpowiada? Sprawdź ten fajny przewodnik, aby rozwiązać problem.
Rozwiązanie 8 — Zresetuj router
Według użytkowników, czasami może pojawić się komunikat Ograniczone połączenie internetowe z powodu konfiguracji routera. Kilku użytkowników zgłosiło, że naprawili ten problem, po prostu resetując router do domyślnych, więc możesz spróbować.
Aby zresetować router, musisz przejść do strony konfiguracji routera i wybrać opcje resetowania. Możesz także zresetować router, naciskając ukryty przycisk resetowania na routerze.
Aby uzyskać szczegółowe instrukcje dotyczące resetowania routera, zalecamy sprawdzenie instrukcji obsługi routera. Pamiętaj, że po zresetowaniu routera sieć Wi-Fi zostanie wyłączona, więc musisz ją ponownie skonfigurować.
Rozwiązanie 9 — Zresetuj BIOS do domyślnych
Niewielu użytkowników twierdzi, że naprawili ten problem, po prostu resetując BIOS do domyślnych. Jeśli masz wbudowaną kartę sieciową, możesz być w stanie skonfigurować ją z systemu BIOS.
Czasami ustawienia BIOS mogą zakłócać konfigurację sieci, a aby rozwiązać problem, musisz zresetować BIOS do domyślnych.
Jest to dość proste i aby zobaczyć, jak zrobić to poprawnie na komputerze, zalecamy dokładne zapoznanie się z instrukcją obsługi płyty głównej. Jest to mało prawdopodobne rozwiązanie, ale niewielu użytkowników twierdzi, że działa, więc koniecznie wypróbuj je.
Uzyskiwanie dostępu do systemu BIOS wydaje się zbyt dużym zadaniem? Pozwól nam ułatwić Ci życie dzięki pomocy tego niesamowitego przewodnika!
Rozwiązanie 10 — Cofnij sterownik sieci
Czasami ten problem może wystąpić, ponieważ sterownik sieci został automatycznie zaktualizowany przez system Windows. Możesz jednak rozwiązać problem, po prostu przywracając poprzednią wersję. Aby to zrobić, wykonaj następujące kroki:
- otwarty Menadżer urządzeń, zlokalizuj kartę sieciową i kliknij ją dwukrotnie, aby otworzyć jej właściwości.

- Iść do Kierowca kartę i kliknij Przywróć sterownik przycisk. Jeśli ten przycisk nie jest dostępny, kliknij Odinstaluj urządzenie aby usunąć sterownik.

Po odinstalowaniu sterownika sieciowego uruchom ponownie komputer, a system Windows automatycznie zainstaluje brakujący sterownik.
System Windows nie może automatycznie znaleźć i pobrać nowych sterowników? Nie martw się, zapewniamy Ci ochronę.
Jeśli pomyślnie wycofałeś sterownik i chcesz uniknąć podobnych problemów w przyszłości, możesz zablokować automatyczne aktualizowanie określonego sterownika przez system Windows 10 za pomocą tego przewodnika krok po kroku.
To wszystko, mam nadzieję, że przynajmniej niektóre z tych rozwiązań pomogły ci w ograniczonym problemie z połączeniem internetowym. Jeśli masz jakieś uwagi, sugestie lub może jakieś inne rozwiązania tego problemu, sięgnij do sekcji komentarzy poniżej.
Ponadto, jeśli masz jakiekolwiek inne problemy związane z systemem Windows 10, możesz sprawdzić rozwiązanie w sekcji Poprawka systemu Windows 10.







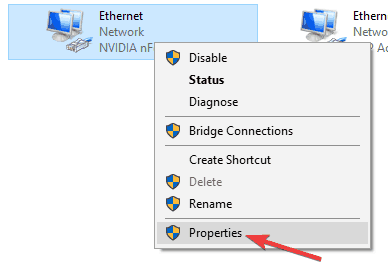





![Połączenie internetowe jest ograniczone w systemie Windows 10 [KOMPLETNY PRZEWODNIK]](https://pogotowie-komputerowe.org.pl/wp-content/cache/thumb/36/8378356c4bb9336_320x200.png)

![Bluetooth nie działa w systemie Windows 10 [ŁATWE ROZWIĄZANIA]](https://pogotowie-komputerowe.org.pl/wp-content/cache/thumb/3f/31019348b54e83f_150x95.jpg)

