Trwa debata na temat tego, czy pakiet Microsoft Office, w tym Word, naprawdę ma ponad 1 miliard użytkowników.
Sądząc po łatwości i przyjazności dla użytkownika programów pakietu Office, można w to uwierzyć, ale to nie ma sensu.
Microsoft Word to jeden z najłatwiejszych, najprostszych i najszybszych programów do pisania, edycji i zapisywania dokumentów. Jest używany od dziesięcioleci i wciąż się rozwija.
Istnieją jednak pewne problemy z programem Word, które nigdy nie znikają, a użytkownicy wciąż o nie pytają.
Jednym z tych problemów jest „Dlaczego nie mogę edytować dokumentu Word?’
Jeśli masz ten problem, zapoznaj się z niektórymi rozwiązaniami, które możesz zastosować, aby go naprawić.
Co należy zrobić, aby program Microsoft Word nie edytował dokumentów
- Odblokuj dokument w oknie Właściwości
- Użyj Word Online
- Sprawdź, czy korzystasz z wersji próbnej
- Użyj Cofnij (CTRL + Z)
- Przypisywanie uprawnień / usuwanie ochrony
- Sprawdź, czy inny użytkownik ma dokument otwarty lub w użyciu
Najszybsze rozwiązanie: zainstaluj File Viewer Plus (bezpłatny)
Przed rozpoczęciem wyszukiwania błędów i problemów w systemie operacyjnym zalecamy, aby oprogramowanie zewnętrzne wykonało za Ciebie zadanie. File Viewer Plus to świetne narzędzie, które obsługuje ponad 300 typów plików.
Najnowsza wersja zawiera obsługę plików programów Word, PowerPoint, Excel, Visio i Project.
To nie tylko przeglądarka plików, ale także solidny edytor plików i konwerter. Łatwo edytuj dokumenty Microsoft Word i zapisz zmiany.
Jedyne, co musisz zrobić, to pobrać, skonfigurować i otworzyć / edytować pliki. Pomoże Ci także w przypadku innych plików, gdy zajdzie taka potrzeba.
- Pobierz teraz File Viewer Plus 3
Rozwiązanie 1: Odblokuj dokument w oknie Właściwości
Aby odblokować dokument, wykonaj następujące czynności:
- Zapisz dokument na komputerze lub dysku twardym
- Kliknij prawym przyciskiem myszy ikonę dokumentu
- Wybierz Właściwości
- Kliknij Odblokuj
Jeśli to nie dotyczy, wypróbuj następne rozwiązanie.
Rozwiązanie 2: Użyj Word Online
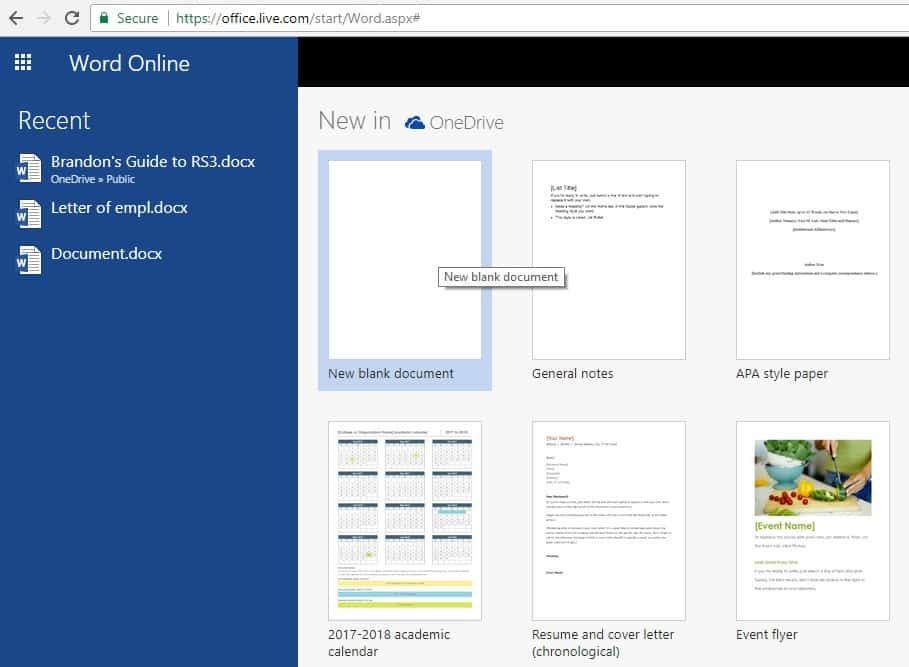
To rozwiązanie działa, gdy na komputerze nie ma zainstalowanego pakietu Microsoft Office. W takim przypadku wykonaj następujące czynności:
- Prześlij plik do programu w chmurze, takiego jak Microsoft OneDrive
- Edytuj dokument za pomocą Word Online
Uwaga: Word Online nie ma wszystkich funkcji całkowicie zainstalowanego programu Microsoft Office.
Word Online też nie działa? Rzeczy nie są tak przerażające, jak się wydają. Sprawdź ten przewodnik i szybko rozwiąż problemy.
Rozwiązanie 3: Sprawdź, czy korzystasz z wersji próbnej
Czasami program Word nie może wykonywać niektórych funkcji z powodu użycia wersji próbnej pakietu Microsoft Office, która wygasła.
W takim przypadku możesz mieć ograniczoną funkcjonalność nie tylko w programie Word, ale także w innych programach. Podczas tej fazy nie będziesz mieć dostępu do większości poleceń, więc nie możesz tworzyć, edytować, a nawet zapisywać dokumentów.
Możesz je tylko wyświetlać i drukować.
Jeśli używasz wersji próbnej, która wygasła, kup pełną wersję pakietu Microsoft Office, zainstaluj ją i aktywuj, aby nadal cieszyć się programem Word.
Rozwiązanie 4: Użyj Cofnij (CTRL + Z)
Jeśli zauważysz, że twój tekst jest podświetlony lub „zamrożony”, dzieje się tak, gdy tekst jest konwertowany na pole. W takim przypadku możesz cofnąć operację lub nacisnąć jednocześnie klawisze Ctrl i Z.
Sprawdź także strzałkę Cofnij w górnym menu, aby zobaczyć, czy wcześniej wstawiłeś pole. W takim przypadku Cofnij rozwiąże problem.
W przeciwnym razie odłącz pole za pomocą CTRL + SHIFT + F9.
Rozwiązanie 5: Przypisz uprawnienia / Usuń ochronę
Zdarzają się sytuacje, gdy otwierasz dokument, który ma ograniczenia edycji wcześniejszych wersji programu Word i jako taki nie możesz edytować dokumentu bez względu na to, czy masz do niego uprawnienia do hasła.
Ten problem występuje za każdym razem, gdy zapewniona jest ochrona hasłem w celu ochrony dokumentu Word, ale nie w przypadku korzystania z zarządzania prawami do informacji.
Możesz też użyć dobrego menedżera haseł z naszej listy, aby uniknąć tego problemu.
Na szczęście wersje od 2003 r. Pozwalają przypisywać uprawnienia do określonych części dokumentu określonym użytkownikom, co w przypadku użycia powoduje, że treść jest tylko do odczytu dla niektórych użytkowników.
Otwarcie tego rodzaju pliku za pomocą wcześniejszych wersji powoduje otwarcie go pod statusem „chroniony”, co pozwala użytkownikom komentować, ale nie może go edytować.
Aby usunąć takie zabezpieczenia, wykonaj następujące czynności:
W programie Word 2013, 2010
- Kliknij Plik
- Wybierać Opcje
- Kliknij Centrum zaufania w lewym okienku
- Znajdź Ustawienia Centrum zaufania i kliknij na to
- W lewym okienku kliknij Widok chroniony
- Odznacz wszystkie trzy pola w widoku chronionym
- Kliknij Dobrze
Dla programu Word 2007
- Kliknij Przejrzeć
- Kliknij Chroń dokument
- Pod Ochraniać grupa, kliknij Ogranicz formatowanie i edycję
- Kliknij Zatrzymaj ochronę
Dla programu Word 2003
- Idź do Przybory menu
- Kliknij Nie chroń
Rozwiązanie 6: Sprawdź, czy inny użytkownik ma otwarty dokument lub czy jest on używany przed usunięciem właściciela
Czasami dokument, który próbujesz edytować, został zablokowany do edycji przez innego użytkownika.
Dzieje się tak, gdy ktoś jest właścicielem pliku lub próbujesz użyć dokumentu znajdującego się w sieci udostępnionej, a inny użytkownik go otworzył.
W takim przypadku należy pamiętać, że poniższe kroki mogą się różnić w zależności od wersji systemu Microsoft Windows:
- Zapisz całą otwartą pracę
- Zamknij wszystkie programy
- Naciśnij CTRL + ALT + DEL, aby otworzyć Zabezpieczenia systemu Windows
- Kliknij Menedżer zadań
- Kliknij Procesy
- Kliknij Winword.exe, a następnie Zakończ proces
- Kliknij Tak w polu Ostrzeżenie Menedżera zadań
Jeśli pojawi się komunikat informujący, że program nie odpowiada, kliknij przycisk Zakończ teraz, a następnie kontynuuj następujące kroki:
- Idź do pliku
- Kliknij Wyjdź z Menedżera zadań
- Uruchom Eksploratora Windows i przejdź do folderu z dokumentem Word, który chcesz edytować
- Usuń właściciela pliku (plik .doc, który wygląda następująco: ~ $ cument.doc który znajduje się w tym samym folderze co dokument, który chcesz edytować)
- Otwórz słowo
- Kliknij Nie, jeśli zostanie wyświetlony monit o załadowanie zmian dokonanych w szablonie
- Otwórz dokument Word
Czy te rozwiązania działały dla Ciebie? A może występuje konkretny problem z programem Word? Podziel się z nami, a my postaramy się Ci pomóc.
Problemy ze słowami rujnują twoją pracę? Sprawdź te alternatywy dla pakietu Microsoft Office, aby przyspieszyć grę!





