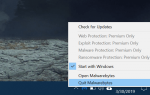Aplikacja Xbox na Windows 10 ma wiele zastosowań, ponieważ jest wieloplatformowym centrum dla wszystkich Xbox. Miał swój udział w przebudowie i ulepszaniu w ciągu ostatnich kilku lat, a teraz jest lepszy niż kiedykolwiek. Przynajmniej wizualnie.
Jeśli chodzi o funkcjonalność, aplikacja Xbox ma przed sobą długą drogę. Najczęstszymi błędami są błędy logowania i występują w różnych kodach alfanumerycznych. Ten, który spróbujemy dziś rozwiązać, ma kod „0x80090010”. Jeśli występuje ten błąd, możesz sprawdzić poniższe rozwiązania.
Jak rozwiązać błąd aplikacji Xbox 0x80090010 w systemie Windows 10
- Sprawdź status serwera Xbox Live
- Zresetuj aplikację Xbox
- Sprawdź datę i godzinę
- Sprawdź sieć
- Zresetuj usługi Xbox Live
- Wyloguj się ze swojego konta domeny i zaloguj się ponownie
- Ponownie zainstaluj aplikację Xbox
Rozwiązanie 1 — Sprawdź status serwera Xbox Live
Zacznijmy od sprawdzenia statusu serwera usług Xbox Live. Jeśli serwer jest obecnie wyłączony, prawdopodobnie nie będziesz w stanie zalogować się przy użyciu swojego konta Microsoft do aplikacji Xbox na Windows 10. Zazwyczaj są one uruchomione i działają przez większość czasu, ale rzadkie awarie są również problemem, podczas gdy konserwacja to zwykły proces.
Tutaj możesz sprawdzić status Xbox Live. Jeśli nie jest to przyczyną tego błędu, zalecamy przejście do dodatkowych kroków podanych poniżej.
Rozwiązanie 2 — Zresetuj aplikację Xbox
Przejdźmy do następnego kroku rozwiązywania problemów. Zapełnione pamięć podręczna w aplikacji może powodować wiele problemów, zwłaszcza jeśli wprowadziłeś jakieś zmiany systemowe. Dlatego sugerujemy zresetowanie aplikacji Xbox do wartości fabrycznych i przejście od tego. Procedura powinna rozwiązać drobne problemy i, mam nadzieję, umożliwić zalogowanie się bez błędu 0x80090010.
Powiedziawszy to, oto jak zresetować aplikację Xbox w systemie Windows 10:
- otwarty Ustawienia.
- Wybierz Aplikacje.
- Pod Aplikacje cechy, Szukaj Xbox.
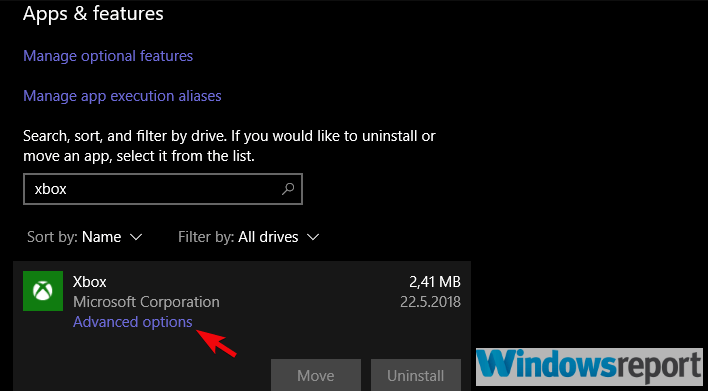
- Rozwiń i otwórz Zaawansowane opcje.
- Kliknij Resetowanie.
Rozwiązanie 3 — Sprawdź datę i godzinę
Ustawienia daty i godziny oraz ustawienia regionu mogą również wpływać na występujący błąd. Dlatego sugerujemy ich sprawdzenie i potwierdzenie, że są odpowiednio ustawione. Zazwyczaj ustawienia te są automatycznie ustawiane na automatyczne, ale mogą ulec zmianie po aktualizacji.
Oto jak ustawić właściwą datę i godzinę w systemie Windows 10:
- Kliknij prawym przyciskiem myszy przycisk Start i otwórz Ustawienia z menu Zasilanie.
- Wybierz Czas Język.
- Pod datą Sekcja czasu, włącz „Ustaw czas automatycznie‘ i „Wybierz strefę czasową automatycznie”.

Rozwiązanie 4 — Sprawdź sieć
Problemy z siecią lokalną mogą powodować problemy z logowaniem, podobnie jak cokolwiek innego z tej listy. I jeden z najłatwiejszych do znalezienia. Wystarczy otworzyć przeglądarkę i sprawdzić, czy możesz połączyć się z Internetem. Jeśli możesz się połączyć, zalecamy tymczasowe wyłączenie oprogramowania antywirusowego innej firmy.
Z drugiej strony, jeśli masz problemy z Internetem, rozważ następujące kroki rozwiązywania problemów:
- Uruchom ponownie komputer i router.
- Upewnij się, że kabel LAN jest podłączony.
- Przejdź do zapory i zezwól Xbox (i powiązanym usługom) na swobodną komunikację.
- Wyłącz wszystkie zapory innych firm.
- Flash DNS.
Rozwiązanie 5 — Zresetuj usługi Xbox Live
Teraz, jeśli aplikacja zależna od różnych usług napotka błąd, możemy zresetować powiązane usługi i mieć nadzieję na najlepsze. Aplikacje Xbox i Xbox Live korzystają z wielu usług, ale w celu usunięcia tego błędu skupimy się na dwóch z nich. Usługi, które musisz sprawdzić to Xbox Live Networking i Xbox Live Auth Manager. Po dotarciu do nich uruchom je ponownie i poszukaj ulepszeń.
Oto jak zresetować usługi Xbox Live w systemie Windows 10:
- Otworzyć Aplikacja Xbox i zminimalizować.
- Na pasku wyszukiwania systemu Windows wpisz Usługi i otwórz Usługi z listy wyników.
- Naciśnij «X”I powinieneś zobaczyć kilka Usługi związane z Xbox.
- Kliknij prawym przyciskiem myszy Sieć Xbox Live i kliknij Początek w menu kontekstowym.
- Powtórz procedurę dla Xbox Live Auth Manager.

- Spróbuj zalogować się ponownie.
Rozwiązanie 6 — Wyloguj się ze swojego konta domeny i zaloguj się ponownie
Najwyraźniej problem pojawia się, gdy twoja aplikacja Windows 10 i Xbox dzielą to samo konto Microsoft. Z jakiegoś szczególnego powodu użytkownicy, którzy mieli wspólne konto, nie mogli zalogować się do aplikacji Xbox. Udało im się przezwyciężyć ten błąd systemowy, usuwając konto domeny Windows 10 i przechodząc na konto lokalne. Następnie pomyślnie zalogowali się do aplikacji Xbox i ponownie ustanowili konto domeny.
Oto wyjaśnienie całej procedury:
- otwarty Ustawienia
- Wybierać Konta.
- Zaloguj się za pomocą konto lokalne.

- Przejdź do aplikacji Xbox i spróbuj zalogować się ponownie.
- Jeśli się powiedzie, zaloguj się ponownie za pomocą konta domeny.
Rozwiązanie 7 — Zainstaluj ponownie aplikację Xbox
Wreszcie możemy jedynie zasugerować, aby ponownie zainstalować aplikację Xbox i przejść z tego miejsca. Teraz nie możesz go tak po prostu usunąć, jak każdą inną aplikację. Deinstalacja aplikacji systemowych wymaga innego podejścia. Musisz użyć podwyższonego programu PowerShell i w ten sposób usunąć aplikację Xbox. Gdy to zrobisz, po prostu przejdź do Microsoft Store i ponownie pobierz aplikację Xbox.
Oto jak to zrobić:
- Kliknij prawym przyciskiem myszy przycisk Start i otwórz PowerShell (administrator).
- W wierszu polecenia skopiuj i wklej kolejno następujące polecenia i po każdym naciśnij klawisz Enter:
- Get-AppxPackage Microsoft.XboxApp | Usuń pakiet Appx

- Get-AppxPackage Microsoft.XboxApp | Usuń pakiet Appx
- Otwórz sklep Microsoft Store i wyszukaj aplikację Xbox. Zainstaluj i spróbuj zalogować się ponownie.
I w tej notatce możemy to zakończyć. Jeśli masz jakieś pytania lub sugestie, powiedz nam w sekcji komentarzy poniżej. Oczekujemy na kontakt zwrotny.

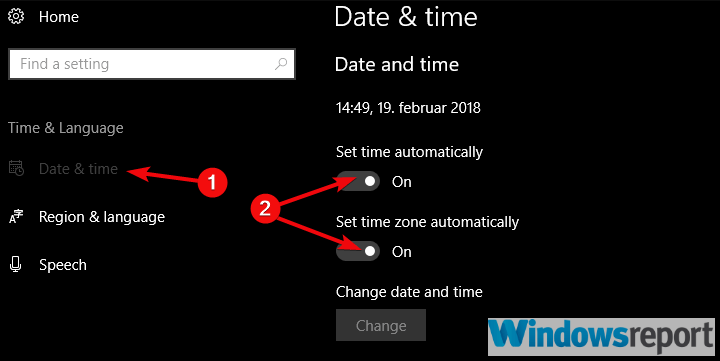
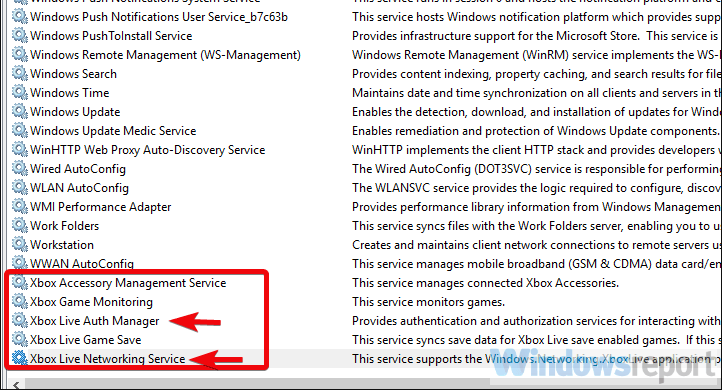
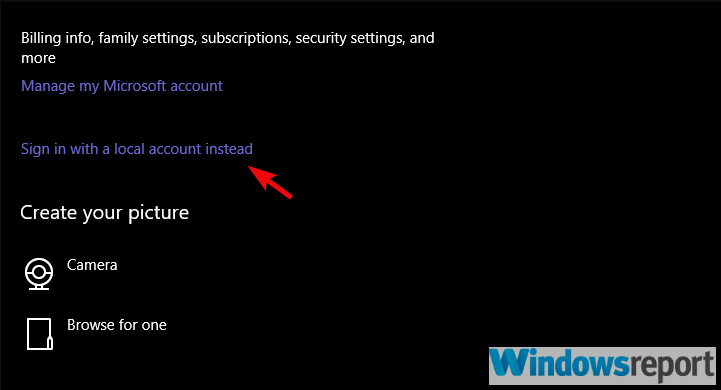
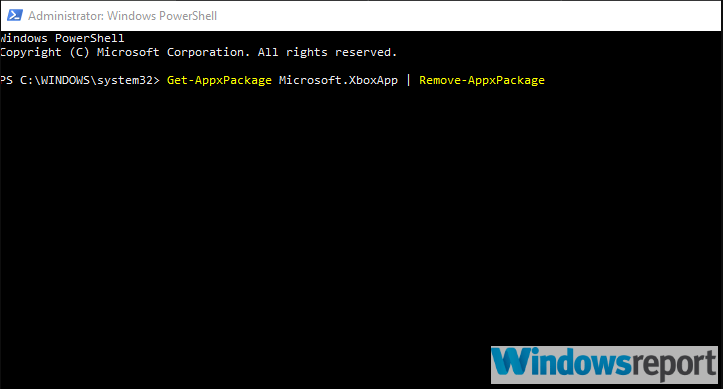
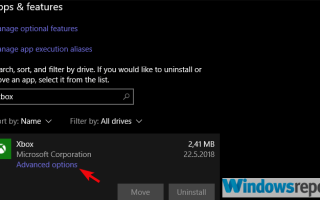


![Przepraszamy, wystąpił tymczasowy błąd problemów z serwerem w Office 365 [FIX]](https://pogotowie-komputerowe.org.pl/wp-content/cache/thumb/cd/a30a6c6f9b18bcd_150x95.png)