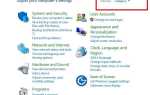Windows 10 może przysporzyć wielu problemów swoim użytkownikom. Jednym z tych problemów jest, jak zgłoszono, problem z urządzeniami Bluetooth. Najwyraźniej system Windows 10 wydaje się nie rozpoznawać niektórych akcesoriów Bluetooth.
Oto kilka przykładów tego problemu:
- Bluetooth nie jest dostępny Windows 10 — Jeśli Bluetooth nie jest dostępny, prawdopodobnie zobaczysz komunikat o błędzie. Użyj tego komunikatu o błędzie, aby dokładniej zbadać problem.
- Bluetooth nie może połączyć się z Windows 10 — Problemy z połączeniem Bluetooth są zwykle najczęstszymi problemami związanymi z Bluetooth.
- Bluetooth zniknął z Windows 10 — Pewien błąd systemu może spowodować całkowite zniknięcie Bluetooth z systemu Windows 10.
- Bluetooth nie wykrywa urządzeń Windows 10 — Chociaż wszystko wygląda dobrze, możliwe, że usługa Bluetooth nie jest w stanie wykryć nawet innych urządzeń.
Co zrobić, jeśli Bluetooth przestaje działać w systemie Windows 10
Spis treści:
- Zaktualizuj sterowniki
- Ponownie zainstaluj urządzenie Bluetooth
- Sprawdź, czy usługa Bluetooth jest uruchomiona
- Uruchom narzędzie do rozwiązywania problemów
- Zmień opcje oszczędzania energii
- Wypróbuj inny port USB
Poprawka: Bluetooth nie może się połączyć w systemie Windows 10
Rozwiązanie 1 — Zaktualizuj sterowniki
To jedno rozwiązanie rozwiąże twoje problemy z Bluetooth w Windows 10 to aktualizacja sterownika. To chyba milionowy raz, kiedy o tym czytałeś, ale może być pomocny.
Jeśli więc nie otrzymałeś aktualizacji sterownika za pośrednictwem Windows Update, przejdź do Menedżera urządzeń i spróbuj ręcznie pobrać najnowszy sterownik dla urządzenia Bluetooth.
Jeśli uważasz, że masz więcej szczęścia, możesz także wyszukać zgodny sterownik w witrynie producenta. Oto jak poprawnie wyszukać sterownik Bluetooth w Internecie:
- Przejdź do Menedżera urządzeń i kliknij prawym przyciskiem urządzenie Bluetooth
- Wybierz Właściwości i przejdź do zakładki Zaawansowane
- Zapisz numer obok identyfikatora producenta
- Przejdź do tej strony i wprowadź swój identyfikator producenta
- Zidentyfikuje producenta twojego akcesorium Bluetooth i przekieruje cię na właściwą stronę, gdzie możesz pobrać najnowszy sterownik
Czy wiesz, że większość użytkowników systemu Windows 10 ma nieaktualne sterowniki? Bądź o krok do przodu, korzystając z tego przewodnika.
Aktualizuj sterowniki automatycznie
Jeśli nie chcesz samodzielnie szukać sterowników, możesz użyć narzędzia, które zrobi to za Ciebie automatycznie. Oczywiście, ponieważ w tej chwili nie możesz połączyć się z Internetem, to narzędzie nie będzie przydatne.
Jednak po przejściu do trybu online pomożesz wszystkim kierowcom być na bieżąco, więc nie będziesz już w takiej sytuacji.
Tweakbit Driver Updater (zatwierdzony przez Microsoft i Norton Antivirus) pomoże Ci automatycznie zaktualizować sterowniki i zapobiegnie uszkodzeniom komputera spowodowanym instalacją niewłaściwych wersji sterowników. Po kilku testach nasz zespół stwierdził, że jest to najlepiej zautomatyzowane rozwiązanie.
Oto krótki przewodnik, jak go używać:
- Ściągnij i zainstaluj TweakBit Driver Updater

- Po zainstalowaniu program automatycznie rozpocznie skanowanie komputera w poszukiwaniu nieaktualnych sterowników. Driver Updater sprawdzi zainstalowane wersje sterowników w bazie danych najnowszych wersji w chmurze i zaleci odpowiednie aktualizacje. Wszystko, co musisz zrobić, to czekać na zakończenie skanowania.

- Po zakończeniu skanowania otrzymasz raport o wszystkich problemowych sterownikach znalezionych na twoim komputerze. Przejrzyj listę i sprawdź, czy chcesz zaktualizować każdy sterownik osobno, czy wszystkie naraz. Aby zaktualizować jeden sterownik na raz, kliknij link „Aktualizuj sterownik” obok nazwy sterownika. Lub po prostu kliknij przycisk „Aktualizuj wszystko” u dołu, aby automatycznie zainstalować wszystkie zalecane aktualizacje.

Uwaga: Niektóre sterowniki muszą być instalowane w kilku krokach, więc będziesz musiał nacisnąć przycisk „Aktualizuj” kilka razy, aż wszystkie jego składniki zostaną zainstalowane.
Rozwiązanie 2 — Zainstaluj ponownie urządzenie Bluetooth
Jeśli aktualizacja urządzenia Bluetooth nie zakończyła się sukcesem, spróbuj ponownie zainstalować urządzenie. Oto jak to zrobić:
- Przejdź do wyszukiwania, wpisz devicemngr i otwórz Menadżer urządzeń.
- Po otwarciu Menedżera urządzeń znajdź urządzenie Bluetooth, kliknij je prawym przyciskiem myszy i naciśnij Odinstaluj.
- System Windows poprosi o potwierdzenie, że chcesz odinstalować sterownik. Kliknij Odinstaluj.
- Po potwierdzeniu i odinstalowaniu sterownika uruchom ponownie komputer.
- Teraz musisz poczekać, aż system Windows automatycznie zainstaluje nowy sterownik lub odwiedzić witrynę producenta urządzenia i sprawdzić, czy jest dostępny nowy sterownik dla systemu Windows 10.
Windows nie może znaleźć i pobrać nowych sterowników? Nie martw się, zapewniamy Ci ochronę.
Rozwiązanie 3 — Sprawdź, czy usługa Bluetooth jest uruchomiona
Może Twoje urządzenie Bluetooth nawet nie działa. Oczywiście wtedy nie będziesz mógł z niego korzystać. Upewnij się więc, że jest włączony:
- Przejdź do wyszukiwania, wpisz services.msc i otwórz Usługi.
- Znaleźć Usługa wsparcia Bluetooth.
- Jeśli ta usługa nie jest włączona, kliknij ją prawym przyciskiem myszy i wybierz Początek. Jeśli jest włączony, kliknij go prawym przyciskiem myszy i wybierz Uruchom ponownie.
- Poczekaj na zakończenie procesu.
- Zrestartuj swój komputer.
Rozwiązanie 4 — Uruchom narzędzie do rozwiązywania problemów
Jeśli żadne z poprzednich rozwiązań nie działało, spróbujmy z wbudowanym narzędziem do rozwiązywania problemów z Bluetooth w Windows 10. Oto jak go uruchomić:
- Przejdź do ustawień.
- Udaj się do Aktualizacje Bezpieczeństwo > Rozwiązywanie problemów.
- Wybierz Bluetooth, i idź do Uruchom narzędzie do rozwiązywania problemów.

- Postępuj zgodnie z dalszymi instrukcjami wyświetlanymi na ekranie i pozwól, aby proces się zakończył.
- Zrestartuj swój komputer.
Jeśli narzędzie do rozwiązywania problemów ma problemy z ładowaniem, napraw je za pomocą tego pełnego przewodnika.
Rozwiązanie 5 — Zmień opcje oszczędzania energii
Chociaż może się to wydawać niepowiązane, ustawienia oszczędzania energii mogą faktycznie wyłączyć urządzenie Bluetooth. Zmieńmy więc te ustawienia, aby (mam nadzieję) znów włączyć Bluetooth.
Oto, co musisz zrobić:
- otwarty Menadżer urządzeń.
- Po otwarciu Menedżera urządzeń zlokalizuj klawiaturę Bluetooth i kliknij ją dwukrotnie.
- Po otwarciu okna Właściwości przejdź do Zarządzanie energią i odznacz Pozwól komputerowi wyłączyć to urządzenie, aby oszczędzać energię. Teraz kliknij dobrze aby zapisać zmiany.
Czasami nie możesz znaleźć swoich planów zasilania, kiedy najbardziej ich potrzebujesz. W tej konkretnej sytuacji przygotowaliśmy przewodnik krok po kroku, aby pomóc Ci je odzyskać.
Rozwiązanie 6 — Wypróbuj inny port USB
Istnieje szansa, że nie ma nic złego w urządzeniach peryferyjnych Bluetooth, ale z portem USB. Może nie obsługiwać urządzeń peryferyjnych lub jest po prostu uszkodzony.
Aby wyeliminować wątpliwości, po prostu spróbuj użyć innego portu USB i sprawdź, czy to robi jakąkolwiek różnicę.
Windows nie rozpoznaje twojego portu USB? Zobaczmy, jak możemy rozwiązać ten problem w kilku prostych krokach.
To wszystko, z pewnością mamy nadzieję, że przynajmniej jedno z tych rozwiązań pomogło ci rozwiązać problem z Bluetooth. Jeśli masz jakieś uwagi, pytania lub sugestie, daj nam znać w komentarzach poniżej.
Jeśli masz jakiekolwiek inne problemy związane z systemem Windows 10, możesz sprawdzić rozwiązanie w sekcji Poprawka systemu Windows 10.



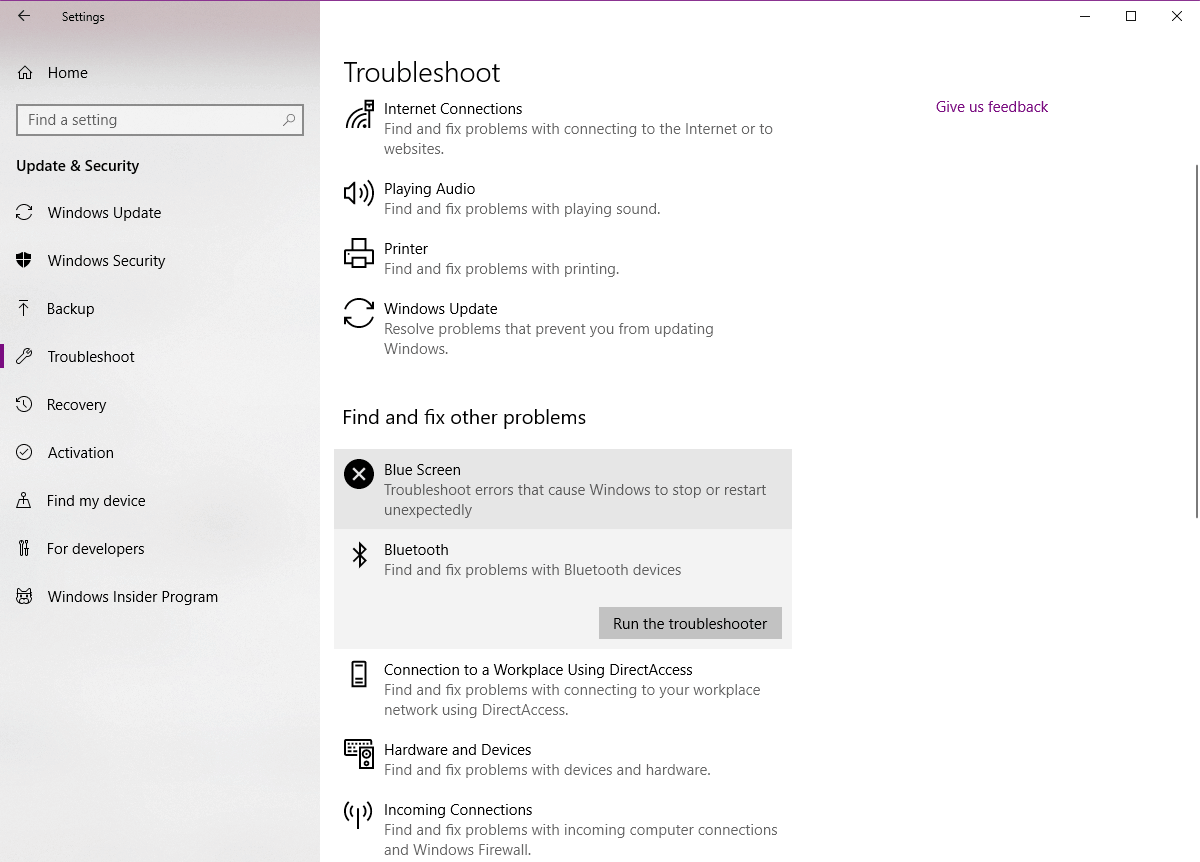
![Bluetooth nie działa w systemie Windows 10 [ŁATWE ROZWIĄZANIA]](https://pogotowie-komputerowe.org.pl/wp-content/cache/thumb/3f/31019348b54e83f_320x200.jpg)
![Błąd uszkodzonego dysku Steam podczas pobierania i aktualizacji gier [FIX]](https://pogotowie-komputerowe.org.pl/wp-content/cache/thumb/5e/bd4e5ef68b6985e_150x95.png)
![Utknął na ekranie konfiguracji aktualizacji systemu Windows w systemie Windows 10 [FULL FIX]](https://pogotowie-komputerowe.org.pl/wp-content/cache/thumb/2f/a9d5b81faf4722f_150x95.jpg)