Podczas próby pobrania gry lub aktualizacji starej gry możesz napotkać uszkodzony dysk na swoim kliencie Steam. Jest to częsty błąd i może wystąpić z kilku powodów.
Pełny błąd został odczytany Wystąpił błąd podczas aktualizacji [twojej gry] (błąd odczytu dysku) (błąd uszkodzenia dysku), więcej informacji znajdziesz na stronie wsparcia Steam. W przypadku osób dotkniętych tym błędem możesz rozwiązać ten problem na komputerze z systemem Windows.
Jak naprawić błąd Steam Corrupt Disk
- Usuń aktywny folder pobierania
- Ponownie zainstaluj klienta Steam
- Sprawdź integralność plików gry
- Napraw folder biblioteki Steam
- Zmień folder pobierania / folder biblioteki Steam
1. Usuń folder Active Download
Przed przejściem do zaawansowanego rozwiązywania problemów rozważ tymczasowe wyłączenie zapory i programu antywirusowego. Spróbuj ponownie, a jeśli to nie pomoże, przejdź do dodatkowych kroków rozwiązywania problemów.
Innym powodem błędu uszkodzonego dysku mogą być pliki uszkodzonej gry. Możesz spróbować usunąć pobierane pliki gry, a następnie ponownie uruchomić pobieranie z klienta Steam. Oto jak to zrobić.
- Otwórz „Eksplorator plików” i przejdź do następującej lokalizacji.
C: -> Program Files -> Steam-> Steamapps-> Pobieranie
- Steam przechowuje każdą grę z unikalnym numerem. Otwórz pierwszy folder widoczny w folderze pobierania z numerem. Sprawdź, czy należy do problematycznej gry.
- Usuń problematyczny folder.
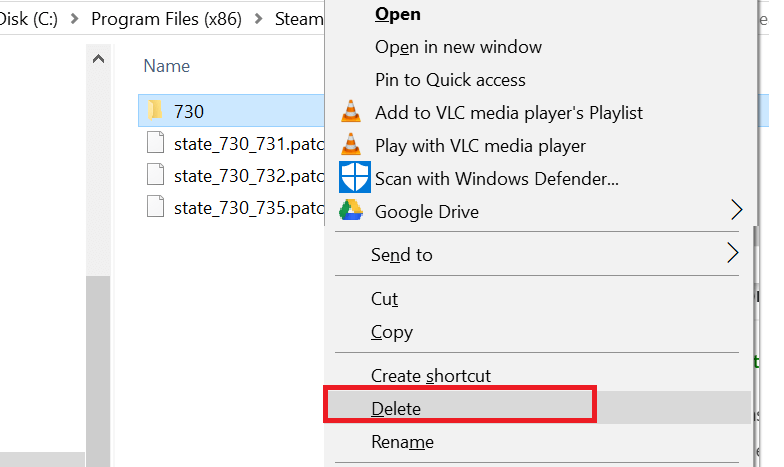
- Wyjdź ze Steam, jeśli nadal działa. Uruchom ponownie Steam i spróbuj ponownie zainstalować grę.
Jeśli to nie zadziała, a problem będzie się powtarzał, zmień nazwę folderu pobierania na coś innego i utwórz nowy folder o nazwie pobieranie.
- Znajdź folder Pobieranie w Steamapps, przechodząc do Pliki programów (x86)> Steam> Steamapps.
- Kliknij prawym przyciskiem myszy Ściąganie folder i wybierz Przemianować. Zmień nazwę folderu na Pobieranie12.

- Następnie utwórz nowy folder w folderze Steamapps i nazwij go jako Ściąganie.

- Uruchom Steam i spróbuj zainstalować grę, która była przyczyną problemu. Powinieneś być w stanie pobrać i zainstalować grę teraz.
2. Zainstaluj ponownie klienta Steam
W ostateczności możesz spróbować ponownie zainstalować klienta Steam. Odinstalowanie klienta Steam nie powoduje usunięcia danych gry i zainstalowanych gier, a jedynie klienta. Po ponownej instalacji klienta Steam pobierze dane gry i pliki z folderu.
Aby jednak być bezpieczniejszym, zrób kopię zapasową folderu Steamapps, przechodząc do C: -> Program Files (x86) -> Folder Steam.
Po utworzeniu kopii zapasowej folderu Steamapps przejdź do odinstalowania klienta Steam.
- Iść do Panel sterowania> Program> Programy i funkcje. Wybierz «Parowy» Wybierz Odinstaluj

- Uruchom ponownie system i zainstaluj ponownie Steam z oficjalnej strony. Uruchom Steam i powinieneś mieć nienaruszone wszystkie dane gry. Jeśli nie, przenieś folder Steamapps z napędu kopii zapasowej do C: -> Program Files (x86) -> Folder Steam.
3. Sprawdź integralność plików gier
Błąd uszkodzonego dysku może również wystąpić, jeśli pliki gry są uszkodzone lub brakuje ich. Steam oferuje wbudowane narzędzie, które sprawdza i weryfikuje integralność plików gier w kliencie. Oto jak z niego korzystać.
- Uruchom Steam. Kliknij Biblioteka i wybierz Gry.

- Kliknij problematyczną grę prawym przyciskiem myszy i wybierz Nieruchomości.
- W obszarze Właściwości kliknij przycisk Karta Pliki lokalne.

- Tutaj kliknij „Zweryfikuj integralność plików gry ”.
- Steam przeskanuje plik gry w poszukiwaniu jakichkolwiek uszkodzeń. Jeśli weryfikacja się powiedzie, przejdź do następnego kroku.
4. Napraw folder biblioteki Steam
Jeśli problem wynika z domyślnego folderu biblioteki Steam, spróbuj go naprawić za pomocą opcji Napraw folder biblioteki Steam. Oto jak to zrobić.
- Uruchom Steam.
- Kliknij Parowy i wybierz Ustawienia
- W obszarze Ustawienia kliknij Pliki do pobrania patka.

- W obszarze Biblioteki treści kliknij „Foldery biblioteki Steam”.
- Kliknij prawym przyciskiem myszy folder biblioteki Steam (lub niestandardowy folder biblioteki) i wybierz „Napraw folder biblioteki Steam ”.

- Steam przeskanuje folder i spróbuje go naprawić, jeśli zostanie wykryty jakiś problem.
- Spróbuj pobrać gry i sprawdź, czy błąd został rozwiązany.
- Przeczytaj także: 8 najlepszych laptopów do gier z systemem Windows 10 na rok 2019
5. Zmień folder pobierania / folder biblioteki Steam
Klient Steam pozwala zmienić bibliotekę Steam i ustawić niestandardową lokalizację pobierania i instalowania gier. Jeśli domyślna biblioteka Steam lub partycja dysku twardego jest uszkodzona, możesz zmienić napęd, aby naprawić błąd.
- Uruchom Steam i kliknij Steam> Ustawienia.
- Kliknij na Pliki do pobrania patka.

- Kliknij «Folder biblioteki Steam„.

- Następnie kliknij „Dodaj folder biblioteki” przycisk w wyskakującym oknie dialogowym.
- Wybierz inny dysk w systemie i kliknij Wybierz.

- Zamknij okno Ustawienia i spróbuj pobrać i zainstalować grę z uszkodzonym dyskiem.

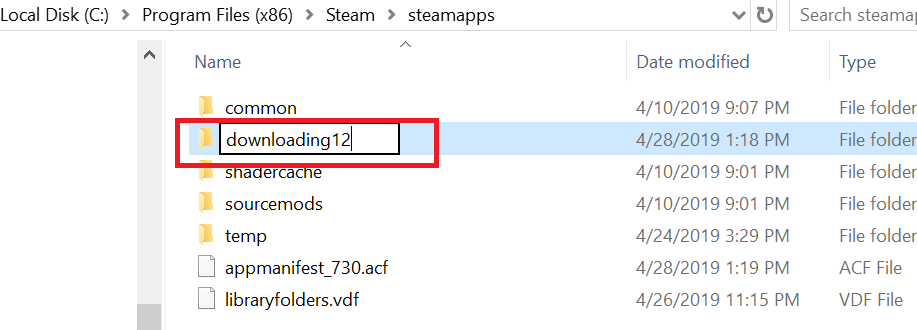
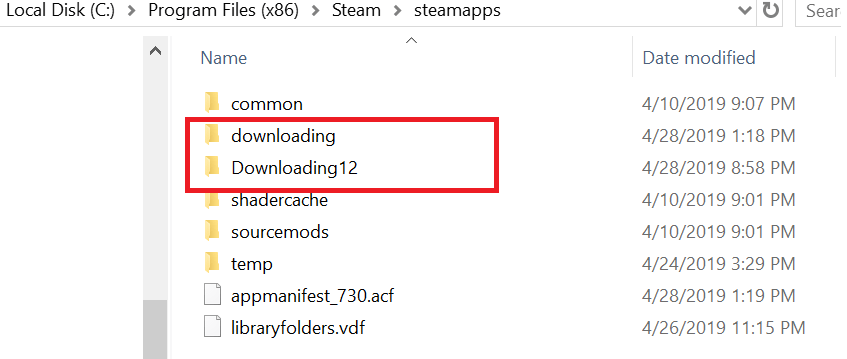
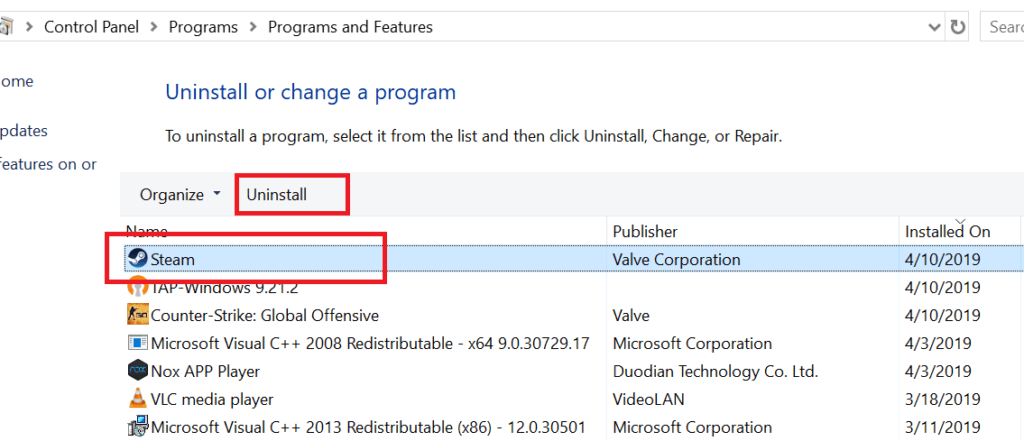



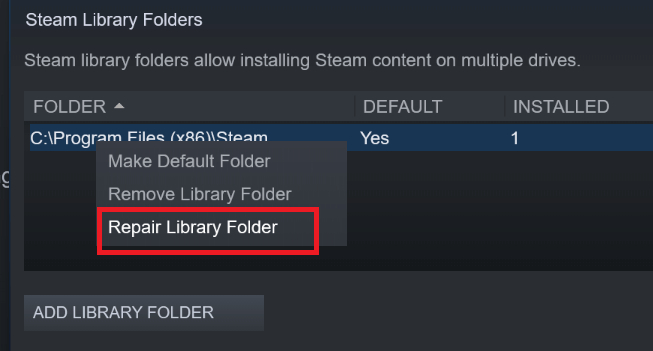
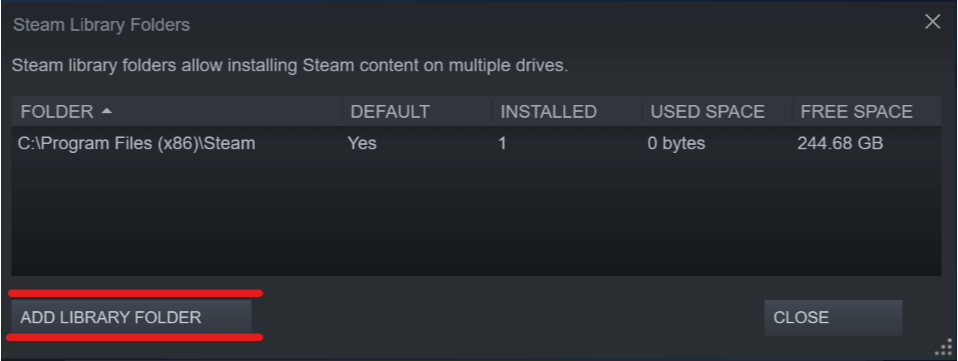
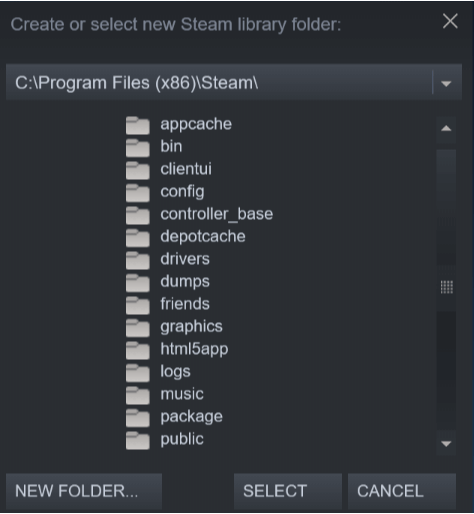
![Błąd uszkodzonego dysku Steam podczas pobierania i aktualizacji gier [FIX]](https://pogotowie-komputerowe.org.pl/wp-content/cache/thumb/5e/bd4e5ef68b6985e_320x200.png)

![Windows 10 nie wyłączy udostępniania chronionego hasłem [FIX THIS]](https://pogotowie-komputerowe.org.pl/wp-content/cache/thumb/d0/c323afae5c59ed0_150x95.png)

