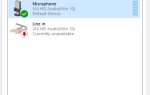Czytniki linii papilarnych to bardzo wrażliwe elementy sprzętu podłączone do komputerów lub urządzeń, które wymagają dodatkowych środków bezpieczeństwa. Nieprawidłowe działanie w systemie Windows 10, 8 sprawia, że jest to bardzo frustrujący problem, ponieważ czujnik biometryczny został zainstalowany z jakiegoś powodu i nie jest to problem, który można łatwo odrzucić. Bezpieczeństwo danych jest traktowane bardzo poważnie na całym świecie i są to rodzaje „czerwonych flag”, które należy natychmiast rozwiązać.
 Większość laptopów z systemem Windows 10 i 8, które mają wbudowany czytnik linii papilarnych, mają problemy z aktualizacją sterowników lub zmianą systemu operacyjnego na Windows 8.1, a użytkownicy narzekają na forach wsparcia dla firm takich jak Dell, HP, Lenovo lub Sony.
Większość laptopów z systemem Windows 10 i 8, które mają wbudowany czytnik linii papilarnych, mają problemy z aktualizacją sterowników lub zmianą systemu operacyjnego na Windows 8.1, a użytkownicy narzekają na forach wsparcia dla firm takich jak Dell, HP, Lenovo lub Sony.
Po aktualizacji do Windows 8.1 mój sterownik czytnika linii papilarnych już nie działa! mój laptop to Envy-Dv6 7300 ex
Istnieje wiele problemów z czytnikami linii papilarnych w Windows 10, 8 i 8.1, więc udało nam się połączyć niektóre rozwiązania, które mogą rozwiązać tego rodzaju problemy.
Napraw problemy z odciskami palców w Windows 10, 8.1
1. Sprawdź czytnik linii papilarnych
Aby rozpocząć, upewnij się, że używasz prawidłowo czytnika linii papilarnych:
- Upewnij się, że masz taki sam ruch i pozycję palca, jak podczas rejestracji odcisku palca
- Pocieraj kciukiem i palcem, aby stworzyć wilgoć, aby pomóc w lepszym czytaniu
- Pamiętaj, aby zachować spójność z każdym przesunięciem i utrzymywać czytnik linii papilarnych w tej samej pozycji, co podczas rejestracji
Istnieje dość duża lista rzeczy, których nie należy robić, wymienimy jednak najważniejsze:
- Nie używaj żadnych substancji na bazie alkoholu
- Nie wylewaj płynu bezpośrednio na czytnik linii papilarnych
- Nie pocieraj czytnika materiałami podobnymi do papieru
- Nie dotykaj czytnika linii papilarnych paznokciami ani innymi przedmiotami, które mogłyby go porysować
2. Zaktualizuj sterowniki
Jeśli używasz czytnika linii papilarnych poprawnie, ale nadal nie działa on tak, jak powinien, najczęstszy problem pojawia się podczas aktualizacji systemu operacyjnego. Aby prawidłowo wykryć czytnik linii papilarnych, na komputerze należy zainstalować najnowsze odpowiednie sterowniki dla systemu operacyjnego.
Aby mieć aktualne sterowniki, sprawdź witrynę producenta i pobierz najnowsze wymagane sterowniki. Polecamy to narzędzie innej firmy (w 100% bezpieczne i przetestowane przez nas) do automatycznego pobierania nieaktualnych sterowników na komputer. Po instalacji wszystko powinno wrócić do normy, a czytnik linii papilarnych powinien działać poprawnie. Jeśli masz już zainstalowaną wersję sterownika, która nie działa poprawnie, wykonaj następujące kroki:
- Otwórz Panel sterowania (za pomocą paska Charms> Ustawienia)
- Przejdź do Programy i funkcje
- Kliknij prawym przyciskiem myszy oprogramowanie czytnika linii papilarnych na liście i dotknij lub kliknij Odinstaluj.
- Uruchom ponownie komputer
Po wykonaniu powyższych kroków powinno być niezidentyfikowane urządzenie w Menedżerze urządzeń w obszarze Urządzenia biometryczne:
- Przesuń w od prawej części ekranu (lub przesuń mysz w prawym dolnym rogu ekranu)
- Naciśnij lub kliknij Wyszukaj
- W polu wyszukiwania wpisz „Menedżer urządzeń”, a następnie wybierz go z wyników
- Rozwiń listę urządzeń biometrycznych, stukając ją lub klikając lewym przyciskiem myszy
Po upewnieniu się, że oprogramowanie zostało poprawnie odinstalowane, pobierz najnowszą wersję sterownika ze strony internetowej producenta i zainstaluj odpowiedni sterownik dla bieżącej wersji systemu operacyjnego.
3. Dodatkowe rozwiązania
Jeśli problem nadal występuje, zapoznaj się z tym dokładnym przewodnikiem rozwiązywania problemów, aby uzyskać dodatkowe poprawki. Zebraliśmy listę dziewięciu rozwiązań, które mogą pomóc rozwiązać ten problem i przywrócić funkcjonalność czytnika linii papilarnych. Wielu użytkowników już potwierdziło, że te rozwiązania pomogły im rozwiązać problemy z odciskami palców w systemie Windows 10, 8.1, więc postępuj zgodnie z instrukcjami dostępnymi w naszym szczegółowym przewodniku.