Wirtualny asystent Microsoftu, Cortana, jest bardzo przydatną funkcją systemu Windows 10. Może pomóc ci wyszukiwać swoje rzeczy (lokalne i online), ustawiać przypomnienia, wysyłać e-maile itp. Ale jego główną mocą jest rozpoznawanie głosu, tak jak to zrobi Cortana wszystko możliwe, po prostu wykonując polecenia głosowe. Jeśli więc Cortana cię nie usłyszy, jej funkcjonalność drastycznie się zmniejszy.
Jeśli napotkasz ten problem, w tym artykule porozmawiamy o tym, co zrobić, jeśli Twój wirtualny asystent Cię nie usłyszy. Postępuj zgodnie z instrukcjami poniżej i mam nadzieję, że będziesz w stanie normalnie rozmawiać z Cortaną.
Co zrobić, jeśli Cortana nie słyszy Cię w systemie Windows 10
Przyczyną tego problemu jest zły mikrofon lub złe ustawienia mikrofonu, dlatego przejdziemy wszystkie możliwe scenariusze, aby znaleźć właściwe rozwiązanie. Oczywiście zakładamy, że Cortana jest poprawnie ustawiona na twoim komputerze i masz tylko problemy z rozpoznaniem twojego głosu. Jeśli tak nie jest, zapoznaj się z naszym artykułem na temat konfiguracji Cortany w swoim regionie.
Rozwiązanie 1 — Skonfiguruj mikrofon
Sprawdź, czy możesz używać mikrofonu w innych programach, takich jak Skype lub Nagrywanie. Jeśli możesz, pomiń to rozwiązanie i przejdź poniżej do rozwiązania 2. Ale jeśli nie możesz używać mikrofonu w innych programach, musisz go poprawnie skonfigurować.
Po pierwsze, upewnij się, że mikrofon jest ustawiony jako domyślne urządzenie nagrywające. Aby to zrobić, wykonaj następujące kroki:
- Kliknij prawym przyciskiem myszy ikonę dźwięku na pasku zadań i wybierz Urządzenia do nagrywania
- Znajdź używany mikrofon i upewnij się, że został ustawiony jako domyślne urządzenie nagrywające, jeśli nie, kliknij mikrofon i wybierz opcję Ustaw domyślne

Po ustawieniu domyślnego mikrofonu należy go skonfigurować tak, aby działał poprawnie na komputerze. Aby skonfigurować mikrofon, wykonaj następujące czynności:
- Przejdź do wyszukiwania, wpisz set up mic i otwórz Set Up Microphone
- Zostaniesz poproszony o przeczytanie słynnego zdania „Peter”, więc przeczytaj to zdanie, aby komputer mógł rozpoznać twój głos

- Po zakończeniu mikrofon zostanie poprawnie skonfigurowany.
Gdy upewnisz się, że mikrofon jest prawidłowo skonfigurowany, wróć do Cortany i spróbuj wydać jej polecenie głosowe, jeśli nadal Cię nie słyszy, wypróbuj poniższe rozwiązania.
Rozwiązanie 2 — Wyłącz ulepszenia
Istnieje kilka ulepszeń mikrofonu i dźwięku w systemie Windows 10, które są w konflikcie z niektórymi innymi funkcjami systemu, w tym Cortaną. Tak więc wyłączenie ulepszeń mikrofonów może rozwiązać problem z brakiem słyszenia Cortany. Znaleźliśmy to rozwiązanie na reddit, i było naprawdę bardzo pomocne dla niektórych osób, więc może ci również pomóc.
Oto, co musisz zrobić:
- Kliknij prawym przyciskiem myszy ikonę dźwięku na pasku zadań i przejdź do Urządzenia nagrywające
- Kliknij dwukrotnie domyślny mikrofon
- Przejdź do Udoskonalenia i zaznacz Wyłącz wszystkie udoskonalenia

Po wyłączeniu wszystkich ulepszeń mikrofonu Cortana prawdopodobnie rozpozna Twój głos, przynajmniej tak mówi większość ludzi. Ale jeśli nie możesz rozmawiać z Cortaną, nawet po wyłączeniu wszystkich ulepszeń, znasz procedurę, szukaj rozwiązania poniżej.
Rozwiązanie 3 — Dostosuj poziomy mikrofonu
Może Cortana cię słyszy, ale nie rozpoznaje, co jej mówisz. W takim przypadku poziom mikrofonu jest prawdopodobnie ustawiony na niski. Oto, co musisz zrobić, aby to naprawić:
- Otwórz urządzenia nagrywające i kliknij dwukrotnie domyślny mikrofon
- Przejdź do zakładki Poziomy i dostosuj skalę nieco wyżej
- Gdy to zrobisz, kliknij OK i spróbuj ponownie porozmawiać z Cortaną
Rozwiązanie 4 — Zaktualizuj sterownik mikrofonu
Wydaje się to mało prawdopodobne, ale może sterownik mikrofonu uniemożliwia Cortanie usłyszenie Ciebie. Niektóre osoby zgłosiły, że ich mikrofon działał normalnie ze wszystkimi innymi programami, ale nie z Cortaną, a kiedy zaktualizowali oprogramowanie sterownika, zaczął również działać z Cortaną. Jeśli więc nic powyżej nie pomogło, możesz spróbować zaktualizować sterownik mikrofonu.
Jeśli nie masz pewności, jak to zrobić, wykonaj następujące czynności:
- Przejdź do wyszukiwania, wpisz menedżera urządzeń i otwórz Menedżera urządzeń
- Rozwiń wejścia i wyjścia audio
- Kliknij mikrofon prawym przyciskiem myszy i wybierz opcję Aktualizuj oprogramowanie sterownika…

- Poczekaj na zakończenie instalacji (jeśli dostępna jest aktualizacja)
- Zrestartuj swój komputer
Zainstalowanie niewłaściwych wersji sterowników może spowodować trwałe uszkodzenie systemu. Dlatego zalecamy automatyczną aktualizację sterowników za pomocą dedykowanego narzędzia, takiego jak Tweakbit Driver Updater.
To narzędzie jest zatwierdzone przez Microsoft i Norton Antivirus. Po kilku testach nasz zespół stwierdził, że jest to najlepiej zautomatyzowane rozwiązanie. Oto jak korzystać z tego oprogramowania:
- Ściągnij i zainstaluj TweakBit Driver Updater

- Po zainstalowaniu program automatycznie rozpocznie skanowanie komputera w poszukiwaniu nieaktualnych sterowników. Driver Updater sprawdzi zainstalowane wersje sterowników w bazie danych najnowszych wersji w chmurze i zaleci odpowiednie aktualizacje. Wszystko, co musisz zrobić, to czekać na zakończenie skanowania.

- Po zakończeniu skanowania otrzymasz raport o wszystkich problemowych sterownikach znalezionych na twoim komputerze. Przejrzyj listę i sprawdź, czy chcesz zaktualizować każdy sterownik osobno, czy wszystkie naraz. Aby zaktualizować jeden sterownik na raz, kliknij link „Aktualizuj sterownik” obok nazwy sterownika. Lub po prostu kliknij przycisk „Aktualizuj wszystko” u dołu, aby automatycznie zainstalować wszystkie zalecane aktualizacje.
 Uwaga: Niektóre sterowniki muszą być instalowane w kilku krokach, więc będziesz musiał nacisnąć przycisk „Aktualizuj” kilka razy, aż wszystkie jego składniki zostaną zainstalowane.
Uwaga: Niektóre sterowniki muszą być instalowane w kilku krokach, więc będziesz musiał nacisnąć przycisk „Aktualizuj” kilka razy, aż wszystkie jego składniki zostaną zainstalowane.
- Ściągnij i zainstaluj TweakBit Driver Updater
Zrzeczenie się: niektóre funkcje tego narzędzia nie są darmowe.
To w zasadzie podsumowuje nasz artykuł o problemach z mikrofonem w Cortanie w systemie Windows 10. Po wykonaniu tych rozwiązań powinieneś być w stanie normalnie rozmawiać z wirtualnym asystentem. W przypadku problemów z Cortaną zapoznaj się z tym artykułem, aby znaleźć rozwiązanie. Ponadto, jeśli nie słyszysz dźwięku z Cortany, ten artykuł powinien być pomocny.
Jeśli masz jakieś uwagi lub pytania, po prostu zapisz je w komentarzach poniżej.


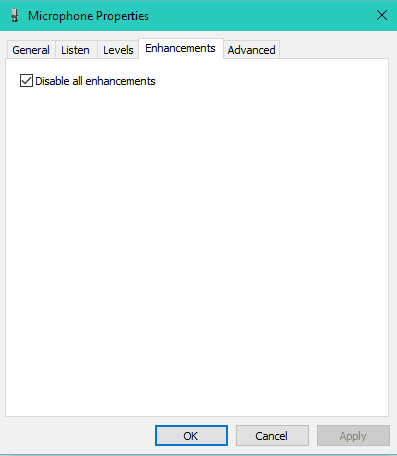
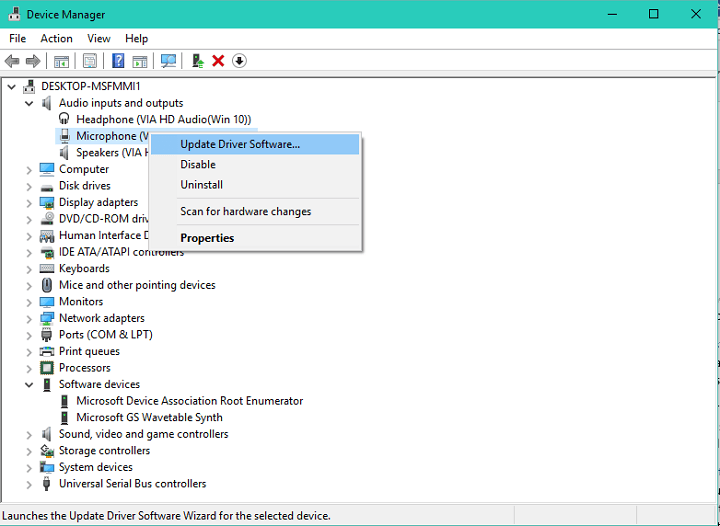


 Uwaga: Niektóre sterowniki muszą być instalowane w kilku krokach, więc będziesz musiał nacisnąć przycisk „Aktualizuj” kilka razy, aż wszystkie jego składniki zostaną zainstalowane.
Uwaga: Niektóre sterowniki muszą być instalowane w kilku krokach, więc będziesz musiał nacisnąć przycisk „Aktualizuj” kilka razy, aż wszystkie jego składniki zostaną zainstalowane.



