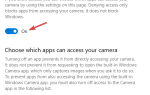Pulpit zdalny jest jednym z najprostszych sposobów zdalnego rozwiązywania problemów na komputerze, ale wydaje się, że ta funkcja ma pewne problemy w systemie Windows 10.
Użytkownicy zgłaszali Zdalne połączenie odmówiono błędu w systemie Windows 10, więc zobaczmy, jak to naprawić.
Połączenie zdalne zostało odrzucone, ponieważ konto użytkownika nie jest autoryzowane do zdalnego logowania [FIX]
Rozwiązanie 1 — Zmień ustawienia pilota
Według użytkowników nie mogą oni rozpocząć sesji Pulpitu zdalnego z powodu tego błędu, dlatego aby rozwiązać ten problem, należy sprawdzić ustawienia Zdalnego komputera hosta. Aby to zrobić, wykonaj następujące kroki:
- naciśnij Klawisz Windows + S. i wejdź do systemu. Wybierać System z menu.
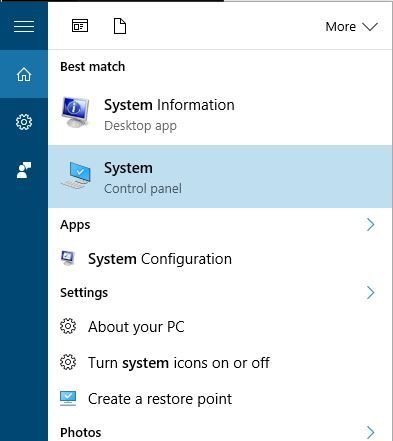
- Wybierz Ustawienia zdalne z lewego panelu.

- Być pewnym że Zezwalaj na zdalne połączenia z tym komputerem opcja jest zaznaczona i kliknij Wybierz użytkowników.

- Kliknij Dodaj przycisk.

- Wprowadź nazwę użytkownika w polu Wprowadź nazwy obiektów do wybrania i kliknij Sprawdź nazwy. Pamiętaj, aby wprowadzić nazwę komputera przed nazwą użytkownika w następujący sposób: COMPUTERNAME nazwa użytkownika.

- Zapisz zmiany i spróbuj ponownie użyć Pulpitu zdalnego.
Jeśli masz grupę użytkowników pulpitu zdalnego, dodaj ją, wykonując powyższe kroki.
Rozwiązanie 2 — Zmień ustawienia lokalnych zasad bezpieczeństwa
Czasami można uzyskać błąd połączenia zdalnego został odrzucony, jeśli ustawienia lokalnych zasad bezpieczeństwa są nieprawidłowe. Aby rozwiązać ten problem, musisz edytować Lokalne zasady bezpieczeństwa, wykonując następujące kroki:
- naciśnij Klawisz Windows + R. i wejdź secpol.msc. Kliknij dobrze lub naciśnij Wchodzić uruchomić.

- Po otwarciu okna lokalnych zasad bezpieczeństwa przejdź do Zasady lokalne> Przypisywanie praw użytkownika w lewym okienku.
- W prawym okienku zlokalizuj Zezwalaj na logowanie za pośrednictwem usług pulpitu zdalnego i kliknij dwukrotnie.

- Kliknij Dodaj użytkownika lub grupę przycisk.

- Wprowadź nazwę użytkownika lub nazwę grupy w polu Wprowadź nazwy obiektów do wybrania i kliknij Sprawdź nazwy przycisk. Jeśli wprowadzone dane są prawidłowe, kliknij dobrze aby zapisać zmiany. Jeśli masz grupę usług pulpitu zdalnego, dodaj ją.
Rozwiązanie 3 — Usuń profil lokalny i profil mobilny
Niewielu użytkowników twierdzi, że możesz rozwiązać ten problem, usuwając profile lokalne i mobilne. Nie wiemy, czy to rozwiązanie działa, ale możesz spróbować.
Rozwiązanie 4 — Ustaw logowanie usług pulpitu zdalnego na Usługa sieciowa
Użytkownicy zgłosili, że Odmowa połączenia zdalnego pojawia się błąd, jeśli logowanie do usługi pulpitu zdalnego jest ustawione na System lokalny. Aby to zmienić, wykonaj następujące kroki:
- naciśnij Klawisz Windows + R. i wejdź services.msc. naciśnij Wchodzić lub DOBRZE.

- Po otwarciu okna Usługi zlokalizuj Usługi pulpitu zdalnego i kliknij dwukrotnie.

- Po otwarciu okna Właściwości przejdź do Zalogować się i upewnij się, że Lokalne konto systemowe nie jest zaznaczone.

- Po wybraniu usługi sieciowej kliknij Zastosować i dobrze aby zapisać zmiany.
Po zmianie logowania usługi usług pulpitu zdalnego na usługę sieciową problem powinien zostać całkowicie rozwiązany.
Rozwiązanie 5 — Zmień rejestr
Jednym z rozwiązań zaproponowanych przez użytkowników jest edycja rejestru. Aby rozwiązać ten problem, musisz udzielić określonych uprawnień grupie użytkowników. Zanim zaczniemy, musimy wspomnieć, że edycja rejestru może powodować pewne problemy, dlatego na wszelki wypadek możesz chcieć utworzyć kopię zapasową rejestru. Aby edytować rejestr, wykonaj następujące czynności:
- naciśnij Klawisz Windows + R. i wejdź regedit. naciśnij Wchodzić lub kliknij DOBRZE.

- Przejdź do HKEY_LOCAL_MACHINE \ SOFTWARE \ Microsoft \ Windows NT \ CurrentVersion \ Winlogon wprowadź w lewym okienku, kliknij go prawym przyciskiem myszy i wybierz Uprawnienia

- W polu Nazwy grupy lub użytkownika wybierz Użytkownicy Upewnij się, że grupa Użytkownicy ma Czytać uprawnienia ustawione na Dopuszczać. Po ustawieniu uprawnień do odczytu na Zezwalaj, kliknij Zastosować i dobrze aby zapisać zmiany.

Rozwiązanie 6 — Odtwórz certyfikaty domeny
Po kilku badaniach niewielu użytkowników dowiedziało się, że ich serwer logowania ostrzega ich o zdarzeniu 29, i że to ostrzeżenie było przyczyną tego problemu. Aby rozwiązać ten problem, musisz ponownie utworzyć certyfikaty domeny, wykonując następujące kroki:
- Na głównym kontrolerze domeny naciśnij Klawisz Windows + R.. Wchodzić mmc.exe i naciśnij Wchodzić uruchomić.

- Iść do Plik> Dodaj / Usuń przystawkę.

- Wybierz Certyfikaty i kliknij Dodaj przycisk.

- Wybierz Konto komputerowe i kliknij Kolejny.

- Teraz kliknij koniec przycisk.

- Kliknij dobrze przycisk.

- Iść do Certyfikaty (komputer lokalny)> Osobiste> Certyfikaty.

- Znajdź stary certyfikat kontrolera domeny, kliknij go prawym przyciskiem myszy i wybierz Usunąć. Kliknij tak aby potwierdzić, że chcesz usunąć certyfikat.
Po usunięciu certyfikatu musisz poprosić o nowy, wykonując następujące kroki:
- Rozszerzać Certyfikaty (komputer lokalny) i kliknij prawym przyciskiem myszy Osobisty. Wybierz Wszystkie zadania> Poproś o nowy certyfikat.

- Postępuj zgodnie z instrukcjami kreatora, aby poprosić o nowy certyfikat.

Na koniec musisz tylko zweryfikować certyfikat. Aby wykonać ten krok, musisz być członkiem grupy Domain Admins lub mieć odpowiednie uprawnienia przypisane do twojego konta przez administratora. Aby zweryfikować Centrum dystrybucji kluczy Kerberos (KDC), wykonaj następujące kroki:
- otwarty Wiersz polecenia jako administrator. Aby to zrobić, naciśnij Klawisz Windows + X i wybierz Wiersz polecenia (administrator) z menu.

- Po otwarciu wiersza polecenia wprowadź certutil -dcinfo weryfikacja i naciśnij Wchodzić uruchomić.

Jeśli procedura zakończy się powodzeniem, uruchom ponownie kontroler domeny i serwer, z którym próbujesz się połączyć, a problem powinien zostać rozwiązany.
Rozwiązanie 7 — Utwórz nowy DWORD
Według użytkowników możesz rozwiązać ten problem, tworząc nowy DWORD w rejestrze. Aby to zrobić, wykonaj następujące kroki:
- Uruchom Edytor rejestru.
- W lewym okienku przejdź do HKEY_LOCAL_MACHINE \ SYSTEM \ CurrentControlSet \ Control \ Terminal Server klawisz.
- W prawym okienku kliknij prawym przyciskiem myszy puste miejsce i wybierz Nowy> Wartość DWORD (32-bit).

- Wchodzić IgnoreRegUserConfigErrors jako nazwę nowego DWORD i kliknij go dwukrotnie, aby otworzyć jego właściwości.
- Po otwarciu okna właściwości ustaw wartość Dane na 1. Kliknij dobrze aby zapisać zmiany.

Rozwiązanie 8 — Wyrównaj MaxTokenSize dla serwera
Według użytkowników powinieneś być w stanie połączyć się z serwerem za pomocą mstsc.exe / admin Komenda. Następnie musisz wyrównać MaxTokenSize dla tego serwera, co powinno rozwiązać problem.
Rozwiązanie 9 — Dodaj użytkowników domeny zamiast użytkowników pulpitu zdalnego
Użytkownicy zgłosili, że próba użycia funkcji Pulpitu zdalnego została odrzucona na swoim komputerze błąd połączenia zdalnego i według nich nie byli w stanie dodać użytkowników Pulpitu zdalnego z jakiegoś dziwnego powodu. Aby obejść ten problem, zalecamy dodanie użytkowników domeny zamiast użytkowników pulpitu zdalnego. Po wykonaniu tej czynności ten błąd powinien zostać naprawiony.
Poprawka — połączenie zdalne zostało odrzucone z powodu kombinacji nazwy użytkownika i hasła systemu Windows 10
Rozwiązanie 1 — Włącz CHAP i CHAPv2
Użytkownicy zgłaszali ten problem podczas próby korzystania z VPN, a aby go naprawić, musisz włączyć CHAP i CHAPv2. Domyślnie system Windows 10 wyłącza te funkcje, więc musisz je włączyć. Aby to zrobić, po prostu zlokalizuj swoją sieć VPN, kliknij ją prawym przyciskiem myszy i wybierz Nieruchomości z menu. Idź do Bezpieczeństwo i upewnij się, że sprawdziłeś Microsoft Chap wersja 2 (MS-CHAP v2). Po wykonaniu tej czynności kliknij Zastosować i dobrze aby zapisać zmiany.
Rozwiązanie 2 — Użyj polecenia rasphone
Możesz szybko połączyć się z siecią VPN za pomocą polecenia rasdial, ale czasami możesz uzyskać Zdalny błąd połączenia został odrzucony podczas korzystania z tego polecenia. Aby obejść ten problem, użytkownicy sugerują użycie polecenia rasphone. Aby z niego skorzystać, po prostu uruchom narzędzie wiersza poleceń, wpisz rasphone -d „Twoja nazwa połączenia VPN” i naciśnij Wchodzić.
Rozwiązanie 3 — Utwórz DWORD zgodności NTLMv2
Powinieneś być w stanie rozwiązać ten problem, dodając określony DWORD do rejestru. Aby to zrobić, wykonaj następujące kroki:
- Początek Edytor rejestru i idź do HKEY_LOCAL_MACHINE \ SYSTEM \ CurrentControlSet \ Services \ RemoteAccess \ Policy klawisz w lewym okienku.
- W prawym okienku kliknij prawym przyciskiem myszy puste miejsce i wybierz Nowy> Wartość DWORD (32-bit). Wchodzić Zgodność z NTLMv2 jako nazwa nowego DWORD.

- Podwójne kliknięcie Zgodność z NTLMv2 DWORD, aby otworzyć jego właściwości.
- Po otwarciu okna Właściwości wprowadź 1 w polu Dane wartości i kliknij dobrze aby zapisać zmiany.

- Zamknij Edytor rejestru.
Błąd odmowy połączenia zdalnego może uniemożliwić korzystanie z pulpitu zdalnego lub sieci VPN, ale mamy nadzieję, że udało Ci się rozwiązać ten problem, korzystając z jednego z naszych rozwiązań.
- Rozszerzać Certyfikaty (komputer lokalny) i kliknij prawym przyciskiem myszy Osobisty. Wybierz Wszystkie zadania> Poproś o nowy certyfikat.
- naciśnij Klawisz Windows + R. i wejdź services.msc. naciśnij Wchodzić lub DOBRZE.

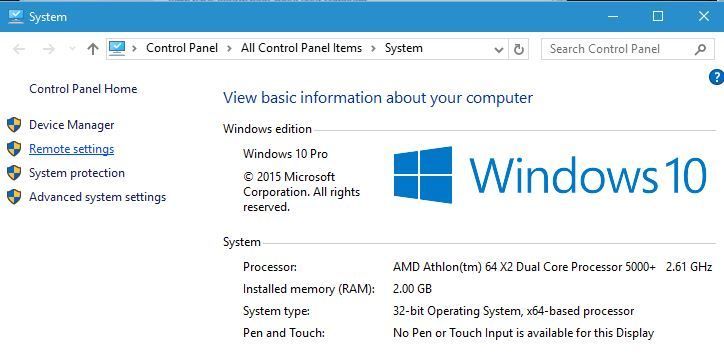
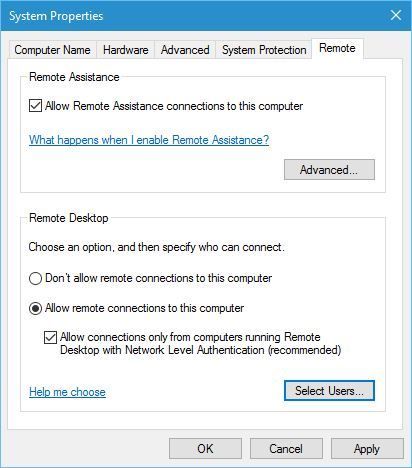
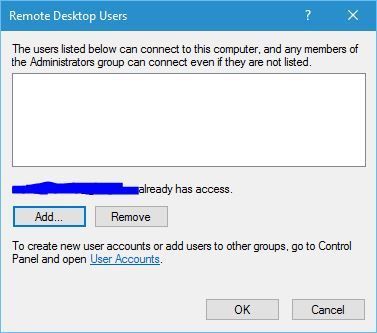
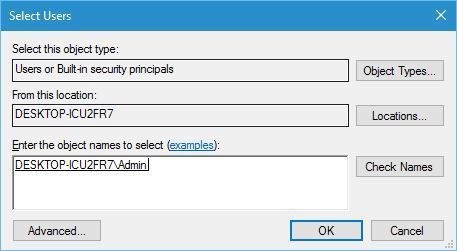
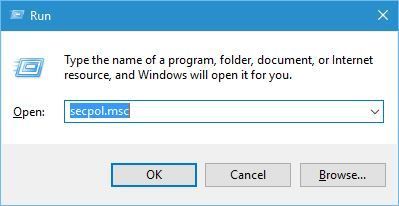
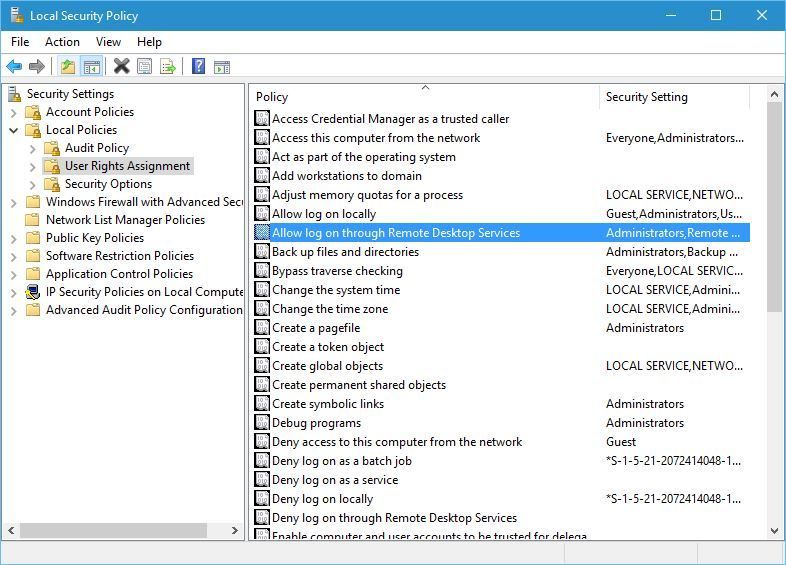
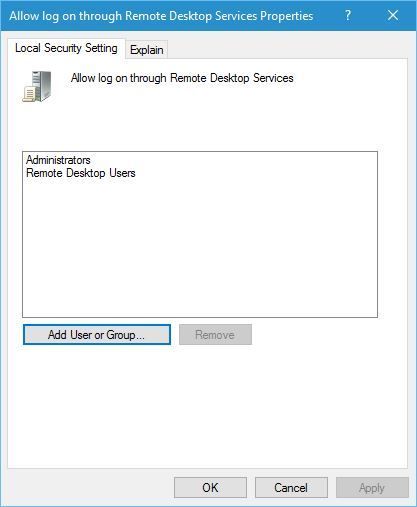
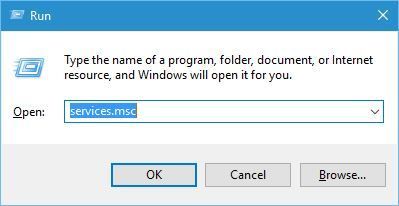
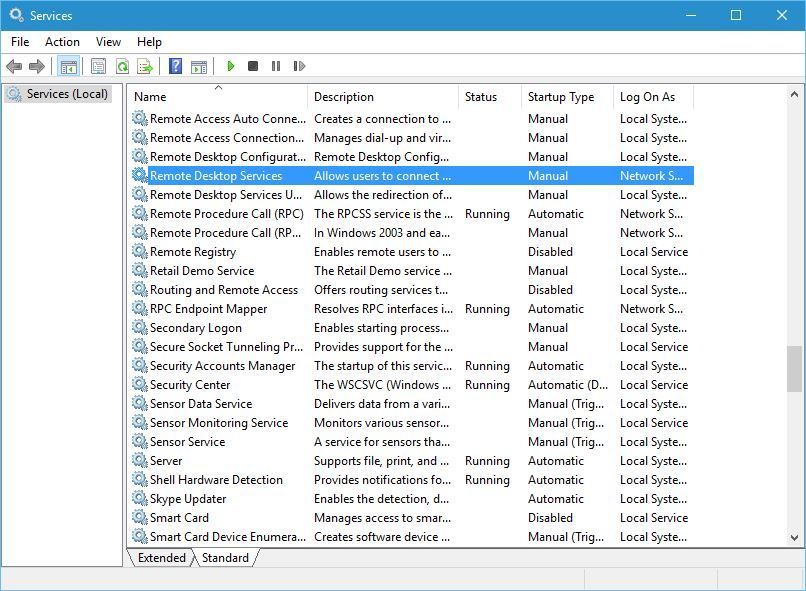
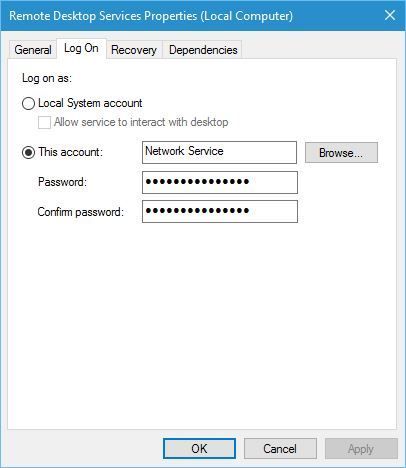
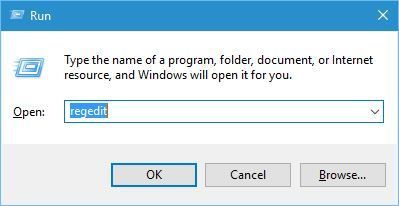
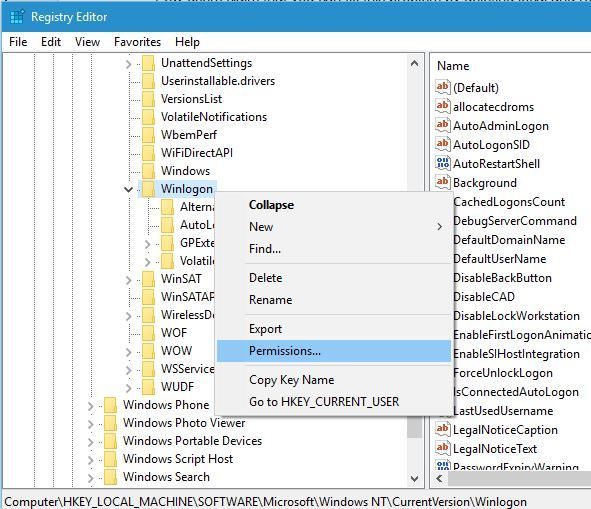
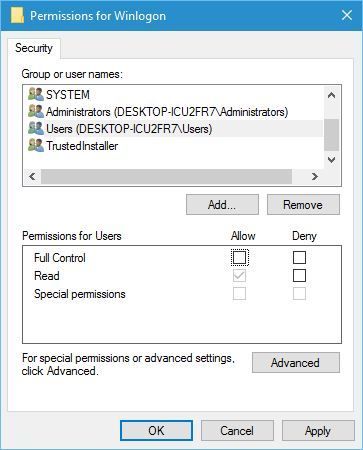
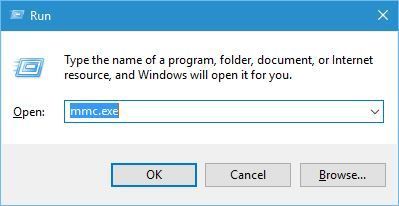
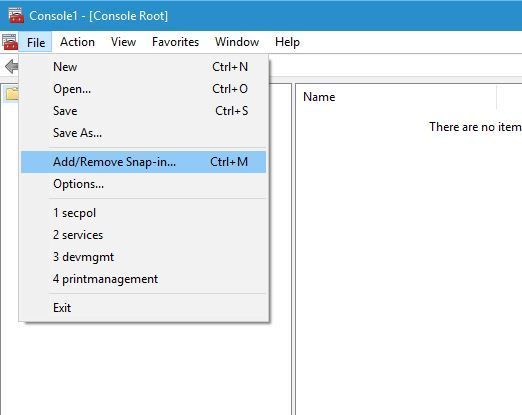
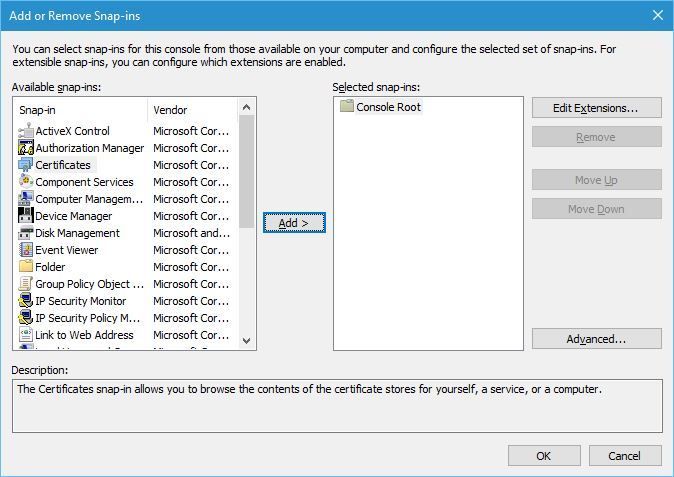
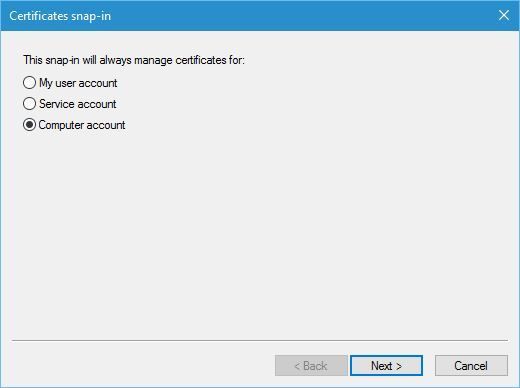
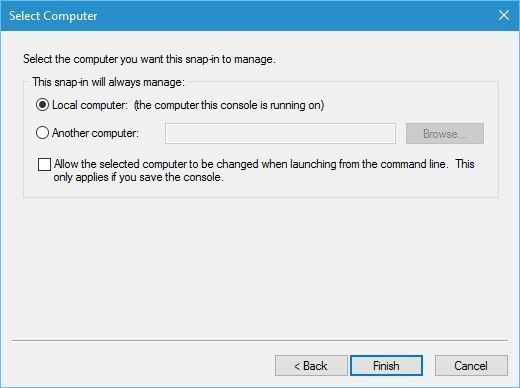
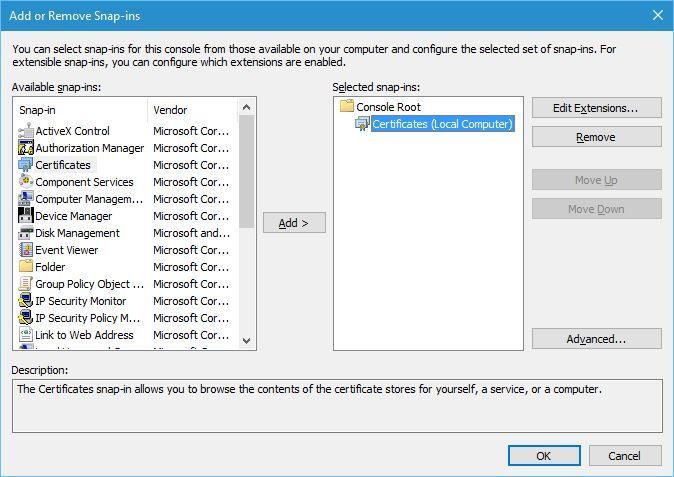
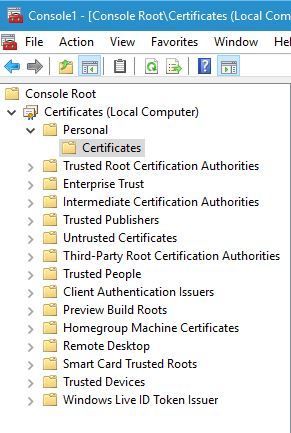
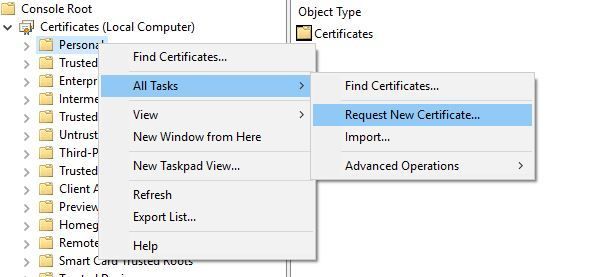
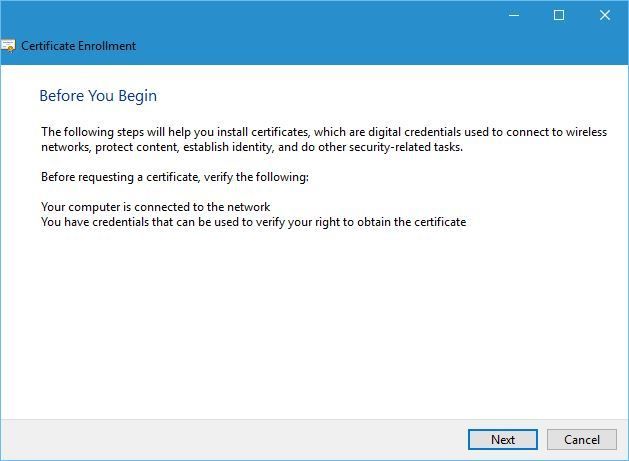
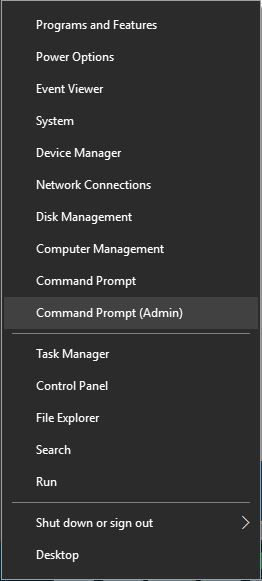
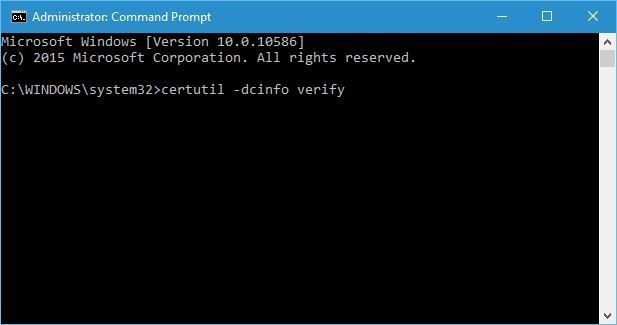
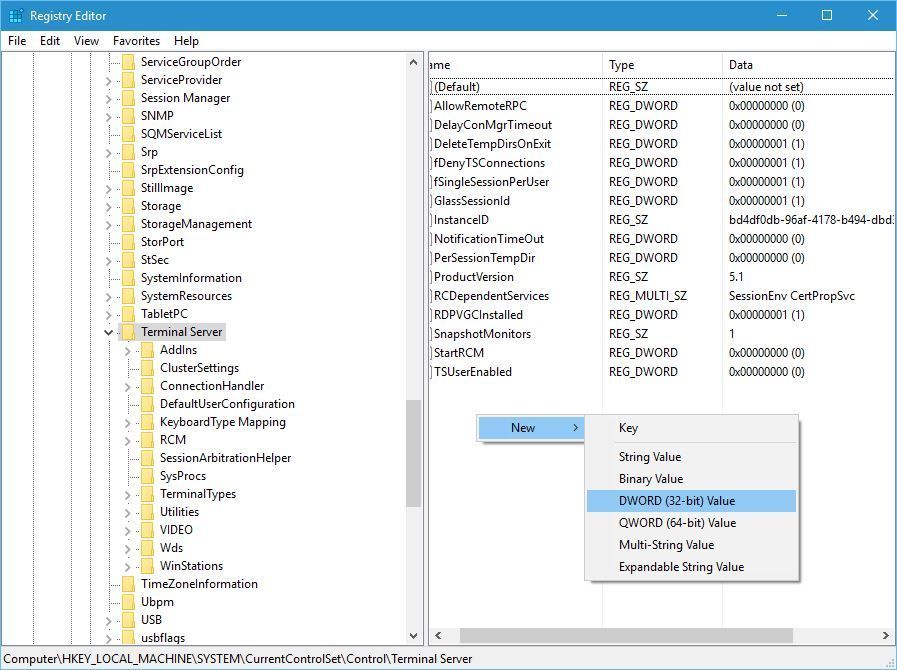
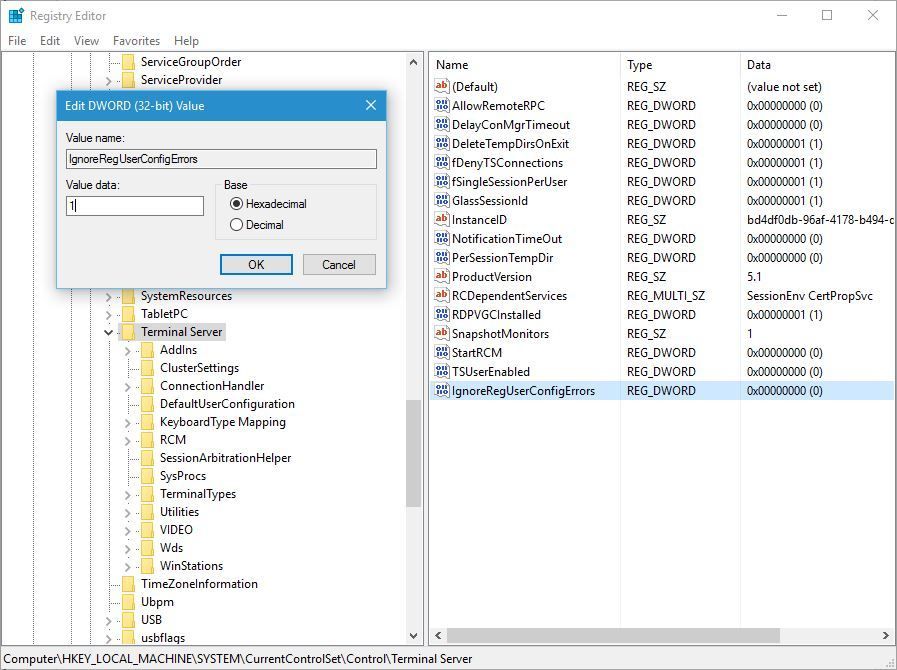
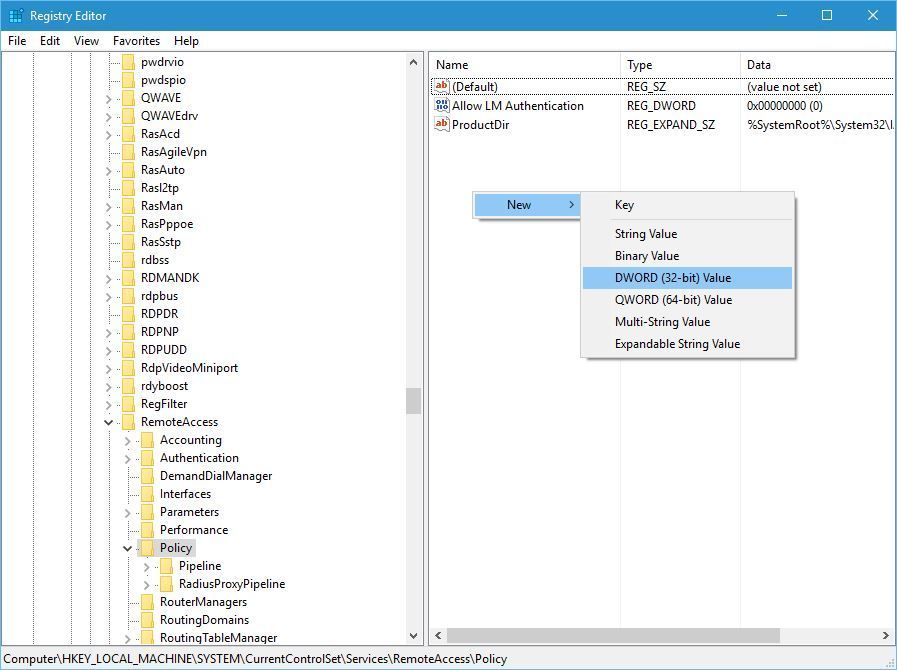
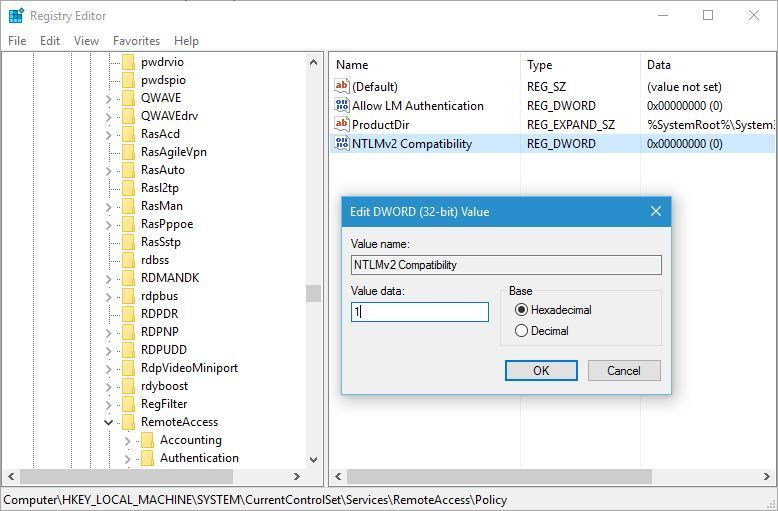


![Kalendarz Google nie usuwa powtarzających się wydarzeń [FIXED BY EXPERTS]](https://pogotowie-komputerowe.org.pl/wp-content/cache/thumb/f5/c534443b1acfef5_150x95.png)