Wszyscy używaliśmy kamery internetowej przy różnych okazjach, ale powiedzmy, że natrafisz na błąd, a dokładniej błąd 0xa00f4245 na komputerze z systemem Windows 10. Co teraz?
Ten problem z kamerą Windows 10 jest spowodowany głównie przez niepoprawnie skonfigurowane pliki systemowe. Zwykle dzieje się tak, gdy system rejestru komputera jest przeciążony zbyt dużą ilością danych lub gdy brakuje niektórych plików systemowych lub są one uszkodzone.
Istnieje wiele przypadków, w których ustawienia prywatności blokują dostęp do kamery. Ale nie martw się, mamy dla Ciebie kilka rozwiązań.
Co zrobić, jeśli ty nie możesz uruchomić aparatu w systemie Windows 10?
- Napraw problemy z prywatnością
- Zainstaluj ponownie kamerę internetową
- Ponownie zainstaluj sterowniki mikroukładu
- Wykonaj automatyczną naprawę
- Wykonaj reset
1. Napraw problemy z prywatnością
Windows 10 pozwala użytkownikom zezwolić lub zabronić dostępu do dowolnego podłączonego urządzenia, w tym przypadku do kamery internetowej. Aby naprawić błąd 0xa00f4245, zezwalasz na dostęp do swojej kamery internetowej, więc wykonaj następujące kroki:
- Otwórz swoje Menu Start.
- Kliknij Ustawienia.
- Wpisz kamerę internetową w polu wyszukiwania znajdującym się w prawym górnym rogu okna i naciśnij Wchodzić.
- Znajdź i kliknij Ustawienia prywatności kamery internetowej w dostępnych wynikach wyszukiwania.
- Odnaleźć Zezwól aplikacjom na dostęp do aparatu opcję i upewnij się, że jest włączona.
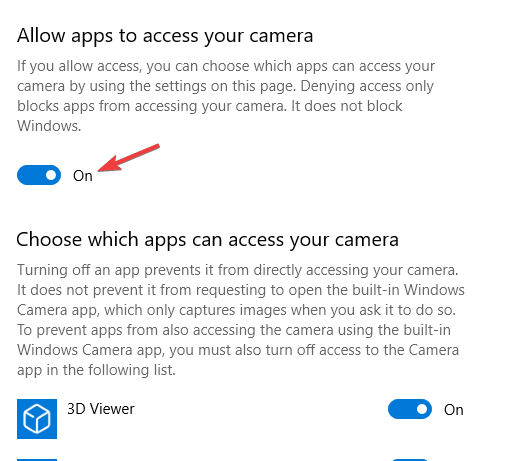
- Masz teraz dostęp do kamery.
Sprawdź także, czy program antywirusowy lub Zapora systemu Windows blokuje dostęp do kamery internetowej.
2. Zainstaluj ponownie kamerę internetową
W niektórych przypadkach może wystąpić błąd 0xa00f4245 z powodu uszkodzonego sterownika kamery internetowej. Możesz to jednak naprawić, instalując go ponownie.
- Kliknij komputer prawym przyciskiem myszy.
- Kliknij Nieruchomości i wybierz Menadżer urządzeń.
- W Menadżer urządzeń, wybierz kamerę internetową, a następnie wybierz Nieruchomości.
- Wybierz Kierowca wybierz kartę Odinstaluj, a następnie wybierz Usuń oprogramowanie sterownika dla tego urządzenia, a następnie wybierz dobrze.
Jeśli aparatu nie ma w Menedżerze urządzeń, a problem nadal występuje. Spróbuj użyć aparatu z innym portem USB w swoim urządzeniu.
Po zakończeniu korzystania z tego rozwiązania przejdź do witryny producenta kamery internetowej i pobierz najnowsze sterowniki. Alternatywnie możesz użyć narzędzi innych firm, takich jak TweakBit Driver Updater aby automatycznie zaktualizować wszystkie sterowniki za pomocą kilku kliknięć.
— Pobierz teraz Tweakbit Driver Updater
Oświadczenie: niektóre funkcje tego narzędzia mogą nie być darmowe
3. Ponownie zainstaluj sterowniki mikroukładu
Czasami źródłem problemu nie jest brak kamery internetowej na komputerze. Być może masz do czynienia z niezgodnymi sterownikami mikroukładów na płycie głównej. Przejdź na stronę producenta płyty głównej i wyszukaj sterowniki mikroukładów systemu Windows 10 kompatybilne z twoim komputerem.
Po ich zainstalowaniu sprawdź, czy problem nadal występuje.
4. Wykonaj automatyczną naprawę
Być może poprzednie rozwiązania naprawiały błąd 0xa00f4245, ale jeśli do tego doszedłeś, możesz rozważyć uruchomienie automatycznej naprawy w systemie. Aby to zrobić, wykonaj następujące kroki:
- Otworzyć Ustawienia płyta.
- Iść do Aktualizacja Bezpieczeństwo.
- w Poprawa sekcja, kliknij Zaawansowane uruchomienie i wybierz Zrestartuj teraz.

- Na Wybierz opcję kliknij przycisk Rozwiązywanie problemów.
- Na Zaawansowane opcje kliknij przycisk Zautomatyzowana naprawa.
- Wybierz konto i zaloguj się, gdy zostaniesz o to poproszony.
- Automatyczna naprawa uruchomi się, a komputer może się zrestartować podczas procesu.
- Dobrze jest iść.
5. Wykonaj reset
To rozwiązanie powinno być stosowane tylko w ostateczności, ponieważ spowoduje usunięcie wszystkich przechowywanych danych. Zdecydowanie zaleca się wykonywanie kopii zapasowych niezbędnych plików.
- Po pierwsze, przejdź do Ustawienia płyta.
- Iść do Aktualizacja i bezpieczeństwo.
- Kliknij Poprawa.
- Kliknij Rozpocznij.

- Na Zresetuj ten komputer sekcja kliknij Rozpocznij.
- Kliknij Usuń wszystko.
- Postępuj zgodnie z instrukcjami, aby zakończyć tę procedurę.
Mamy nadzieję, że rozwiązania te pomogą nam rozwiązać błąd 0xa00f4245. Tymczasem daj nam znać w sekcji komentarzy poniżej o tym, jakie problemy napotkałeś podczas korzystania z kamery internetowej w systemie Windows 10.

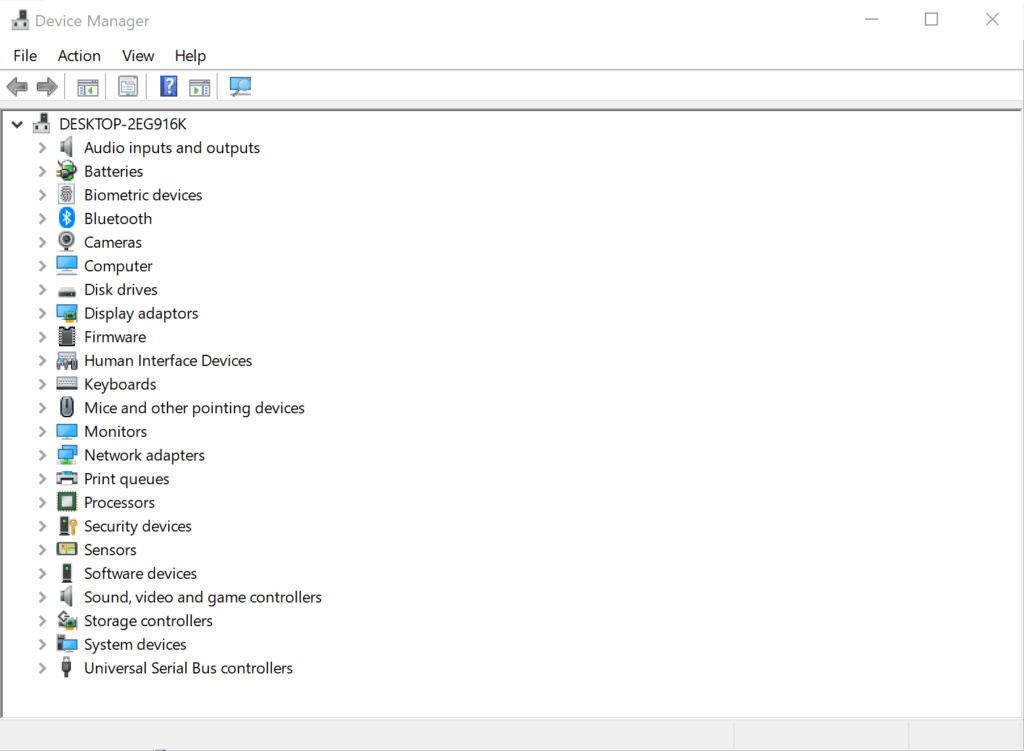
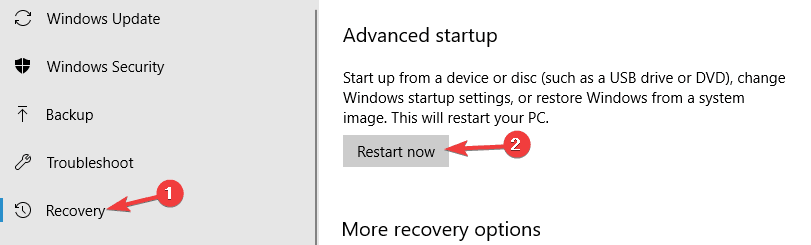
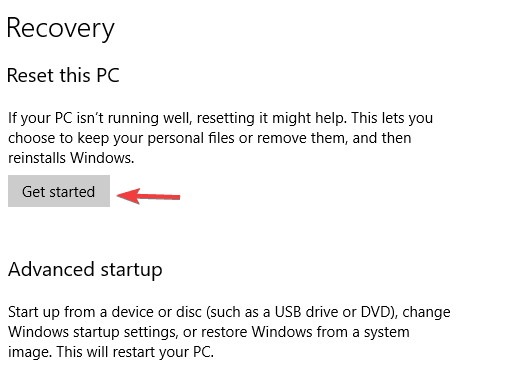



![Jak naprawić Twoje urządzenie potrzebuje najnowszych aktualizacji bezpieczeństwa [NAPRAWIONO]](https://pogotowie-komputerowe.org.pl/wp-content/cache/thumb/2b/a2b0166b147622b_150x95.png)
