Aktualizacje systemu Windows 10 są czasami dość kłopotliwe. Istnieją dziesiątki różnych błędów związanych z aktualizacją, które nękają użytkowników od pierwszego dnia. Ponieważ aktualizacje są obowiązkowe w systemie Windows 10, istnieje prawdopodobieństwo, że prędzej czy później napotkasz jeden z błędów. Po wystąpieniu błędu większość użytkowników sięgnie po wbudowane narzędzie do rozwiązywania problemów. Wygląda jednak na to, że wystąpił błąd w samym narzędziu do rozwiązywania problemów z aktualizacją, które działa poprawnie 0x803c0103 kod.
Jeśli ten lub podobny błąd przeszkadza podczas działania narzędzia do rozwiązywania problemów z aktualizacją, wykonaj poniższe czynności, aby go rozwiązać.
Jak naprawić błąd aktualizacji 0x803c0103
- Uruchom SFC i DISM
- Zresetuj usługi aktualizacji
- Użyj narzędzia do rozwiązywania problemów do pobrania
- Zresetuj ten komputer
Rozwiązanie 1 — Uruchom SFC i DISM
Zacznijmy od zwykłego rozwiązania, gdy jakiekolwiek narzędzie systemowe nie dostarczy. Jeśli niektóre niezbędne pliki systemu Windows zostaną uszkodzone, istnieje prawdopodobieństwo, że niektóre wbudowane funkcje zostaną uszkodzone. Nie jest to rzadkie w przypadku Windows Update dla Windows 10, który ma tendencję do łamania komputerów PC w lewo iw prawo. Użytkownicy, którzy zauważyli błąd aktualizacji, a następnie spróbowali uruchomić narzędzie do rozwiązywania problemów, próbowali tego z pierwszej ręki.
Kiedy coś takiego się dzieje, musimy sprawdzić system pod kątem korupcji. Niezależnie od tego, czy ostatnia niezoptymalizowana aktualizacja przyniosła Ci to, czy jest to coś innego pod ręką — to nie ma znaczenia. Liczy się to, że masz wszystkie potrzebne narzędzia, aby to naprawić. Pierwszym narzędziem jest Kontroler plików systemowych, który skanuje i usuwa uszkodzenia systemu. Drugi przenosi to samo zadanie na inny poziom i nazywa się Deployment Image Service and Management lub DISM. Działają najlepiej w połączeniu.
Oto jak uruchomić SFC i DISM na komputerze:
- W pasku wyszukiwania systemu Windows wpisz cmd. Kliknij prawym przyciskiem myszy Wiersz polecenia i uruchom go jako administrator.
- W wierszu polecenia wpisz sfc / scannow i naciśnij Enter.
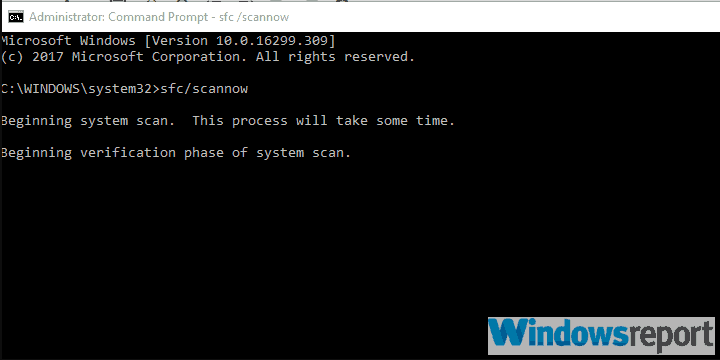
- Po zakończeniu wpisz następujące polecenie i naciśnij klawisz Enter po każdym:
- DISM / online / Cleanup-Image / ScanHealth
- DISM / Online / Cleanup-Image / RestoreHealth

- Po zakończeniu procedury uruchom ponownie komputer.
Rozwiązanie 2 — Zresetuj usługi aktualizacji
Jeśli unikniemy założenia, że sama aktualizacja jest źle administrowana, pozostaną nam pewne problemy wewnętrzne, które powinieneś sprawdzić. Mianowicie, być może pliki aktualizacji przechowywane na komputerze są uszkodzone lub powiązane usługi nie zostaną uruchomione w razie potrzeby.
W takim przypadku zalecamy zresetowanie wspomnianych usług i ponowne pobranie plików aktualizacji przechowywanych w folderze SoftwareDistribution. Oto, co musisz zrobić:
- Na pasku wyszukiwania systemu Windows wpisz cmd.
- Kliknij prawym przyciskiem myszy Wiersz polecenia i uruchom go jako administrator.
- W wierszu polecenia wpisz następujące polecenia i naciśnij klawisz Enter po każdym:
- Net Stop Wuauserv
- bity stop netto
- Net Stop Cryptsvc
- ren C: WindowsSoftwareDistribution SoftwareDistribution.old
- ren C: WindowsSystem32catroot2 Catroot2.old
- net start wuauserv
- bity początkowe netto
- cryptsvc start netto
- Następnie sprawdź ponownie dostępność aktualizacji.
Rozwiązanie 3 — Użyj narzędzia do rozwiązywania problemów do pobrania
Jeśli wbudowane narzędzie do rozwiązywania problemów z aktualizacją nie działa, zalecamy użycie alternatywy do pobrania udostępnionej przez firmę Microsoft. To narzędzie powinno teoretycznie całkowicie wypełnić wbudowane narzędzie do rozwiązywania problemów z aktualizacją. Nie wymaga instalacji i możesz go uruchomić natychmiast po pobraniu. Powinien skanować w poszukiwaniu błędów związanych z aktualizacjami i odpowiednio je naprawić.
Jeśli nie masz pewności, gdzie go zdobyć i jak go uruchomić, oto całe wyjaśnienie krok po kroku:
- Pobierz narzędzie do rozwiązywania problemów z Windows Update tutaj.
- Kliknij narzędzie prawym przyciskiem myszy i uruchom je jako administrator.

- Postępuj zgodnie z instrukcjami i uruchom ponownie komputer po zastosowaniu poprawki.
Rozwiązanie 4 — Zresetuj ten komputer
Na koniec, jeśli żaden z poprzednich kroków nie pomógł rozwiązać problemu, sugerujemy zresetowanie komputera do wartości fabrycznych. Zrobiłem to sam wiele razy po aktualizacji informacji poufnych, która całkowicie zrujnowała mój system lub uniemożliwiła dostęp do niektórych kluczowych funkcji.
Po resecie wszystko działało dobrze. Co najważniejsze, możesz zachować swoje pliki i ustawienia. Błędy takie jak 0x803c0103 zwykle dotyczą użytkowników, którzy dokonali aktualizacji w systemie Windows 7 / 8.1. Czysta ponowna instalacja to kolejna opcja, którą możesz rozważyć.
Oto jak zresetować komputer do ustawień fabrycznych:
- naciśnij Klawisz Windows + I wezwać Ustawienia app.
- Otworzyć Aktualizacja Bezpieczeństwo Sekcja.
- Wybierz Poprawa z lewego panelu.
- Under ”Zresetuj ten komputer”Kliknij Rozpocznij.

- Zachowaj pliki i rozpocznij proces przywracania.
Powiedziawszy to, możemy zakończyć ten artykuł. Mamy nadzieję, że jeden z zapisanych kroków pomógł rozwiązać błąd narzędzia do rozwiązywania problemów 0x803c0103. Jeśli masz jakieś pytania lub sugestie, napisz do nas w sekcji komentarzy poniżej.

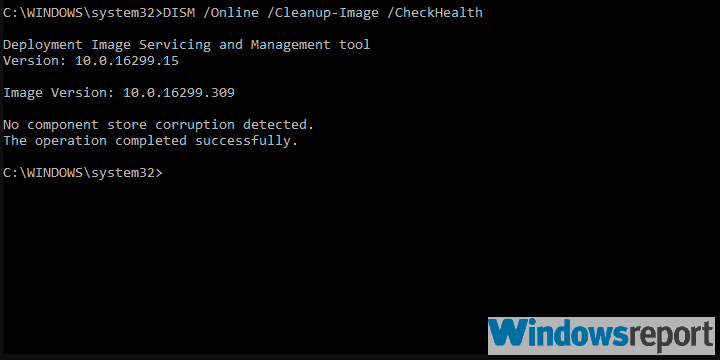
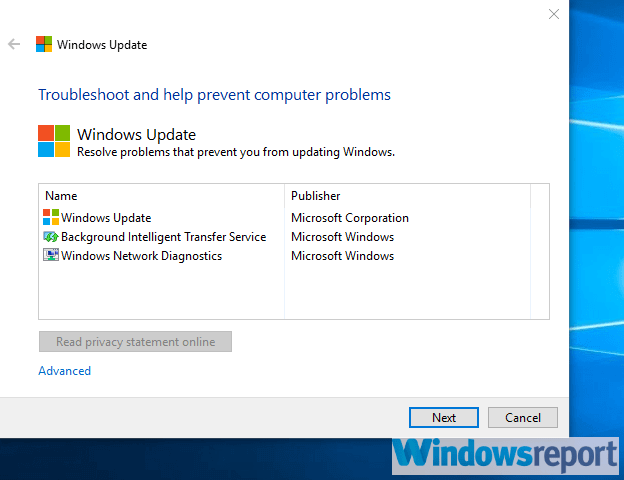
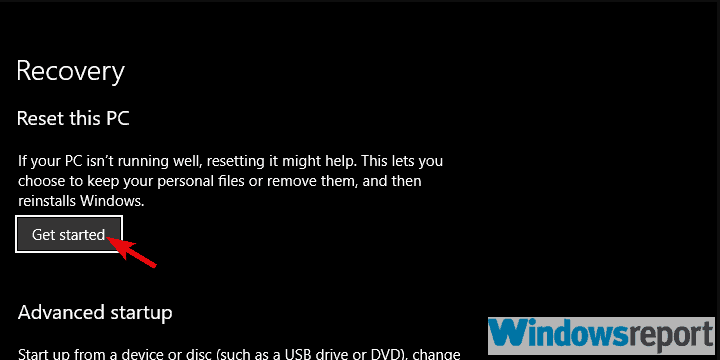
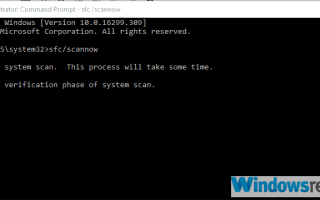
![Usługa aktualizacji Rockstar jest niedostępna [ROZWIĄZANY]](https://pogotowie-komputerowe.org.pl/wp-content/cache/thumb/5f/b14f989cd329f5f_150x95.jpg)
![Host macierzysty diagnostyki skryptowej przestał działać [Poprawka]](https://pogotowie-komputerowe.org.pl/wp-content/cache/thumb/bd/9636004c530cdbd_150x95.jpg)

