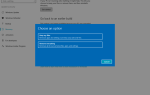Klawiatura jest jednym z najbardziej podstawowych urządzeń peryferyjnych, ale wielu użytkowników zgłosiło, że jej klawiatura pisze automatycznie. To niezwykły problem, ale w dzisiejszym artykule pokażemy, jak go naprawić.
Problemy z klawiaturą mogą być problematyczne, a mówiąc o problemach, oto kilka typowych problemów, które napotkali użytkownicy:
- Klawiatura pisze na własnym Windows 10, losowe litery Windows 10, bez naciskania klawiszy — Wielu użytkowników zgłosiło, że ich klawiatura sama pisze losowe litery. Aby to naprawić, wystarczy uruchomić narzędzie do rozwiązywania problemów z klawiaturą, a problem powinien zostać rozwiązany.
- Klawiatura podwójnie wpisuje Windows 10, powtarzając litery Windows 10, nagle zaczyna pisać ukośnik (/) — Czasami klawiatura może powtarzać litery lub nagle zacząć pisać. W takim przypadku należy zaktualizować sterowniki lub zainstalować je ponownie.
- Klawiatura laptopa sama się pisze — Ten problem może wystąpić z powodu problemów ze sprzętem, ale możesz być w stanie go uniknąć, używając klawiatury zewnętrznej.
- Klawiatura losowo — Ten problem może wystąpić z różnych powodów, ale powinieneś być w stanie rozwiązać problem za pomocą jednego z naszych rozwiązań.
Co mogę zrobić, jeśli moja klawiatura automatycznie pisze w systemie Windows 10?
- Uruchom narzędzie do rozwiązywania problemów z klawiaturą
- Ponownie zainstaluj sterownik klawiatury
- Zaktualizuj sterowniki
- Opróżnij baterię laptopa
- Wypróbuj klawiaturę na innym komputerze
- Użyj klawiatury zewnętrznej zamiast klawiatury laptopa
- Upewnij się, że klawisze trwałe nie są włączone
- Zainstaluj najnowsze aktualizacje
Rozwiązanie 1 — Uruchom narzędzie do rozwiązywania problemów z klawiaturą
Według użytkowników, jeśli klawiatura pisze się automatycznie, problemem może być tymczasowa usterka oprogramowania. Tego rodzaju usterki mogą wystąpić na prawie każdym urządzeniu, a jednym z najprostszych sposobów ich naprawy jest skorzystanie z wbudowanego narzędzia do rozwiązywania problemów.
System Windows zawiera różne narzędzia do rozwiązywania problemów, których można użyć do automatycznego rozwiązywania różnego rodzaju problemów. Aby rozwiązać ten problem, wystarczy wykonać następujące czynności:
- Otworzyć Aplikacja ustawień i przejdź do Aktualizacja Bezpieczeństwo Sekcja. Możesz szybko otworzyć aplikację Ustawienia, używając Klawisz Windows + I skrót.
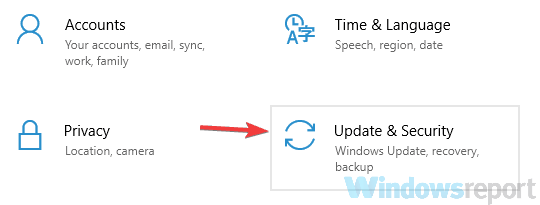
- Wybierz Rozwiązywanie problemów z menu po lewej stronie. W prawym okienku wybierz Klawiatura i kliknij Uruchom narzędzie do rozwiązywania problemów przycisk.

- Postępuj zgodnie z instrukcjami wyświetlanymi na ekranie, aby zakończyć proces rozwiązywania problemów.
Po zakończeniu procesu rozwiązywania problemów sprawdź, czy problem nadal występuje. Jeśli problem nadal występuje, możesz również uruchomić narzędzie do rozwiązywania problemów ze sprzętem i urządzeniami.
Jeśli masz problemy z otwarciem aplikacji Ustawienia, zapoznaj się z tym artykułem, aby rozwiązać problem.
Jeśli narzędzie do rozwiązywania problemów zatrzyma się przed ukończeniem procesu, napraw je za pomocą tego pełnego przewodnika.
Rozwiązanie 2 — Zainstaluj ponownie sterownik klawiatury
Jeśli masz problemy z klawiaturą, przyczyną mogą być sterowniki. Według użytkowników klawiatura może zacząć automatycznie pisać, jeśli sterowniki są uszkodzone, ale możesz rozwiązać ten problem, po prostu instalując ponownie sterowniki.
Aby to zrobić, wykonaj następujące kroki:
- otwarty Menadżer urządzeń. Możesz to zrobić, naciskając Klawisz Windows + X i wybór Menadżer urządzeń z listy.

- Znajdź sterownik klawiatury, kliknij go prawym przyciskiem myszy i wybierz Odinstaluj urządzenie.

- Kiedy pojawi się okno dialogowe potwierdzenia, kliknij Odinstaluj.

- Po usunięciu sterownika klawiatury kliknij przycisk Wyszukaj zmiany sprzętu Ikona.

Po wykonaniu tej czynności należy zainstalować domyślny sterownik i rozwiązać problem z klawiaturą.
Większość użytkowników nie wie, co zrobić, gdy klawisz Windows przestanie działać. Sprawdź ten przewodnik i bądź o krok do przodu.
System Windows nie może automatycznie znaleźć i pobrać nowych sterowników? Nie martw się, zapewniamy Ci ochronę.
Rozwiązanie 3 — Zaktualizuj sterowniki
Jeśli klawiatura pisze się automatycznie w systemie Windows 10, przyczyną mogą być sterowniki. Czasami możesz nie mieć zainstalowanych odpowiednich sterowników, co może spowodować pojawienie się tego problemu.
Zawsze możesz jednak zaktualizować sterowniki, wykonując następujące czynności:
- otwarty Menadżer urządzeń, zlokalizuj sterownik klawiatury, kliknij go prawym przyciskiem myszy i wybierz Uaktualnij sterownik.
- Wybierz Wyszukaj automatycznie zaktualizowane oprogramowanie sterownika.

System Windows spróbuje pobrać najlepszy sterownik klawiatury z Internetu. Chociaż jest to najprostszy sposób na aktualizację sterowników, nie zawsze jest skuteczny.
Jeśli chcesz, możesz także spróbować zaktualizować sterowniki ręcznie. Aby to zrobić, wykonaj następujące kroki:
- Powtórz te same kroki od góry.
- Tym razem wybierz Przeglądaj mój komputer w poszukiwaniu oprogramowania sterownika.

- Wybierz Pozwól mi wybrać z listy dostępnych sterowników na moim komputerze.

- Teraz wybierz sterownik, który chcesz zainstalować ręcznie.
Po wykonaniu tej czynności sprawdź, czy problem nadal występuje. Jeśli problem nadal występuje, być może powinieneś spróbować zaktualizować sterowniki za pomocą dedykowanego narzędzia.
TweakBit Driver Updater to proste narzędzie, które może automatycznie aktualizować wszystkie sterowniki. W ten sposób unikniesz uszkodzenia systemu podczas ręcznego pobierania i instalowania niewłaściwych wersji sterowników.
- Pobierz teraz Tweakbit Driver Updater
Jeśli masz problemy spowodowane przez przestarzałe lub uszkodzone sterowniki, użyj tego narzędzia, aby pobrać najnowsze sterowniki i sprawdzić, czy to rozwiąże problem.
Czy wiesz, że większość użytkowników systemu Windows 10 ma nieaktualne sterowniki? Bądź o krok do przodu, korzystając z tego przewodnika.
Rozwiązanie 4 — Opróżnij baterię laptopa
Jeśli masz ten problem na laptopie, możesz go rozwiązać, po prostu rozładowując baterię.
Istnieje wiele powodów, dla których klawiatura może zacząć automatycznie pisać, ale kilku użytkowników zgłosiło, że rozwiązali problem, rozładowując baterię laptopa.
Aby to zrobić, trzymaj laptopa przez kilka godzin do wyczerpania baterii. Po wykonaniu tej czynności wyjmij baterię z laptopa i naciśnij i przytrzymaj przycisk zasilania na laptopie. Rób to przez około 30 sekund lub dłużej.
W ten sposób usuniesz resztki energii elektrycznej z urządzenia. Teraz włóż baterię z powrotem do laptopa i sprawdź, czy problem nadal występuje.
Twoja klawiatura wpisuje cyfry zamiast liter? Przeczytaj ten artykuł, aby rozwiązać problem w kilku łatwych krokach.
Rozwiązanie 5 — Wypróbuj klawiaturę na innym komputerze
Czasami klawiatura może pisać automatycznie, ponieważ jeden z klawiszy jest zablokowany. Jeśli tak jest, delikatnie usuń ten klucz i sprawdź, czy problem został rozwiązany.
Jeśli problem nie pojawia się, włóż klucz z powrotem do gniazda i sprawdź, czy to pomoże.
Jeśli problem nadal występuje, podłącz klawiaturę do innego komputera i sprawdź, czy działa. Jeśli klawiatura działa, możliwe, że jedno z Twoich ustawień powoduje problem na komputerze.
Jeśli używasz laptopa, być może powinieneś zanieść go do warsztatu i poprosić go o sprawdzenie, czy klawiatura działa poprawnie.
Rozwiązanie 6 — Użyj klawiatury zewnętrznej zamiast klawiatury laptopa
Wielu użytkowników zgłosiło, że klawiatura laptopa automatycznie pisze. Może się to zdarzyć, jeśli jeden z twoich kluczy jest zablokowany lub uszkodzony. Może to być dość irytujący problem, ale można tego uniknąć za pomocą zewnętrznej klawiatury.
Pamiętaj, że jest to tylko obejście, ale dopóki nie znajdziesz trwałego rozwiązania, zewnętrzna klawiatura powinna być pomocna.
Po podłączeniu zewnętrznej klawiatury do laptopa musisz wyłączyć wbudowaną klawiaturę. Aby to zrobić, wykonaj następujące kroki:
- otwarty Menadżer urządzeń, zlokalizuj klawiaturę, kliknij ją prawym przyciskiem myszy i wybierz Wyłączyć z menu.

- Kiedy pojawi się okno dialogowe potwierdzenia, kliknij tak.

Po wyłączeniu wbudowanej klawiatury problem powinien zostać rozwiązany. Jak już wspomniano, jest to tylko obejście, ale może się przydać, dopóki nie znajdziesz przyczyny problemu.
Klawiatura wirtualna jest bardzo pomocna dla użytkowników jako rozwiązanie tymczasowe. Jest łatwy w użyciu i umożliwia wykonywanie różnego rodzaju czynności po prostu poprzez kliknięcie specjalnego przycisku na ekranie.
Polecamy uniwersalną iw pełni dostępną wirtualną klawiaturę firmy Comfort Software. Ma dodatkowe zalety w porównaniu ze zwykłą klawiaturą i można dostosować wygląd i zachowanie klawiatury ekranowej.
- Wypróbuj teraz Comfort On-Screen Keyboard Pro
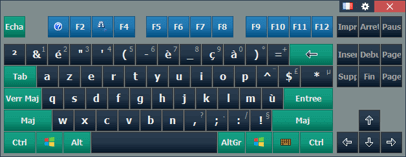
Potrzebujesz więcej opcji? Sprawdź te niesamowite wirtualne klawiatury i wybierz tę, która najbardziej Ci odpowiada.
Rozwiązanie 7 — Upewnij się, że klawisze trwałe nie są włączone
Według użytkowników, jeśli klawiatura pisze automatycznie, może to wynikać z funkcji klawiszy lepkich. Jest to funkcja ułatwień dostępu i chociaż może być pomocna dla wielu użytkowników, czasami może powodować problemy.
Aby wyłączyć Sticky Keys na komputerze, wystarczy wykonać następujące czynności:
- W pasku wyszukiwania wpisz panel sterowania. Teraz wybierz Panel sterowania z listy wyników.

- Po otwarciu Panelu sterowania wybierz Centrum ułatwień dostępu.

- Wyłącz wszystkie opcje w polu Ułatw pisanie sekcji. Teraz kliknij Skonfiguruj lepkie klucze.

- Wyłącz wszystkie opcje i kliknij Zastosować i dobrze aby zapisać zmiany.

Po wyłączeniu funkcji Sticky Keys sprawdź, czy problem został rozwiązany.
Nie możesz otworzyć Panelu sterowania? Przejrzyj ten przewodnik krok po kroku, aby znaleźć rozwiązanie.
Lepkie klawisze nie wyłączają się w systemie Windows 10? Rozwiąż problem raz na zawsze, postępując zgodnie z tym prostym przewodnikiem.
Rozwiązanie 8 — Zainstaluj najnowsze aktualizacje
Czasami klawiatura może zacząć automatycznie pisać w systemie Windows 10 z powodu pewnych problemów ze zgodnością lub błędów. Usterki mogą występować raz na jakiś czas, a najlepszym sposobem radzenia sobie z nimi jest aktualizowanie systemu.
System Windows automatycznie aktualizuje się, ale czasami możesz przegapić niektóre aktualizacje. Zawsze możesz jednak ręcznie sprawdzić dostępność aktualizacji, wykonując następujące czynności:
- Otworzyć Aplikacja ustawień i idź do Aktualizacja Bezpieczeństwo Sekcja.
- Teraz kliknij Sprawdź aktualizacje przycisk.

System Windows sprawdzi dostępne aktualizacje i spróbuje je pobrać automatycznie w tle. Po pobraniu aktualizacji zostaną one zainstalowane zaraz po ponownym uruchomieniu komputera.
Po zaktualizowaniu systemu sprawdź, czy problem został rozwiązany.
Masz problem z aktualizacją systemu Windows? Sprawdź ten przewodnik, który pomoże Ci je rozwiązać w mgnieniu oka.
Problemy z klawiaturą mogą być dość irytujące, aw większości przypadków można je rozwiązać, instalując ponownie sterowniki lub sprawdzając klawiaturę pod kątem problemów sprzętowych. Jeśli te rozwiązania nie działały, wypróbuj inne rozwiązanie z tego artykułu.
Aby uzyskać więcej sugestii lub pytań, sięgnij do sekcji komentarzy poniżej.

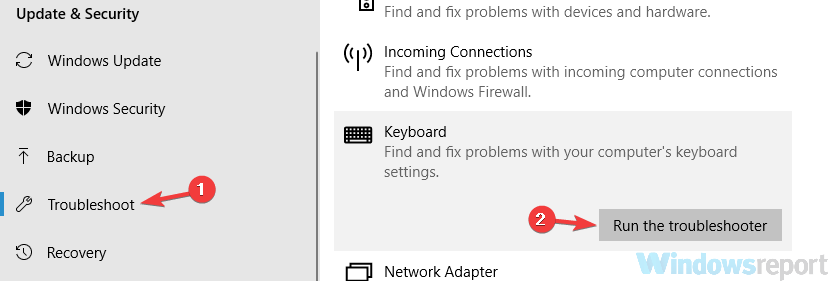
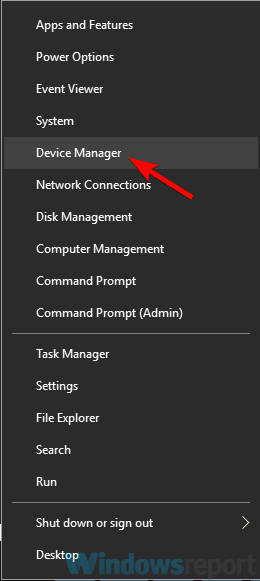
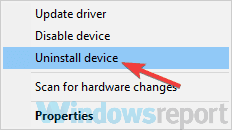
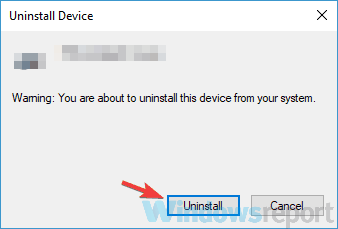
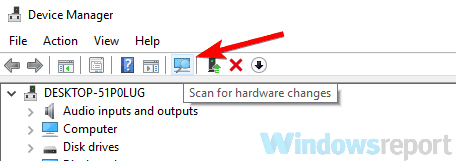
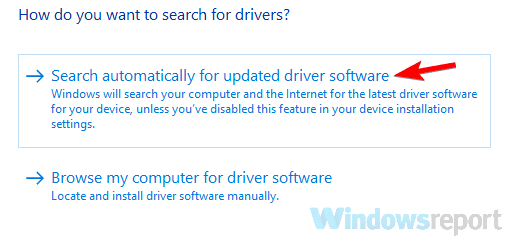
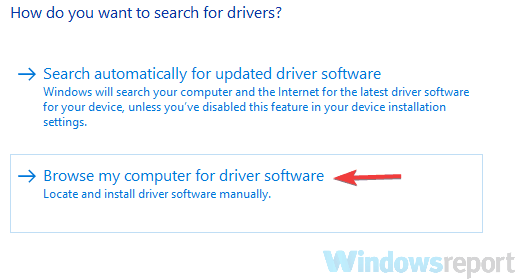
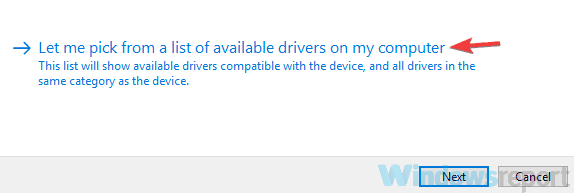
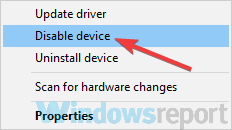
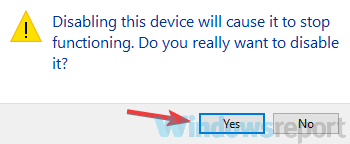
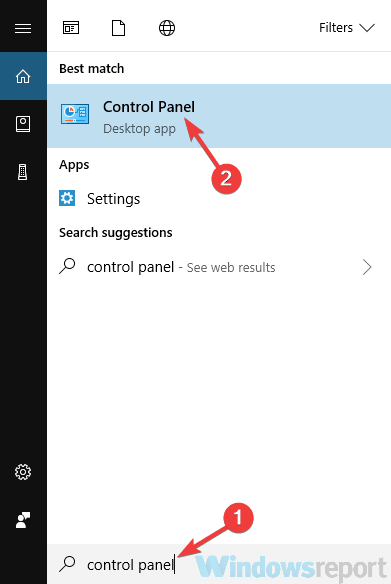
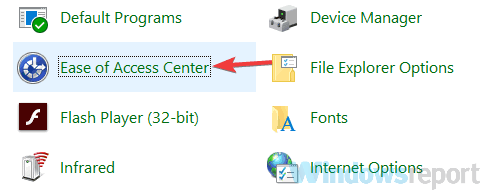
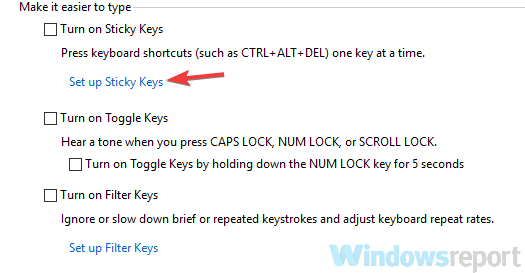
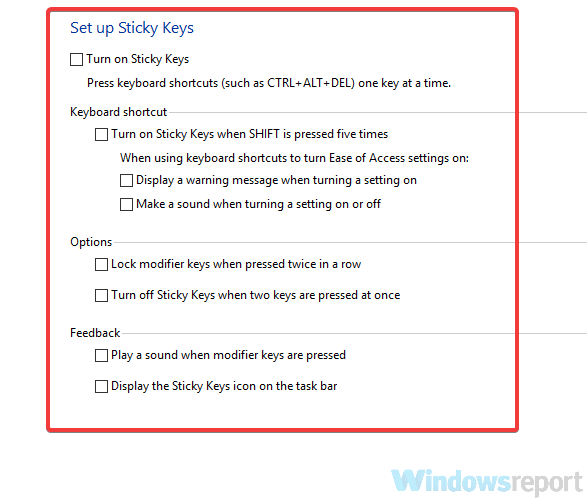
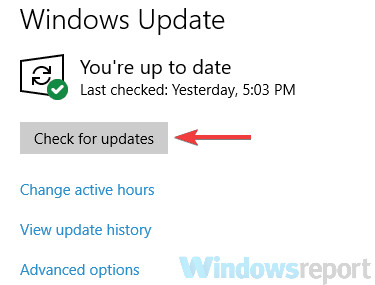
![Klawiatura automatycznie pisze się w systemie Windows 10 [PRZEWODNIK KROK PO KROKU]](https://pogotowie-komputerowe.org.pl/wp-content/cache/thumb/8f/e6c01e0e2b00d8f_320x200.png)