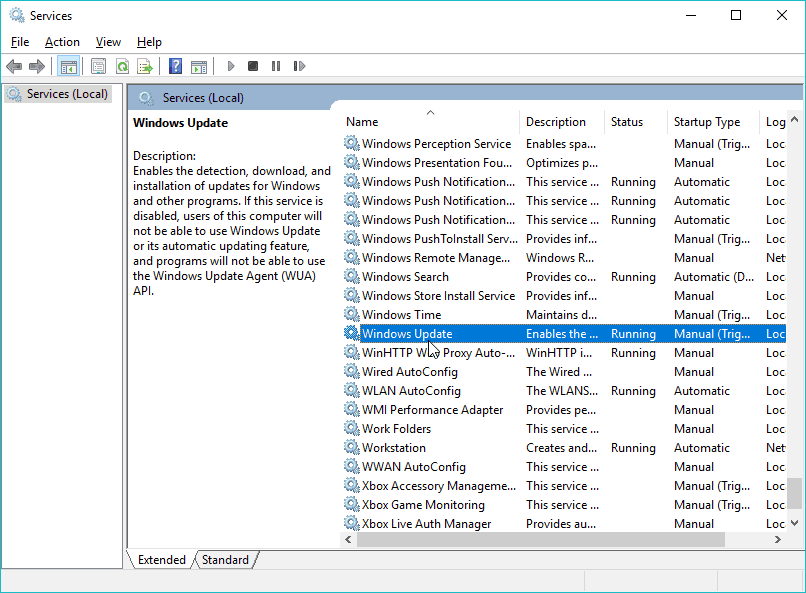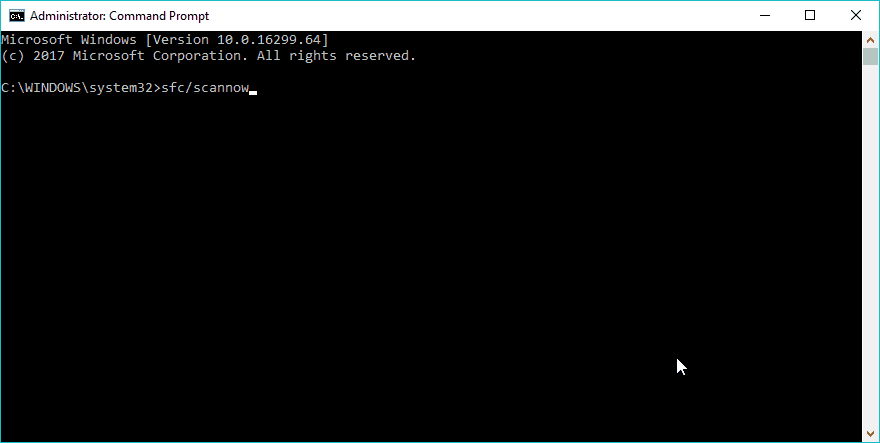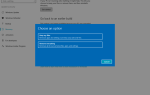Kolejny irytujący problem dotyczy użytkowników systemów Windows 10 i Windows 8.1. Tym razem błąd aktualizacji ma kod 0x80072EFD i jest związany z Windows Update. Poniżej znajduje się więcej szczegółów.
Windows 8, podobnie jak każda wersja Windows 8, ma problemy. Naszym zadaniem jest ich zgłaszanie i wspólne wyszukiwanie poprawek.
Jednym z takich ostatnich błędów w Windows 8 i Windows 8.1 jest 0x80072efd w Windows Update. Ostatnio zgłosiliśmy podobny problem z aktualizacjami aplikacji ze Sklepu Windows: 0x8007064a, 0 × 80246007, 0 × 80248014 Błędy.
Jeden użytkownik mówi, obwiniając ten problem o ustawienia proxy
„Nie można użyć aktualizacji Windows przyczyną 80072efd. z tego, co znalazłem, problem dotyczy sieciowego serwera proxy, ale próbowałem zresetować IE i proxy nawet bez automatycznego wykrywania, użyłem również polecenia netsh do zresetowania serwera proxy, ale problem nadal występuje. ale ilekroć uruchamiam lokalnego serwera proxy, takiego jak Psiphon, mogę korzystać z aktualizacji systemu Windows (serwer proxy nie jest wymagany do pobierania tylko w celu sprawdzenia aktualizacji) ”
Na szczęście dla osób dotkniętych tym problemem istnieje oficjalne potwierdzenie tego problemu przez samą firmę Microsoft. Redmond opisuje ten problem w ten sposób — „gdy sprawdzasz dostępność aktualizacji za pomocą Windows Update, pojawia się błąd 0x80072efd”. Oto kroki, które należy wykonać, aby rozwiązać ten problem:
Błąd Windows Update 0x80072efd w Windows 8, 10
- Zaktualizuj sterowniki sieciowe
- Uruchom narzędzie do rozwiązywania problemów z siecią
- Napraw problemy z połączeniem
- Uruchom ponownie usługę Windows Update
- Uruchom skanowanie SFC
- Uruchom DISM
- Przejdź do sieci iPv4
Rozwiązanie 1 — Zaktualizuj sterowniki sieciowe
Ponieważ z Twoim połączeniem internetowym jest oczywiście coś nie tak, pierwszą rzeczą, którą spróbujemy, jest aktualizacja sterowników sieciowych.
Jeśli nie wiesz, jak to zrobić, postępuj zgodnie z tymi instrukcjami:
- Przejdź do wyszukiwania, wpisz devicemngr i otwórz Menadżer urządzeń.
- Znajdź swój router pod Karty sieciowe.

- Kliknij kartę sieciową prawym przyciskiem myszy i przejdź do Uaktualnij sterownik…
- Poczekaj na zakończenie procesu i postępuj zgodnie z instrukcjami wyświetlanymi na ekranie.
- Zrestartuj swój komputer.
Przeczytaj nasz przewodnik i naucz się aktualizować sterowniki jak ekspert!
Ręczna aktualizacja sterowników wymaga dodatkowej ostrożności, dlatego zalecamy pobranie tego narzędzia do aktualizacji sterowników (w 100% bezpieczne i przetestowane przez nas), aby zrobić to automatycznie.
W ten sposób zapobiegniesz utracie plików, a nawet trwałemu uszkodzeniu komputera.
Rozwiązanie 2 — Uruchom narzędzie do rozwiązywania problemów z siecią
Jeśli używasz Windows 10 Creators Update lub nowszej wersji Windows 10, możesz użyć nowego narzędzia do rozwiązywania problemów firmy Microsoft.
To narzędzie jest przydatne podczas rozwiązywania różnych problemów związanych z systemem, w tym problemów z Windows Update.
Jeśli nie masz pewności, jak korzystać z nowego narzędzia do rozwiązywania problemów w systemie Windows 10, postępuj zgodnie z poniższymi instrukcjami:
- Iść do Ustawienia
- Udaj się do Aktualizacja Bezpieczeństwo > Rozwiązywanie problemów

- Odnaleźć Aktualizacja systemu Windows, i kliknij Uruchom narzędzie do rozwiązywania problemów
- Postępuj zgodnie z dalszymi instrukcjami wyświetlanymi na ekranie
- Zrestartuj swój komputer
Czy mój system Windows 10 jest aktualny? Dowiedz się z naszego stale aktualizowanego artykułu!
Rozwiązanie 3 — Napraw problemy z połączeniem
Teraz zbadajmy, czy coś jest nie tak z twoim połączeniem internetowym. Najprostszym sposobem na sprawdzenie tego jest połączenie się z Internetem. W przypadku problemów sprawdź niektóre z następujących artykułów:
- Poprawka: ograniczone połączenie internetowe w systemie Windows 10
- Poprawka: problem z kartą bezprzewodową lub punktem dostępu w systemie Windows 10
- Poprawka: brak protokołu sieciowego w systemie Windows 10
- Poprawka: brak połączenia z Internetem po zastosowaniu systemu Windows Updates
Rozwiązanie 4 — Uruchom ponownie usługę Windows Update
Następną rzeczą, którą będziemy próbować, jest zresetowanie najważniejszej usługi Windows do dostarczania aktualizacji, usługi Windows Update. Oto jak to zrobić:
- Przejdź do wyszukiwania, wpisz services.msc i przejdź do Usługi.
- Na liście Usługi wyszukaj Aktualizacja systemu Windows.

- Kliknij prawym przyciskiem myszy i przejdź do Nieruchomości, następnie wybierz Wyłączyć.
- Zrestartuj swój komputer.
- Sprawdź Usługi ponownie i upewnij się, że Windows Update jest wyłączony.
Teraz, gdy usługa Windows Update jest wyłączona, usuńmy również folder Dystrybucja oprogramowania. W tym folderze przechowywane są wszystkie dane i informacje o aktualizacji, zanim zostaną zainstalowane na komputerze.
Usunięcie tego folderu spowoduje zresetowanie pełnego mechanizmu aktualizacji. Po usunięciu folderu ponownie włączymy usługę Windows Update.
Oto, co musisz zrobić:
- Przejdź do C: Windows i znajdź Dystrybucja oprogramowania teczka.
- Zmień nazwę folderu na SoftwareDistribution.OLD (możesz go również usunąć, ale po co podejmować niepotrzebne ryzyko).
- Zrestartuj swój komputer.
- Ponownie przejdź do usług i znajdź Windows Update, a we Właściwościach zmień z Niepełnosprawny do podręcznik.
- Uruchom ponownie komputer ponownie.
- Sprawdź aktualizacje.
Rozwiązanie 5 — Uruchom skanowanie SFC
Jeśli żadnemu z powyższych rozwiązań Windows Update nie udało się rozwiązać tego problemu, wypróbujemy teraz kilka bardziej ogólnych rozwiązań. Najpierw spróbujemy uruchomić skanowanie SFC.
Jeśli nigdy nie słyszałeś o tej funkcji, skanowanie SFC to wbudowane narzędzie systemu Windows do rozwiązywania różnych problemów. Przydałby się również tutaj.
Oto jak uruchomić skaner SFC:
- W polu wyszukiwania systemu Windows wpisz cmd
- Kliknij prawym przyciskiem myszy i uruchom jako administrator.
- W wierszu polecenia wpisz: sfc/Skanuj teraz

- Proces powinien trwać kilka minut.
- Po zakończeniu zamknij wiersz polecenia.
Dowiedz się wszystkiego o SFC, czytając nasz przydatny przewodnik!
Rozwiązanie 6 — Uruchom DISM
Podobnie jak w przypadku skanowania SFC, DISM (obraz stanowiska Servicing Management) to także narzędzie do radzenia sobie z różnymi błędami systemowymi, ale bardziej zaawansowane.
Jeśli więc skanowanie SFC nie wykonało zadania, Twoje szanse są większe dzięki DISM.
Oto jak uruchomić DISM w systemie Windows:
- Naciśnij klawisz Windows + X i uruchom Wiersz polecenia (administrator).
- Skopiuj i wklej następujące polecenie w wierszu polecenia:
- DISM.exe / Online / Cleanup-image / Restorehealth

- DISM.exe / Online / Cleanup-image / Restorehealth
- Jeśli DISM nie może uzyskać plików online, spróbuj użyć instalacyjnego USB lub DVD. Włóż nośnik i wpisz następujące polecenie:
- DISM.exe / Online / Cleanup-Image / RestoreHealth / Source: C: RepairSourceWindows / LimitAccess
- Pamiętaj o zastąpieniu ścieżki „C: RepairSourceWindows” na dysku DVD lub USB.
Ostrzeżenie o epickim przewodniku! Wszystko, co musisz wiedzieć o DISM!
Rozwiązanie 7 — Przejdź do sieci iPv4
I na koniec, rozwiązanie, które było pomocne w przypadku błędu aktualizacji Windows 10 0x8024401c, może również pomóc w tym przypadku.
Mianowicie, jeśli masz problemy z aktualizacją, przełącz się z protokołu iPv6 na iPv4 i istnieje szansa, że problem zostanie rozwiązany.
Oto jak to zrobić:
- Przejdź do wyszukiwania, wpisz połączenia sieciowe i otwórz Połączenia sieciowe.

- Kliknij połączenie, którego aktualnie używasz, prawym przyciskiem myszy i wybierz Nieruchomości.
- Na liście elementów połączenia usuń zaznaczenie iPv6 i potwierdź wybór.
- Zapisz zmiany.
- Iść do Aktualizacja systemu Windows i sprawdź dostępność aktualizacji.
To wszystko, z pewnością mamy nadzieję, że przynajmniej jedno z tych obejść pomogło ci z błędem 0x80072efd. Jeśli masz jakieś uwagi, pytania lub sugestie, daj nam znać w komentarzach poniżej.